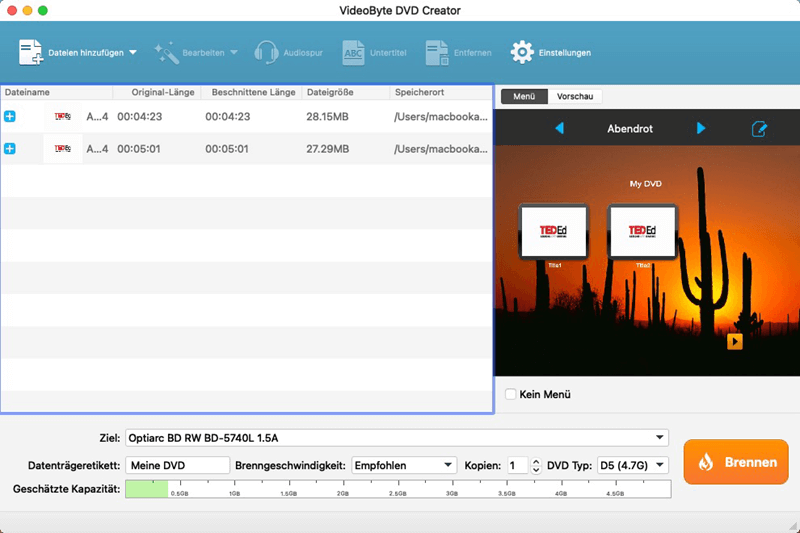Inhalt
VideoByte DVD Creator ist in der Lage, Ihrer beliebigen Videos auf DVD zu brennen, inkl. selbstgemachte Filme, die von Mediaplattforme (YouTube, Viemo usw.) heruntergeladenen Videos und mit Mobilhandy aufgenommenen Videos. Es unterstützt fast alle gängige Videoformate wie AVI, MPEG, 3GP, MP4, VOB, FLV, M2TS, MTS, MOV, QT usw. Hier zeigen wir Ihnen die kompletten Schritte, um DVD zu erstellen.
Testversion von VideoByte DVD Creator
Vollversion von VideoByte DVD Creator
Hinweis: Mac Version steht derzeit für das Erstellen von Blu-ray Disc/Ordner/ISO-Datei zur Verfügung noch NICHT.
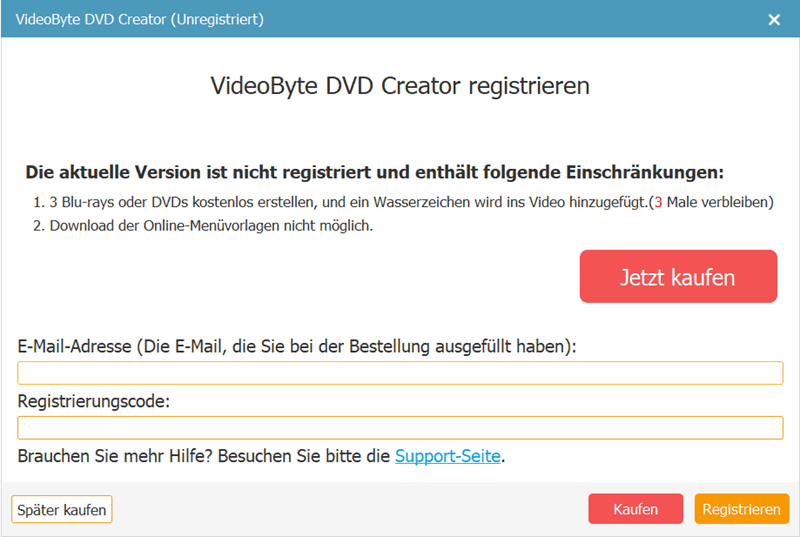
Hinweis: Die Windows Version und Mac Version haben manchen Unterschieden. Wenn Sie ein Mac verwenden, können Sie zu dem nächsten Teil gehen.
Öffnen Sie VideoByte DVD Creator nach der Installation. Ein Popup Fenster erscheint und bietet 2 Option: „DVD erstellen“ und „Blu-ray erstellen“. Sie können die gewünschte Funktion auswählen.
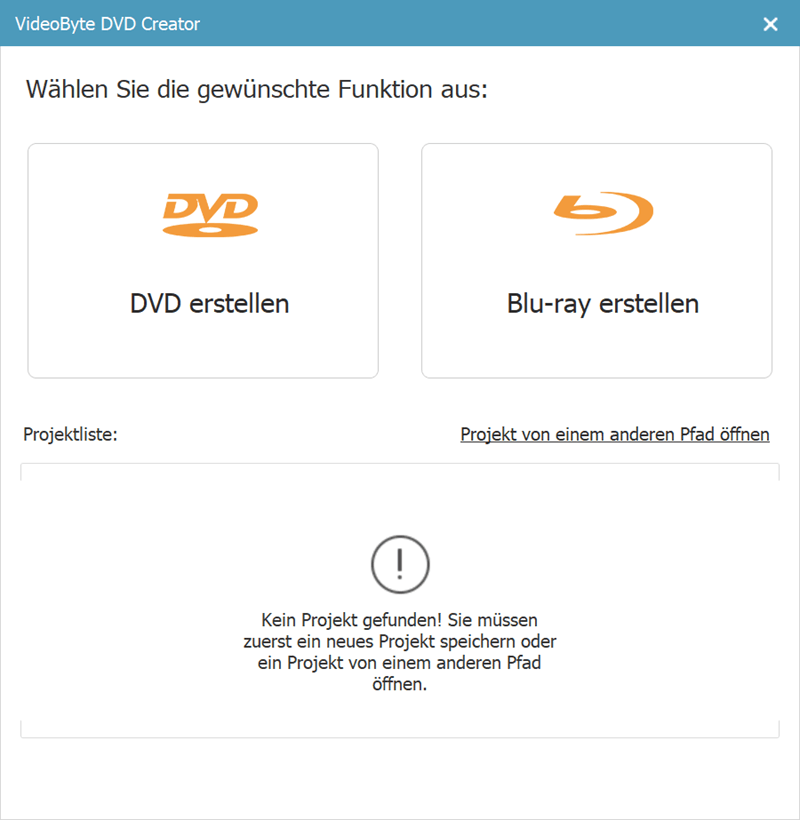
Klicken Sie in der Hauptoberfläche auf den Butten „Mediendatei(en) hinzufügen“ um Videodateien hinzufügen.
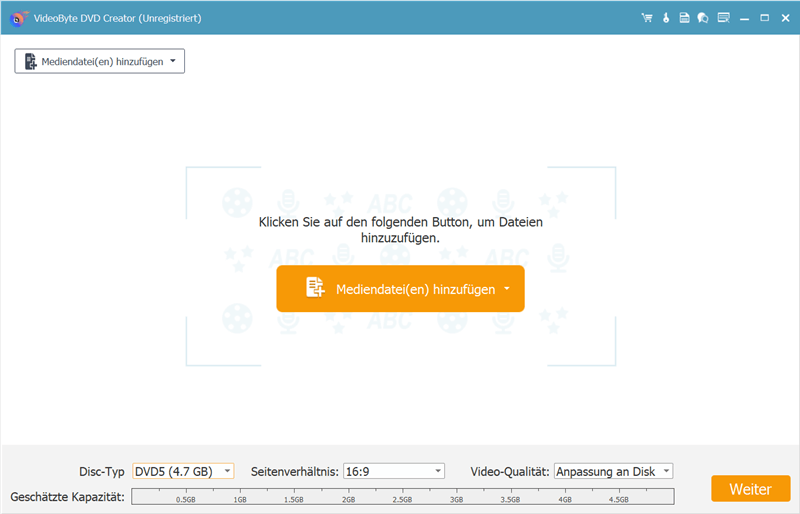
Nach dem Laden von Videos können Sie den Disc-Typ, Seitenverhältnis und Video-Qualität nach Wunsch definieren. Dann klicken Sie auf „Weiter“.
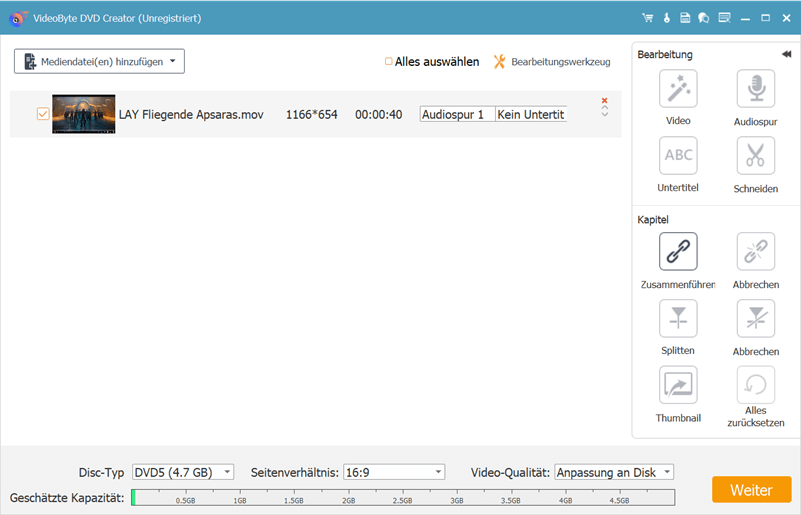
Mit „Bearbeitungswerkzeug“ und das Video vor dem Brennen bearbeiten. Klicken Sie auf „Video“. In dem Popup-Fenster können Sie das Video drehen, schneiden, zuschneiden, Filter und Wasserzeichen hinzufügen und Effekt durch die Anpassung von Lautstärke, Helligkeit, Sättigung, Kontrast und Farbton verbessern.
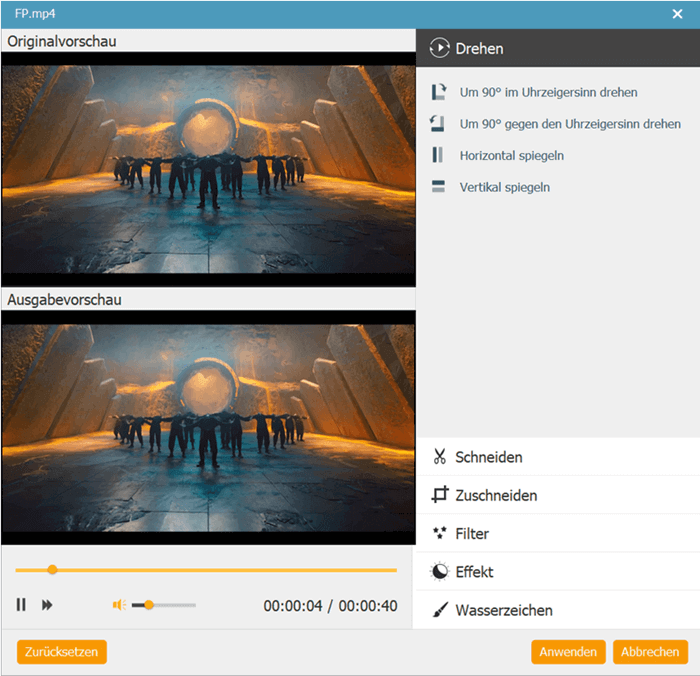
Wenn Sie Audiospuren für das Video hinzufügen möchten, können Sie die Option „Audiospur“ verwenden. Sie können zunächst eine Audiospur für Ihr Video auswählen oder hinzufügen. Danach können Sie Parameter wie Lautstärke, Latenz, Encoder, Bitrate, Kanäle usw. ändern.
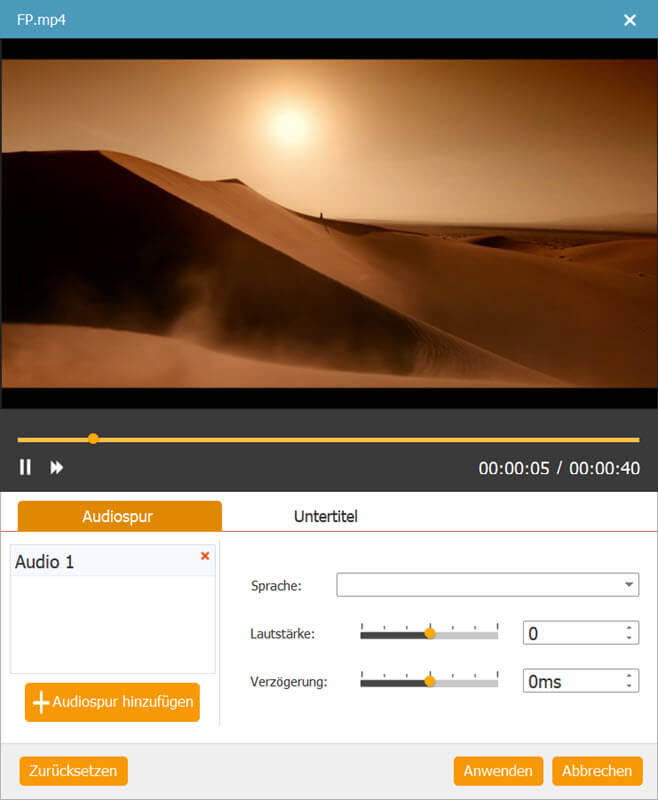
Danach gehen Sie zu „Untertitel“, um ein passender Untertitel hinzufügen. Sie können zudem die Position, Transparenz und Verzögerung anpassen.
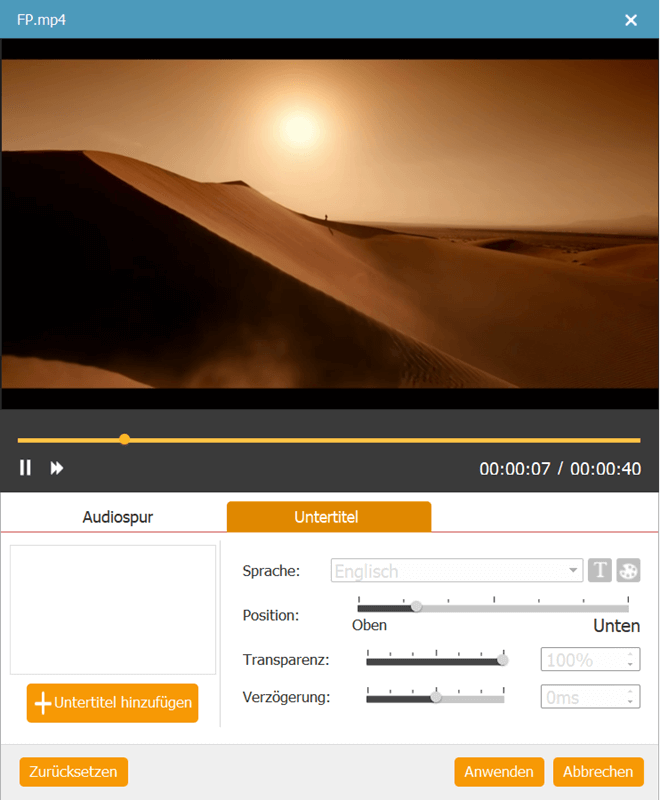
In der Kapitel-Funktionen bietet VideoByte DVD Creator die Optionen zum Definieren des Videos. Sie können Videos zusammenführen oder splitten. Sie können zudem ein Thumbnail personalisieren.
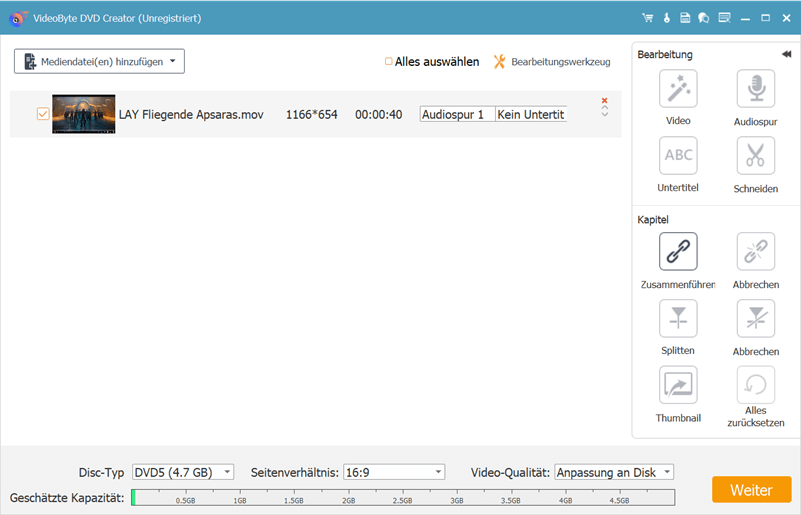
Mit Thumbnail können Sie den aktuellen Bildschirm des Videos als Thumbnail verwenden, ein Videoclip als Thumbnail verwenden oder ein Bild als Thumbnail verwenden.
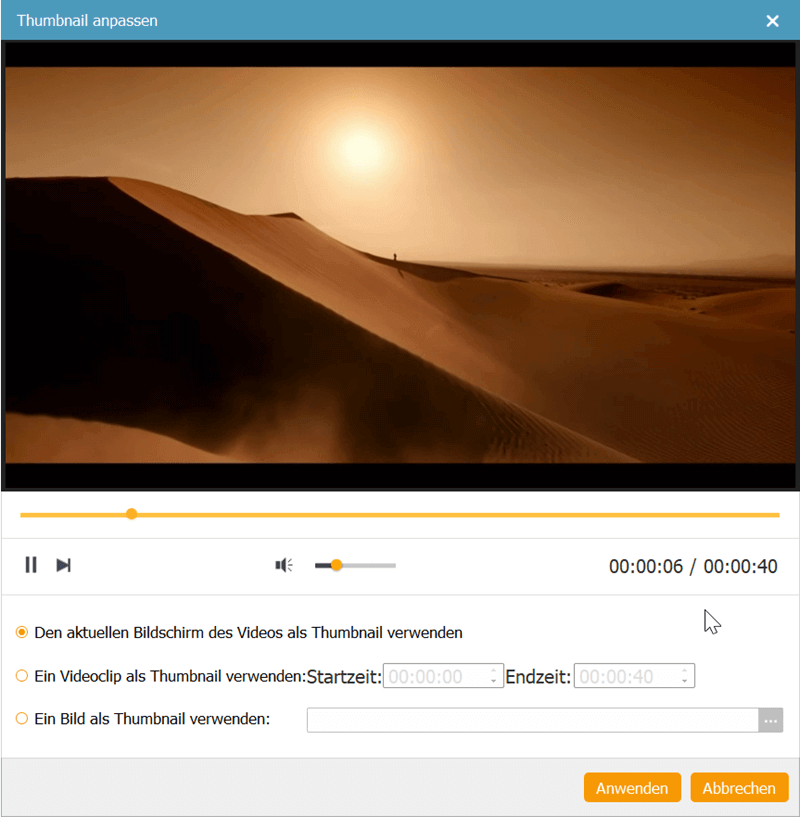
Wenn die Bearbeitung von den Videodateien fertig sind, klicken Sie auf „Weiter“ und personalisieren Sie ein einzigartiges Menü der DVD/Blu-ray Disc. Hier können Sie eine Menüvorlage auswählen und anpassen. Darüber hinaus können Sie Hintergrundmusik, Hintergrundbild und Öffnungsfilm hinzufügen.
Wenn Sie kein Menü haben wollen, können Sie die Option „Kein Menü“ markieren.
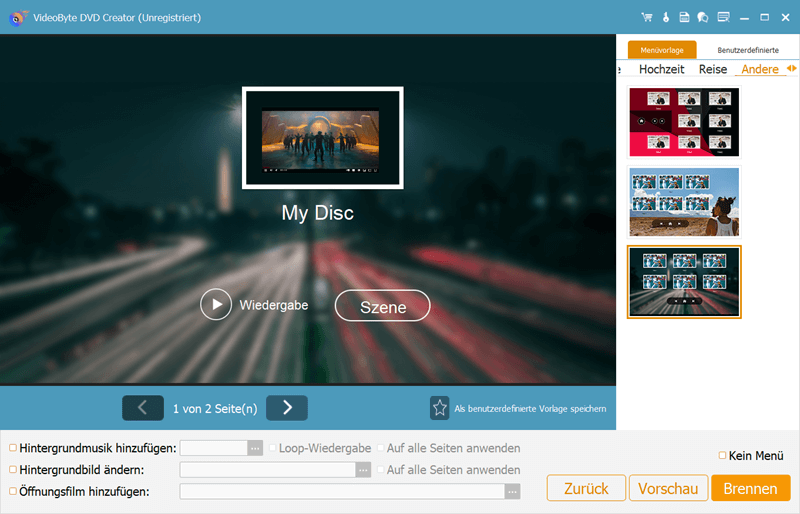
Jetzt können Sie das Erstellen starten. Drücken Sie das „Brennen“ Butten und das Ziel anpassen. Sie können auch die Kopien-Anzahl nach Bedarf definieren.
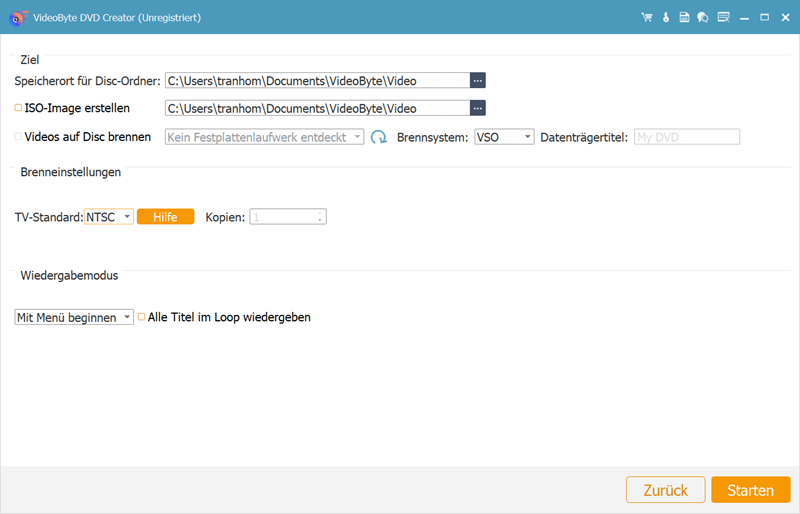
Dann klicken Sie auf „Starten“ und das Blu-ray-/DVD-Erstellen beginnt.
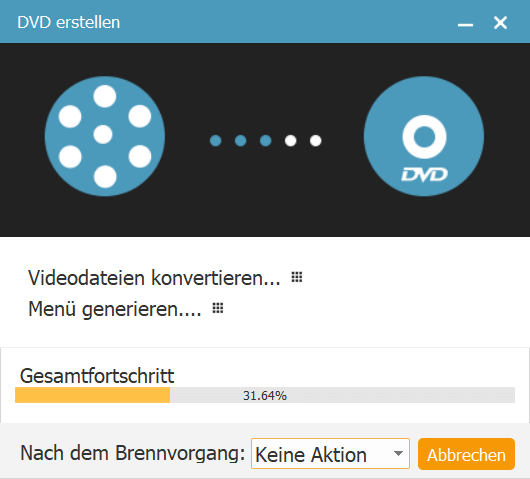
Klicken Sie in der Hauptoberfläche auf „Mediendatei(en) hinzufügen“, um Videodateien zu importieren.
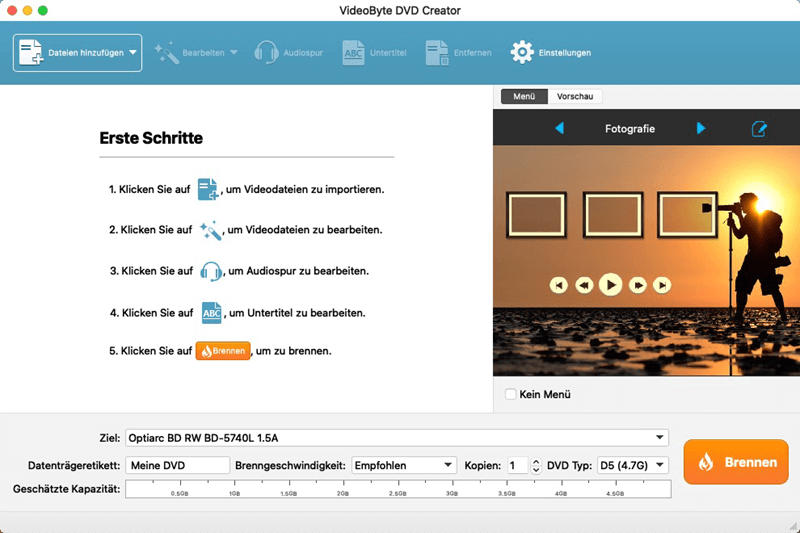
Gehen Sie zu „Bearbeiten“. In dem Popup-Fenster können Sie das Video drehen, schneiden, zuschneiden, Filter und Wasserzeichen hinzufügen und Effekt durch die Anpassung von Lautstärke, Helligkeit, Sättigung, Kontrast und Farbton verbessern.
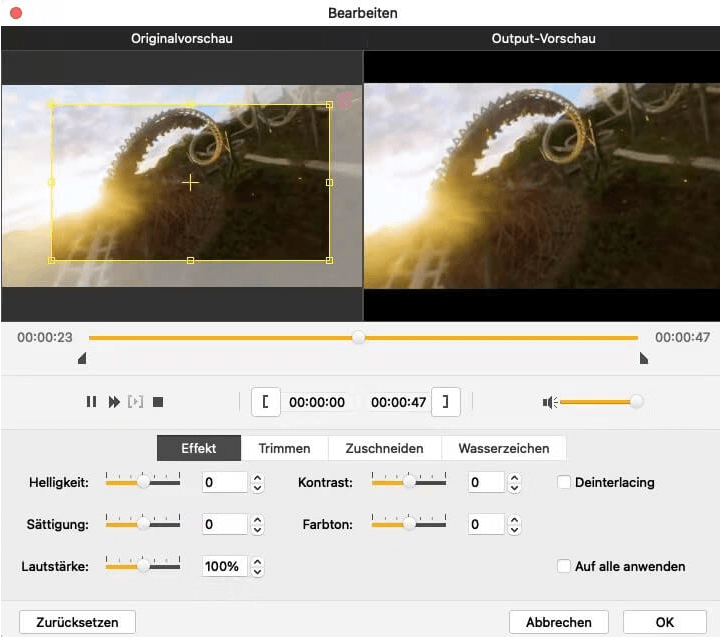
In der Audiospur Funktion können Sie die anpassende Audiospuren hinzufügen und bearbeiten.
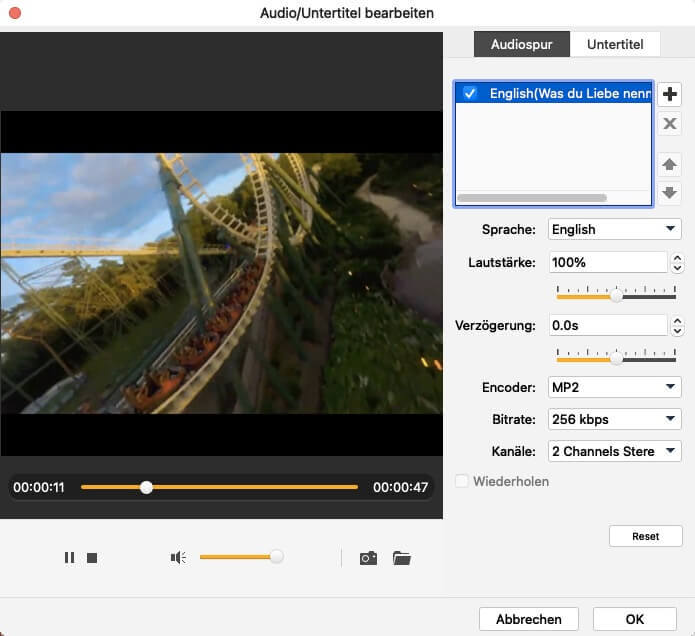
Dann navigieren Sie zum Untertitel-Tab, um Untertitel hinzufügen und zu bearbeiten.
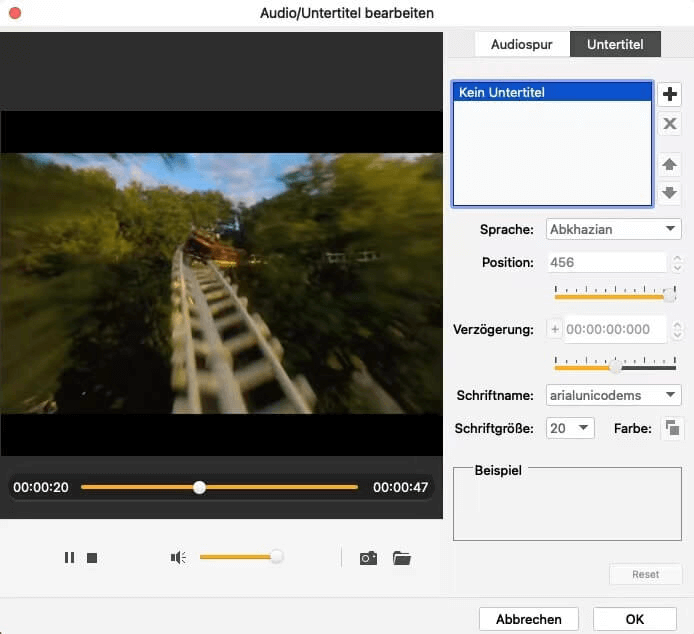
Wenn Sie einenn Sie ein einzigartiges DVD-Menü hinzufügen, können Sie diese Funktion aktivieren. Sie können auch Hintergrundmusik, Hintergrundbild und Öffnungsfilm hinzufügen.
Wenn Sie kein Menü haben wollen, können Sie die Option „Kein Menü“ markieren.
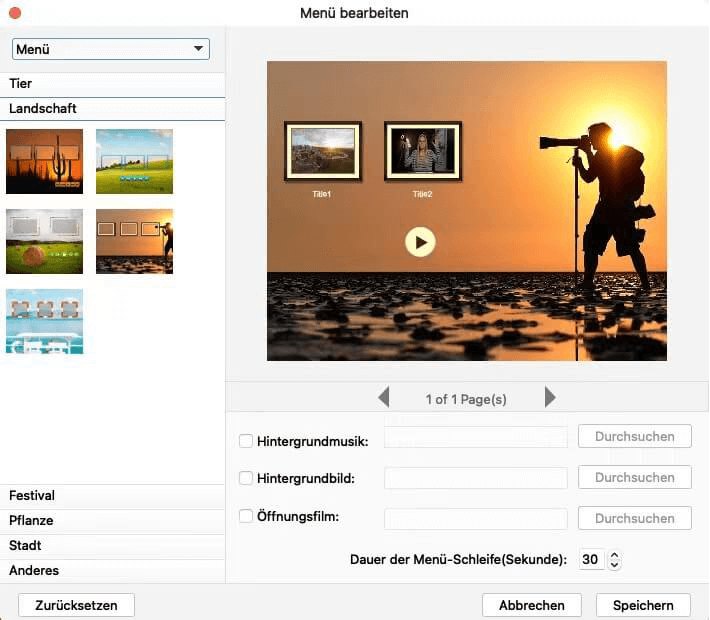
Gehen Sie zu „Einstellungen“ und passen Sie die Ausgabe-Einstellungen an.
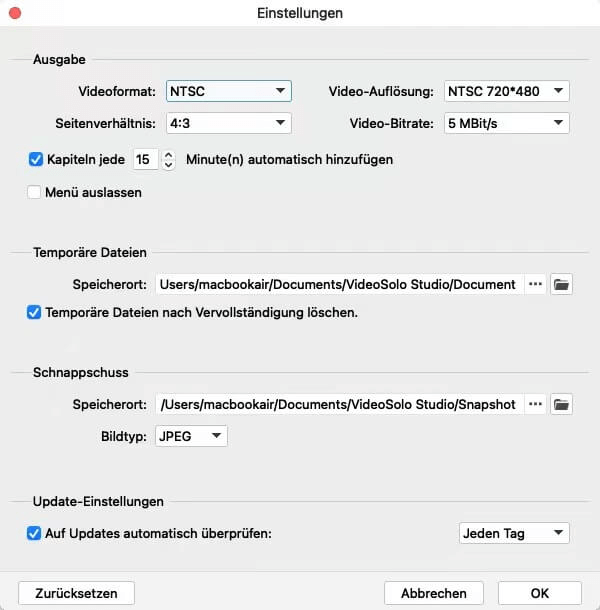
Wenn alles sind bereits, klicken Sie auf „Brennen“ zum DVD-Erstellen.