Möchten Sie Ihre Lieblingsfilme zur dauerhaften Aufbewahrung auf DVD brennen? Oder müssen Sie ein Video auf DVD brennen, um es Ihren Kunden zu zeigen oder Ihre Arbeit auf einer Disc zu präsentieren? Benutzer suchen nach Möglichkeiten, um ihre Lieblingsfilme und wichtigen Momentaufnahmen auf eine Formate zu übertragen, die für den privaten Gebrauch, die Sicherung oder das Teilen mit Freunden geeignet sind.
Das Brennen von Video auf DVD ermöglicht nicht nur die Langzeitspeicherung, sondern bietet auch die Flexibilität, Medien an verschiedenen Orten abspielen zu können. In diesem Artikel erfahren Sie, wie Sie mithilfe verschiedener Methoden erfolgreich Videos auf DVD brennen können, ob für den persönlichen Genuss oder die dauerhafte Sammlung.
Vorbereitung zum Brennen von Filmen auf DVD
Bevor Sie mit dem Brennen von Videos auf DVD beginnen, stellen Sie sicher, dass Sie alle notwendigen Voraussetzungen erfüllen. Hier sind die wichtigsten:
- Ein Computer mit DVD-Drive: Der DVD-Drive ist heutzutage weniger üblich, weil externe Speicherlösungen wie USB-Sticks und Cloud-Speicher immer beliebter werden, aber für das Brennen von DVDs unerlässlich. Ein DVD-Drive ermöglicht es Ihnen, Daten direkt auf eine DVD zu brennen, ohne auf externe Geräte oder Online-Dienste angewiesen zu sein.
- Professionelles DVD-Brennsoftware: Die in Betriebssystemen wie Windows und Mac integrierten Brennprogramme erfüllen zwar die grundlegenden Anforderungen, haben aber einige Einschränkungen wie Instabilität und fehlende Updates. Daher benötigen Sie eine professionelle DVD-Brennsoftware.
- Ein les- und schreibbares DVD: Ein sauberes und intaktes DVD ist entscheidend für einen erfolgreichen Brennen-Prozess. Die Verwendung eines beschädigten oder fauligen Mediums kann zu Brennen-Fehlern führen und dazu führen, dass die endgültige DVD nicht gelesen werden kann.
Videos auf DVD brennen mit professioneller Software
VideoByte DVD Creator ist die Wahl für diejenigen, die eine hohe Qualität und Komfort bei der DVD-Brenn-Prozess bevorzugen. Mit VideoByte DVD Creator sind Sie nicht nur in der Lage, herkömmliche DVDs zu erstellen, sondern erhalten auch die Flexibilität, Ihre Videos in verschiedenen Formaten für unterschiedliche Zwecke zu brennen oder zu speichern. Dies macht es zur perfekten Lösung für alle, die ihre Videodateien auf eine Weise sicherungswirkend und zugänglich machen möchten, die ihren individuellen Anforderungen entspricht.
Hauptfeatures von VideoByte DVD Creator:
- Vielfältige Format-Unterstützung: Akzeptiert MP4, MKV, 3GP und viele andere Formate.
- Persönliche Anpassungen: Ermöglicht das Bearbeiten von Videoinhalten, Einstellen von Untertiteln und Audiospuren.
- Vorschau-Funktion: Ermöglicht eine direkte Vorschau der finalen DVD vor dem Brennen.
- Kompatible Disketten-Typen: Unterstützt DVD-5, DVD-9, BD-25 und BD-50.
- Flexible Ausgabe: Brennen auf DVDs/Blu-rays und Speichern als ISO oder spezifische Ordner z.B. VIDEO_TS-Ordner oder BDMV-Ordner für vielseitige Nutzung.
Schritt-für-Schritt-Anleitung:
Schritt 1. Legen Sie eine leere DVD in den Laufwerk oder den DVD-Writer Ihres Computers ein und starten Sie die VideoByte DVD Creator Software.
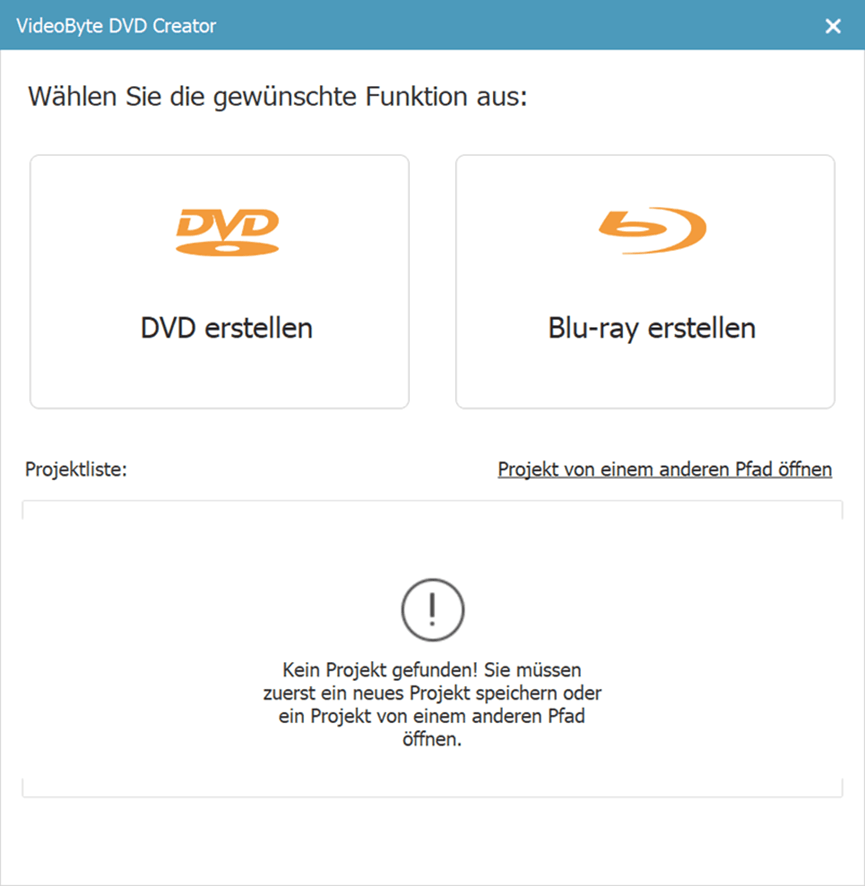
Schritt 2. Klicken Sie auf „Mediendateien hinzufügen“ und wählen Sie die Videodateien, das Sie brennen möchten.
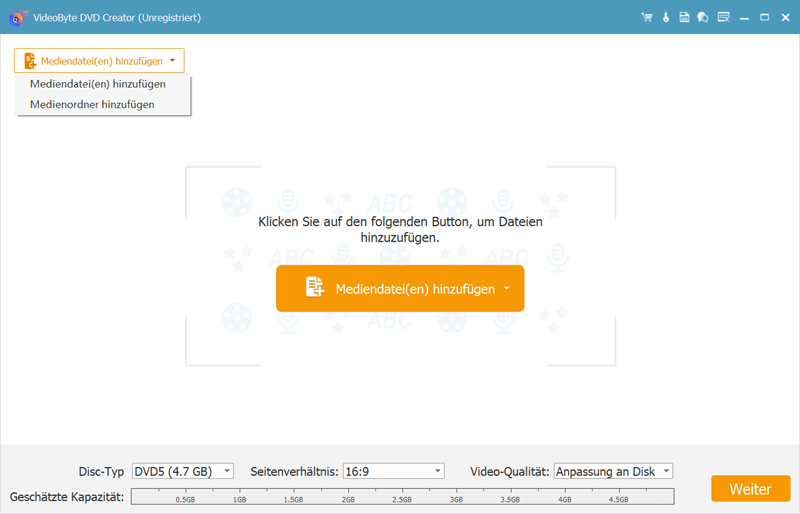
Schritt 3. Wählen Sie die Videos aus, die Sie bearbeiten möchten, und greifen Sie auf die Bearbeitungsfunktionen zu.
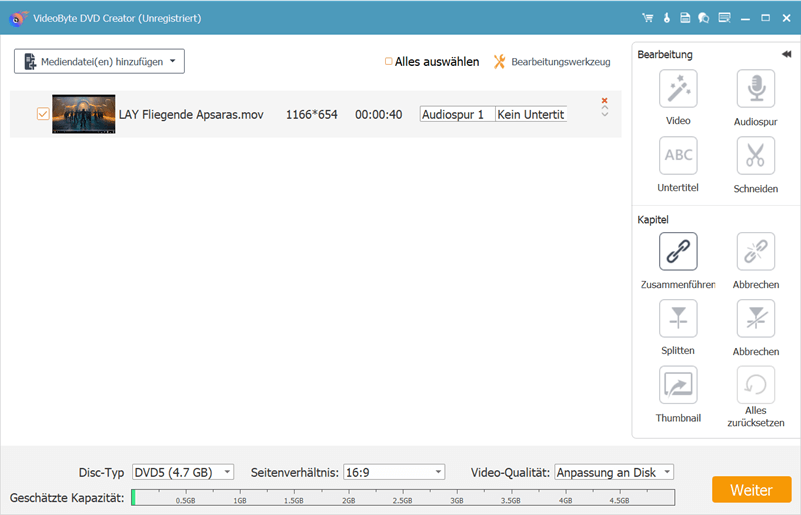
Schritt 4. Wählen Sie der Ausgabeordner und andere Einstellungen aus.
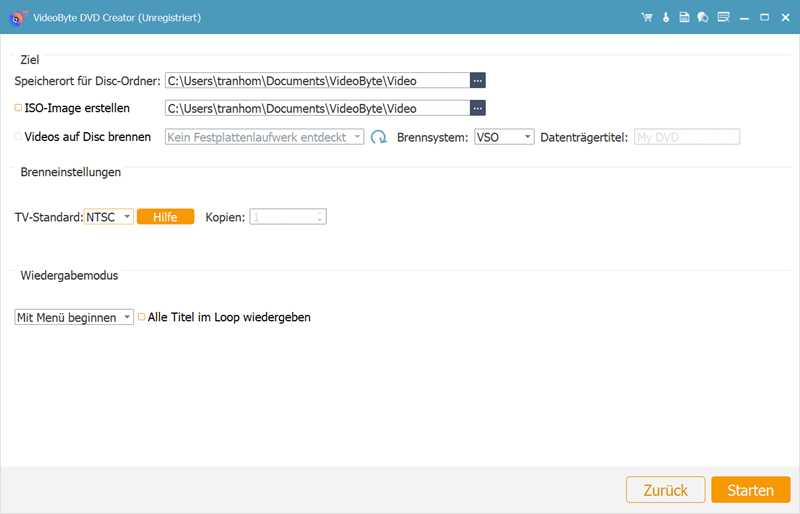
Schritt 5. Klicken Sie auf „Starten“, um den Brennen-Prozess zu starten. Sobald der Brennen-Prozess beginnt, wird der Fortschritt auf dem Bildschirm angezeigt. Es ist wichtig, die Software nicht während des Brennens zu schließen, um Schäden an der DVD zu vermeiden.
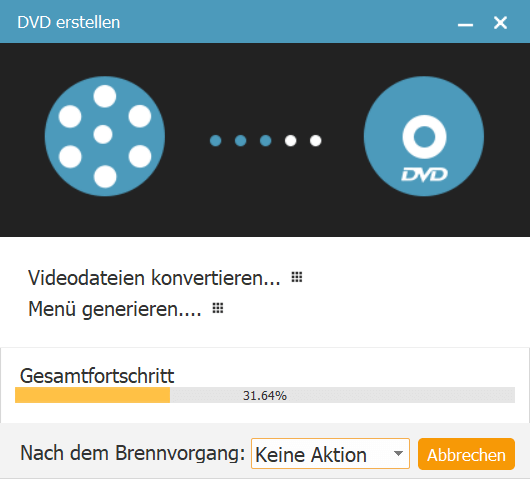
Filme auf DVD brennen mit Bordmittel
Die Verwendung der eingebauten Funktionen von Windows oder Mac zum Brennen von DVDs hat den Vorteil der Einfachheit und Unkompliziertheit, da keine zusätzliche Software heruntergeladen oder installiert werden muss. Allerdings gibt es auch einige Nachteile, wie zum Beispiel die begrenzten Format-Unterstützung und fehlende erweiterte Funktionen, die für anspruchsvollere Projekte erforderlich sein könnten.
Unter Windows 10
Unter Windows können Sie die integrierte Windows Disc Image Burner-Funktion nutzen, um Daten-DVDs zu brennen. Der Prozess ist recht einfach:
Schritt 1. Legen Sie eine leere DVD in Ihr Laufwerk ein. Wählen Sie Ihre Brennen-Optionen, z.B. „Wie ein USB-Speicherstick“ oder „Mit einem CD/DVD-Player“, und klicken Sie auf „Weiter“.
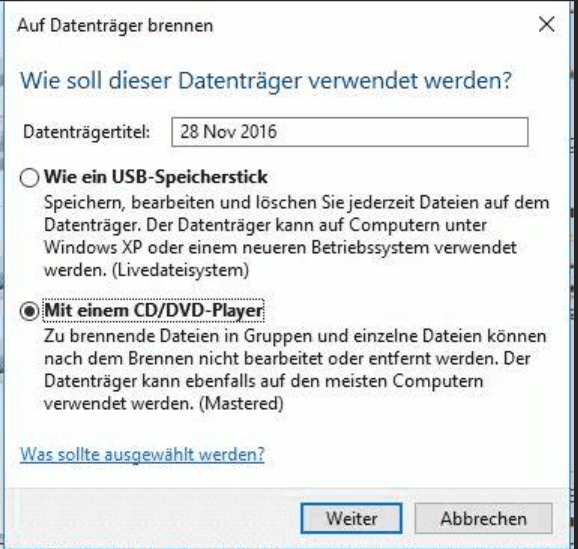
Schritt 2. Wenn Sie „Mit einem CD/DVD-Player“ gewählt haben, kopieren Sie die MP4-Dateien, die Sie brennen möchten, in das offene Fenster. Klicken Sie auf „Laufwerktools“ und dann auf „Brennvorgang abschließen“. Wenn Sie „Wie ein USB-Stick“ wählen, öffnet sich der Datei-Explorer. Sie können MP4-Dateien direkt dorthin kopieren.
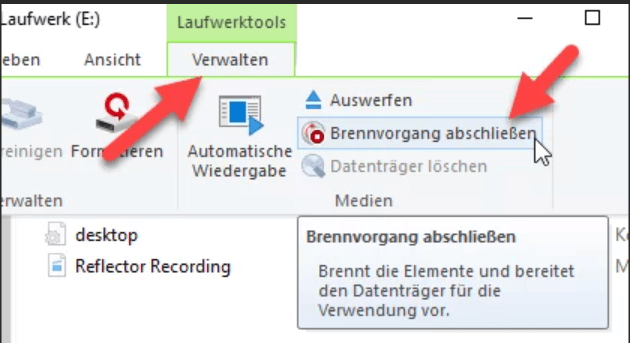
Schritt 3. Warten Sie, bis die DVD erfolgreich gebrannt ist. Überprüfen Sie, ob die Brennung erfolgreich war, und klicken Sie dann auf „Beenden“.
Auf dem Mac
Auf MacBook können Benutzer die Finder-Funktion nutzen, um DVDs zu brennen:
Schritt 1. Öffnen Sie den Finder und navigieren Sie zu den Mediendateien.
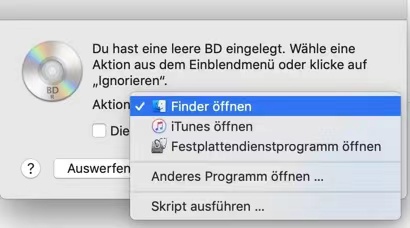
Schritt 2. Ziehen Sie die Dateien einfach in den DVD-Ordner im Finder.
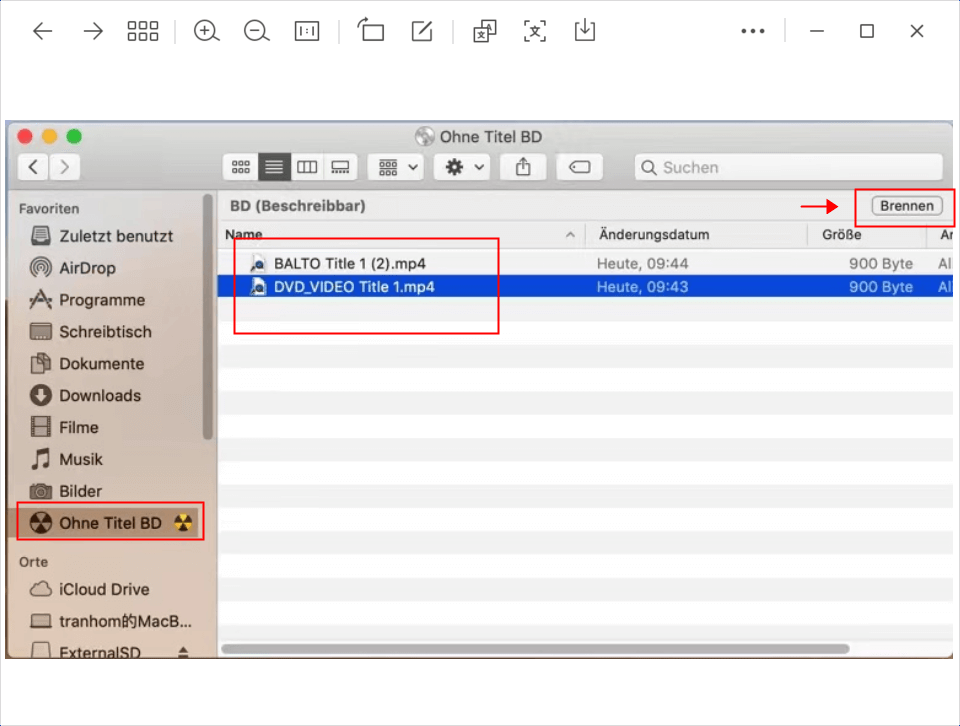
Schritt 3. Wählen Sie das DVD-Laufwerk und klicken Sie auf „Bennen“.
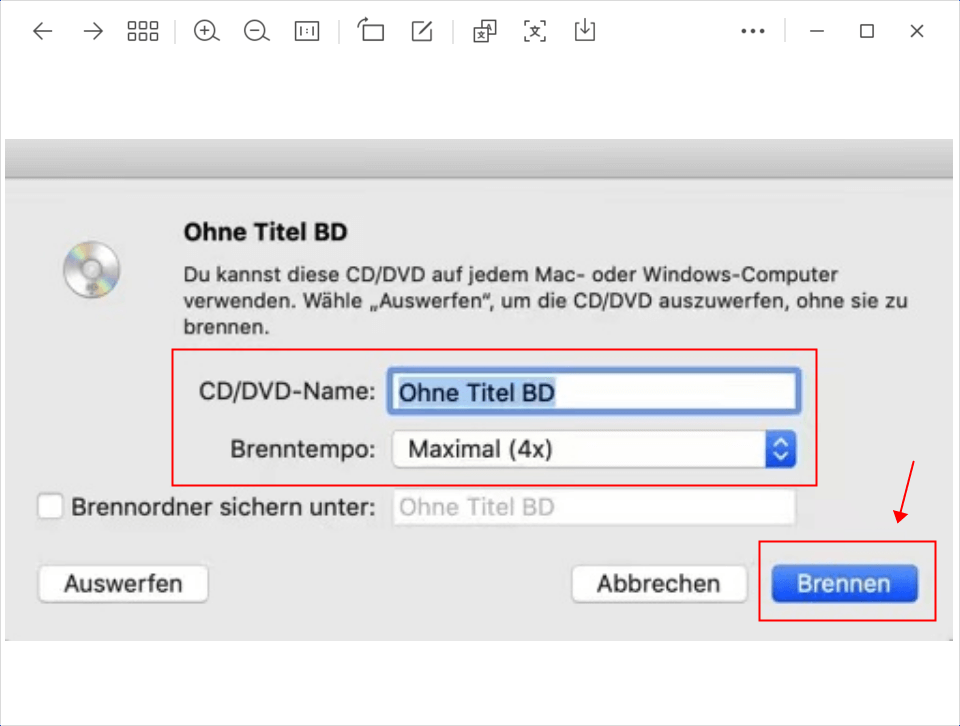
Beide Methoden bieten eine grundlegende Lösung zum Brennen von Daten-DVDs, aber sie sind nicht für das Erstellen von Video-DVDs mit Menüs und anderen Zusatzfunktionen ausgelegt. Wenn Sie mehr Kontrolle und Anpassungsmöglichkeiten benötigen, ist ein Programm wie VideoByte DVD Creator die bessere Wahl.
Videos auf DVD brennen mit Windows Media Player
Windows Media Player, ein vertrauter Medienplayer für Windows-Nutzer, verfügt auch über eine DVD-Brennfunktion. Da es sich um eine integrierte Anwendung handelt, ist keine zusätzliche Software erforderlich. Außerdem bietet es eine benutzerfreundliche Oberfläche für grundlegende Brennaufgaben.
Aber es hat auch einige Nachteile. Zum Beispiel gibt es keine erweiterten Funktionen, d. h. Sie können keine Videobearbeitung vornehmen oder benutzerdefinierte DVD-Menüs erstellen usw. Da es sich um eine integrierte Anwendung handelt, ist keine zusätzliche Software erforderlich. Außerdem bietet es eine benutzerfreundliche Oberfläche für grundlegende Brennaufgaben.
Schritt 1. Starten Sie den Player und suchen Sie die Videos, die Sie brennen möchten.
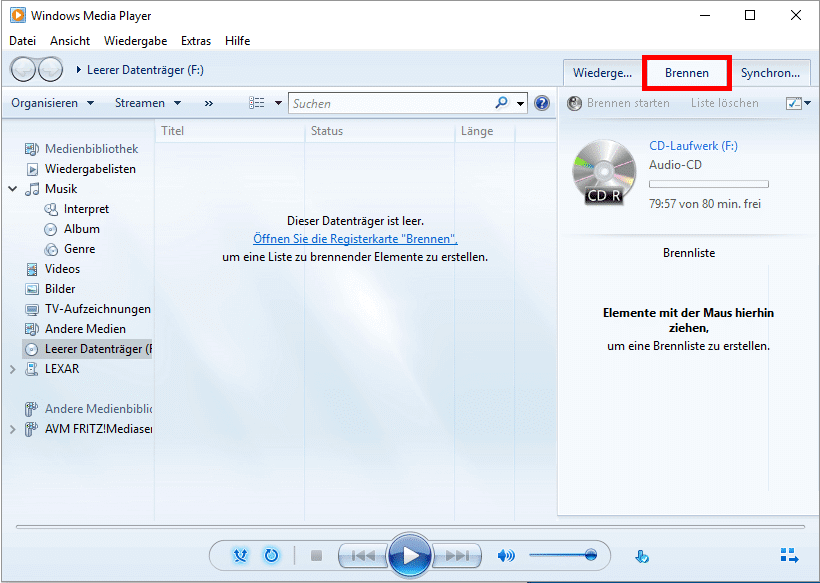
Schritt 2. Klicken Sie auf die Option „Daten CD“ oder „DVD“ je nachdem, welche Version Sie verwenden.
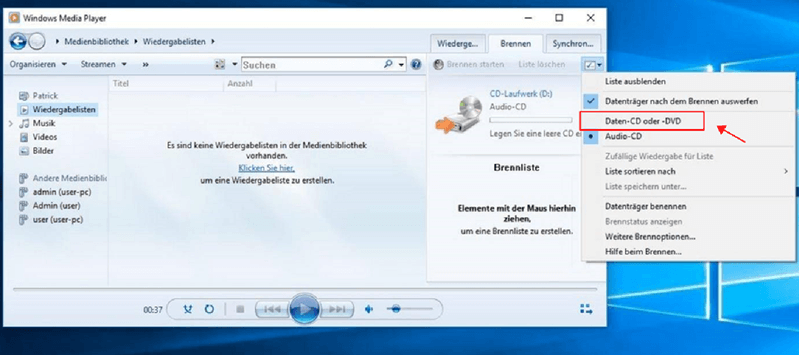
Schritt 3. Wählen Sie die gewünschten MP4-Dateien und fügen Sie sie zu Ihrer Burn-Liste hinzu. Setzt den Brennen-Prozess in Gang und warten Sie, bis er abgeschlossen ist.
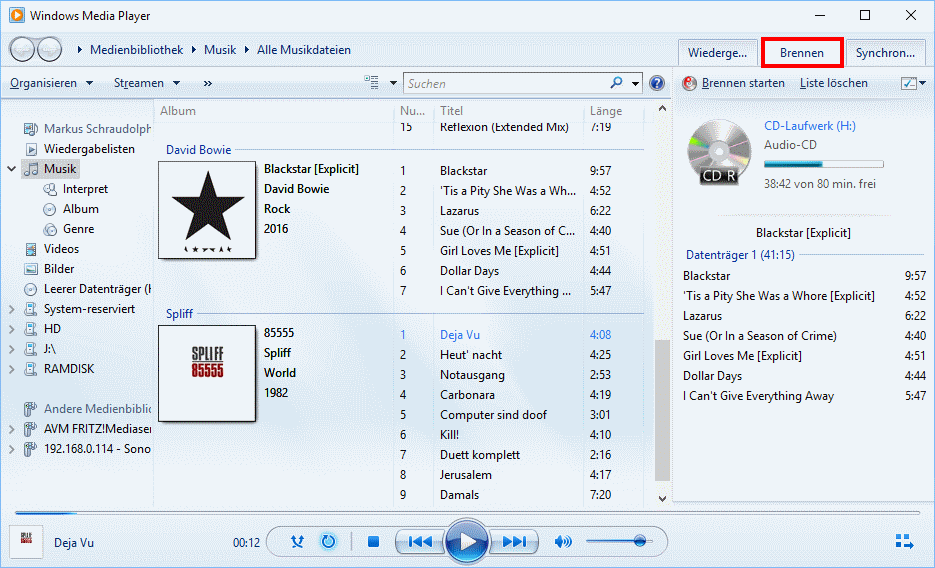
Videos auf DVD brennen mit iTunes
iTunes, bekannt für seine Musik- und Medienbibliothek, verfügt auch über eine DVD-Brennfunktion, die es ermöglicht, MP4 und andere Mediendateien auf DVD zu übertragen. Mit iTunes können Sie auch Ihre Mediathek verwalten. Daher ist es einfach, Videos direkt aus diesem Programm zu brennen. Aber iTunes unterstützt möglicherweise nicht alle Videoformate, so dass Sie die Dateien vorher konvertieren müssen. Außerdem ist iTunes nicht dafür ausgelegt, Videos zu brennen, die auf einem normalen DVD-Player abgespielt werden können. Es brennt Daten-DVDs, die normalerweise nur auf einem Computer gelesen werden können.
Hier ist eine vereinfachte Anleitung, wie man Videos mit iTunes brennen kann:
Schritt 1. Starten Sie die iTunes-Anwendung und navigieren Sie zur gewünschten Playlist oder erstellen Sie eine neue, um die zu brennenden Videos zu organisieren.
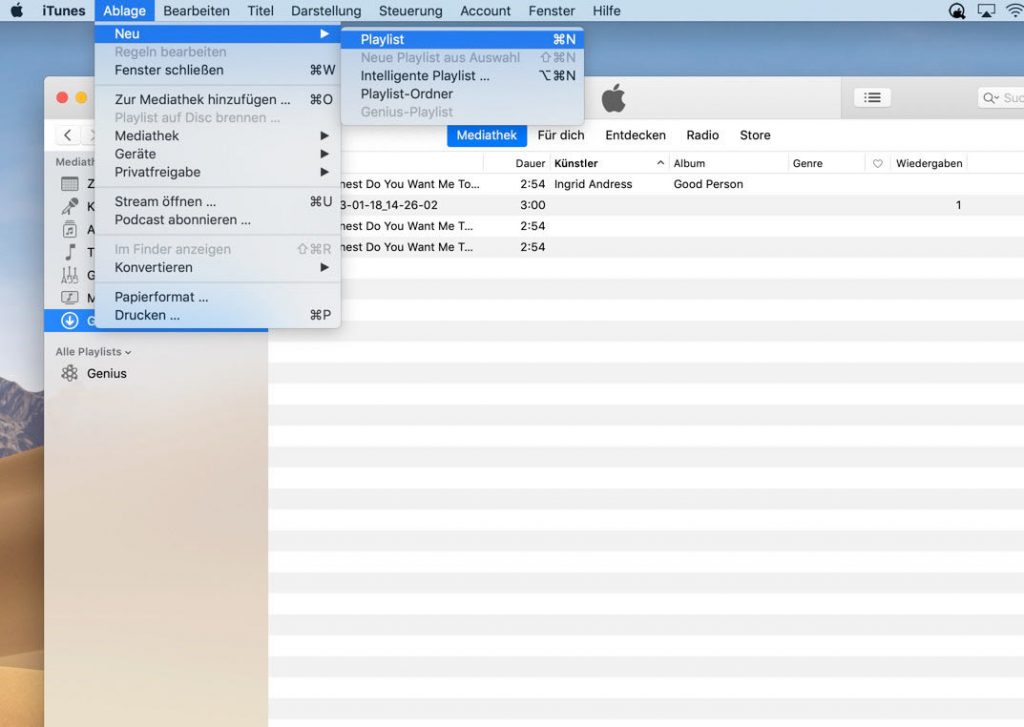
Schritt 2. Fügen Sie die MP4- oder WAV-Dateien, die Sie brennen möchten, zu Ihrer ausgewählten Playlist hinzu.
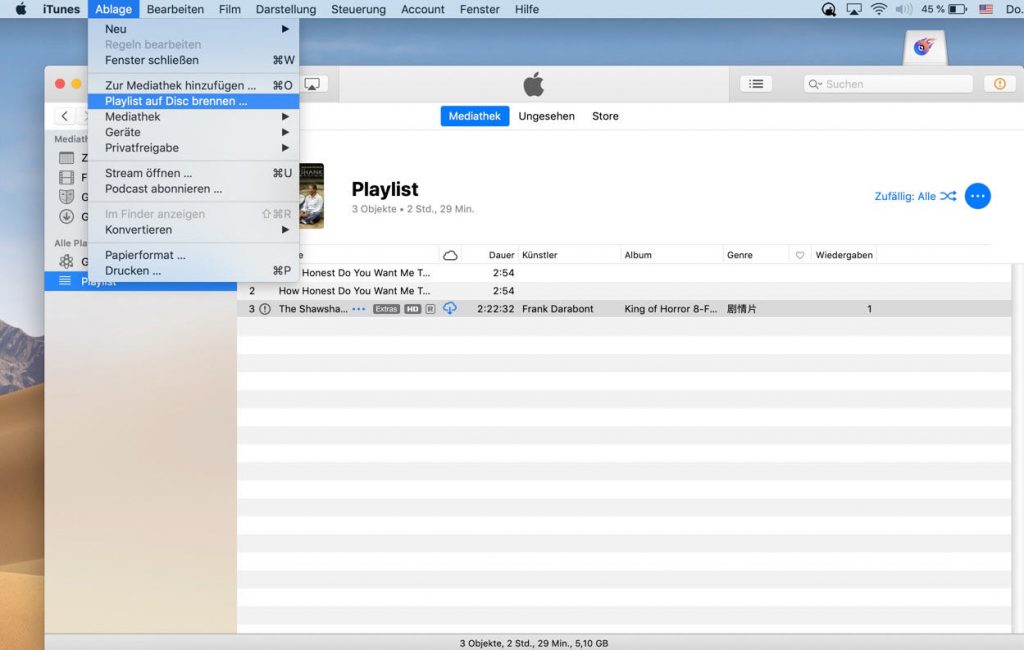
Schritt 3. Brennparameter auswählen: Wählen Sie das gewünschte Diskettenformat und die Brenngeschwindigkeit. Dies hängt von der Kapazität Ihres DVDs und den gewünschten Qualitätseinstellungen ab. Dann starten Sie den Brennen-Prozess.
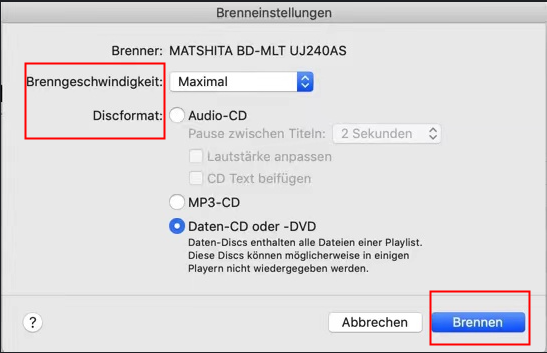
Fazit
Durch die oben genannten Methoden, können Sie leicht brennen Video auf DVD. Jede dieser Methoden hat ihre eigenen Vorteile und Nachteile. Trotz der Tatsache, dass integrierte Tools wie Windows Media Player und die Funktionen von iTunes oder dem Finder für Mac für einfache Daten-DVDs ausreichen, fallen sie bei der Erstellung von Video-DVDs mit interaktiven Menüs und erweiterten Funktionen durch ihre Einschränkungen kurz.
VideoByte DVD Creator tritt hervor, wenn es um die Erstellung von professionellen, menübasierten DVDs geht. Wenn Sie Videos brennen, die auf DVD-Playern abgespielt werden sollen, ist VideoByte DVD Creator eine bessere Option, da sie dafür speziell entwickelt wurde und eine umfangreichere Funktionalität bietet, einschließlich der Erstellung von benutzerdefinierten DVD-Menüs und der Unterstützung von vielen Videoformatenn.
FAQs
1. Wie brenne ich eine Datei auf eine DVD?
Um eine Datei auf eine DVD zu brennen, beginnen Sie damit, einen Computer mit DVD-Drive. Öffnen Sie dann Ihre DVD-Brennsoftware, stecken Sie die leere DVD in den Laufwerk, fügen Sie die gewünschten Dateien hinzu, überprüfen Sie die Brennen-Einstellungen, und starten Sie den Brennen-Prozess. Nachdem die DVD fertig gebrannt ist, wird sie normalerweise automatisch vom Laufwerk ausgeworfen, und Sie können überprüfen, ob die Dateien erfolgreich auf die DVD übertragen wurden.
2. Kann man Handy Videos auf DVD brennen?
Ja, es ist möglich. Videos können über iCloud, Google Drive, AirDrop, Bluetooth oder Datenkabel auf den Computer übertragen und anschließend mit den oben beschriebenen Methoden gebrannt werden.
3. Welches Videoformat wird auf DVD gebrannt?
DVDs verwenden normalerweise das MPEG-2 Format. Dies ist ein weit verbreitetes Videoformat, das für seine Kompatibilität und hohe Bildqualität bekannt ist. Es ist ideal für die Verwendung auf Standard-DVD-Playern.

