Obwohl Online-Filme und -Fernsehen in unserem Alltag weit verbreitet sind, gibt es immer noch viele Leute, die Blu-ray-Discs bevorzugen, um Filme und Serien zu sehen. Aber leider ist der Windows Media Player ab Windows 10 nicht mehr verfügbar, und es ist schwierig geworden, DVDs und Blu-rays unter Windows 10 abzuspielen. Das Gleiche gilt für das neueste Windows 11. Gibt es also einen anderen Blu-ray-Player für Windows 10 und Windows 11, mit dem sich Blu-rays auf dem PC oder Laptop abspielen lassen? Die Antwort ist natürlich ja. Lesen Sie jetzt weiter, um zu erfahren, wie Sie Blu-ray ohne Einschränkungen ansehen können!

Warum kann man unter Windows 10 keine Blu-ray-Discs abspielen?
Wenn Microsoft weiterhin die Funktionalität zum Abspielen von Blu-ray-Discs in Windows 10 integriert haben möchte, muss das Unternehmen eine hohe Lizenzgebühr für die Technologie zahlen. Außerdem sind die meisten Computer heutzutage nicht mit Blu-ray-Laufwerken ausgestattet. Aus diesem Grund hat Microsoft beschlossen, die Wiedergabe von Blu-ray-Discs nicht in Windows 10 zu integrieren.
Also, wenn wir jetzt Blu-ray-Discs unter Windows 11/10 abspielen möchten, müssen wir nicht nur ein Blu-ray-Laufwerk bereithalten, sondern auch eine Blu ray Player Software, die die Wiedergabe von Blu-ray-Discs unterstützt.
1. Blu-ray unter Windows 11/10/8/7 mit VideoByte Blu-ray Player abspielen
Nicht jeder Mediaplayer kann Blu-ray erfolgreich abspielen, da die meisten erworbenen Blu-ray Discs DRM geschützt sind. Das bedeutet, dass Sie beim Öffnen mit normaler Videoplayer-Software in der Regel auf einen sogenannten Kopierschutz Fehler stoßen. Der VideoByte Blu-ray Player löst das Problem auf einen Schlag.
VideoByte ist eine einfach zu bedienende und professionelle Blu-ray Player Software für Windows 11/10 und ist in der Lage, sowohl Homemade Blu-rays als auch kommerzielle bzw. geschützte Disc abspielen. Dieser Player ist für seine hochwertige und verlustfreie Wiedergabe von Blu-ray Disc und vielfältige Funktionen bekannt. Egal aus welchem Grund Sie nach Blu-ray Player unter Windows 11/10 suchen, VideoByte kann Ihnen helfen. Übrigens, Sie können mit diesem Programm nicht nur BDAV- und BDMV-Datei auf Mac und PC abspielen sondern auch die Wiedergabe von Blu-ray-ISO-Dateien auf dem PC zu erleichtern.
Als Blu-ray Player unter Windows 10/11 bietet der VideoByte Player mehr:
- Er unterstützt die Wiedergabe von Blu-ray-Discs, Blu-ray-Ordnern (BDMV & BDAV), Blu-ray-ISO-Dateien.
- Er kann Kopierschutzmittel und Regionalcode von Blu-rays-Discs entfernen.
- Man kann den auch verwenden um DVDs und andere Video-/Audio-Dateien wie MP4, MKV, MPG, TS, WebM, VOB, MOV, AVI, AVCHD, AAC, FLAC, MP3, M4A etc. abzuspielen.
- Er ermöglicht uns, direkt auf dem Software Interface Blu-ray Titel oder Kapitel zu wechseln, oder die Audio-/Untertitelspur mit einem Klick zu ändern.
- Die Beschleunigungstechnologie von VideoByte garantiert uns eine flüssige Blu-ray Wiedergabeerfahrung mit weniger Ressourcenauslastung.
- Unmenge Einstellungsoptionen sind dabei: Farbton, Helligkeit, Kontrast, Sättigung, Effekte und Filter, alle sind anpassbar.
4 Schritte: Blu-ray unter Windows 11/10 abspielen mit VideoByte
Laden Sie den VideoByte Blu-ray Player kostenlos herunter und folgend zeigen wir, wie einfach man sich damit Blu-ray Filme unter Windows 11/10 anschaut.
Schritt 1. Legen Sie die Disc in ein externes Blu-ray Laufwerk ein und schließen Sie es an Ihren Windows PC/Laptop an über USB-Kabel. Wenn glücklicherweise ist Ihr PC noch mit einem DVD-Laufwerk eingebaut, überprüfen Sie, ob es Blu-ray unterstützt. Man findet im Fall ein Blu-ray Zeichen am Gerätkörper.
Schritt 2. Starten Sie das Programm VideoByte Blu-ray Player und klicken Sie auf dem Hauptinterface auf den Button „Disc öffnen“.
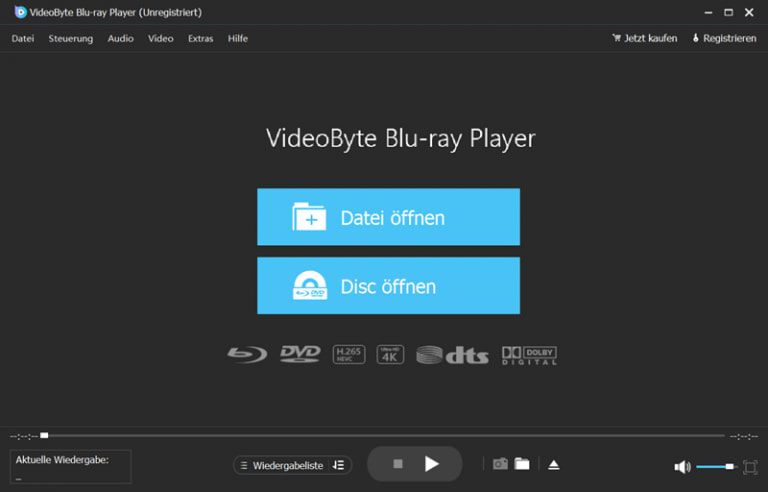
Schritt 3. Anschließend wählen Sie den Blu-ray Datenträger aus. Die Disc wird geladen.
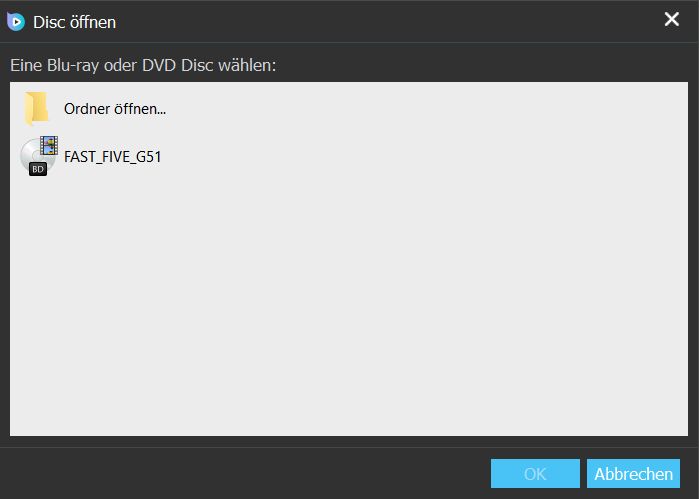
Hinweis:
Stellen Sie sicher, dass Ihr Computer mit dem Internet verbunden ist, damit das Programm den auf der Disc eingebetteten geschützten/regionalen Code dekodieren kann.
Schritt 4. Wählen ein Kapitel zum Start aus. Passen Sie auch die Audiospur und der Untertitel nach Bedürfnissen an. Nun klicken Sie auf „Film abspielen“ und aktivieren Sie das Vollbildmodus. Film’s on!
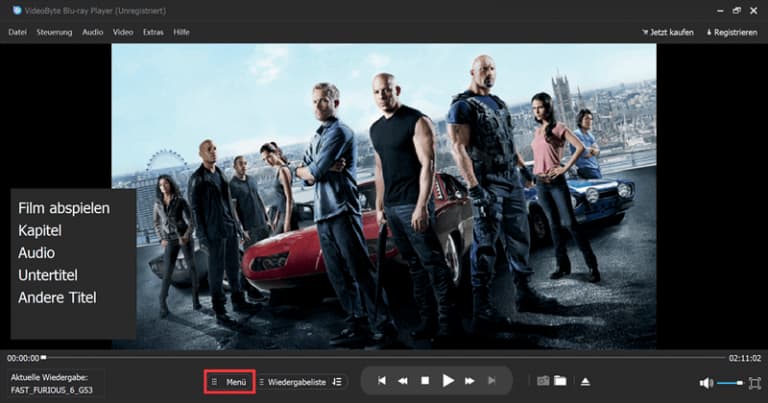
2. Blu-ray unter Windows 10/11 via VLC abspielen
VLC Media Player ist ein freier und quelloffener Blu-ray Player Software für verschiedene Betriebssysteme, einschließlich Windows 10/11. Wenn Sie nur einige von Freunden selbstgebrannte Blu-ray Filme spielen wollen, dann genügt der VLC Media Player dabei. Die grundlegende Anwendung ist auch nicht kompliziert. Aber Achtung, es funktioniert tatsächlich nur für selbstgemachte Blu-ray Dics. Wenn Sie damit kopiergeschützte Videos abspielen möchten, müssen Sie zusätzliche dynamische AACS-Bibliothek und Schlüsseldatenbank installieren, um verschlüsselte Inhalte zu entschlüsseln und abzuspielen. Dieser Prozess ist sehr schwierig zu beherrschen, weshalb wir ihn Anfängern nicht empfehlen.
Die folgenden Schritte enthalten mögliche Anleitungen:
Schritt 1. Erhalten Sie die Dynamische AACS-Bibliothek und die Schlüsseldatenbank.
Gehen Sie zu VLC-WhoknowsmyName und laden Sie dynamische AACS-Bibliothek und Schlüsseldatenbank herunter. Um Blu-ray-Inhalte zu entschlüsseln, benötigen Sie den Blu-ray-Entschlüsselungsschlüssel (normalerweise KEYDB.cfg genannt) und die AACS Entschlüsselungsbibliothek.
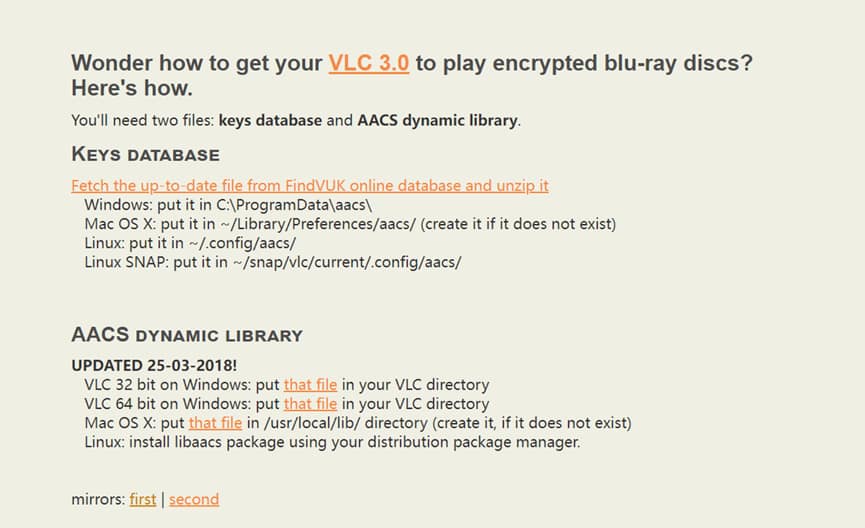
Schritt 2. Stellen Sie die heruntergeladene Schlüsseldatenbankdatei (KEYDB.cfg) und die dynamische AACS-Bibliotheksdatei (libaacs.dll) in die richtigen Positionen.
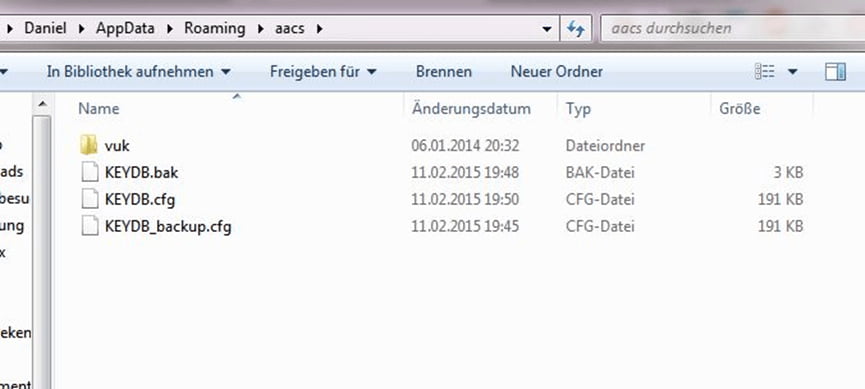
Gehen Sie zu "C:\ProgramData" und erstellen Sie darin einen neuen Ordner "aacs". Danach legen Sie die heruntergeladene Entschlüsselungsschlüssel-datei "KEYDB.cfg" hinein. Kopieren Sie die Bibliotheksdatei libaacs in das Verzeichnis, das von VLC benötigt wird. Der genaue Speicherort des Verzeichnisses kann je nach Betriebssystem und VLC-Version variieren. Sie können einen Ort finden, an dem Sie diese Dateien im VLC-Installationsverzeichnis oder im Plugin/Decoder-Verzeichnis ablegen können.
Schritt 3. Spielen Sie Blu-ray Disc ab.
Legen Sie eine Blu-ray Disc ins Laufwerk ein. Führen Sie den VLC Player aus und gehen oben im Menü zu "Medien" > "Medium öffnen". Unter dem Tab "Medium" wählen Sie "Blu-ray" und wählen den Datenträger aus. Weiter kann man Elemente wie Titel, Kapitel, Audiospur, Untertitelspur anpassen. Die werden jedoch in Zahlen angeordnet und deshalb ist nicht so klar, beispielsweise welche Tonspur Deutsch ist, welche Englisch ist. Man muss etwa Zeit nehmen, um festzustellen. Klicken Sie auf "Wiedergabe", und der Blu-ray Film wird abgespielt. Wenn alles korrekt eingerichtet ist, sollten sich Blu-ray-Discs mit VLC abspielen lassen.
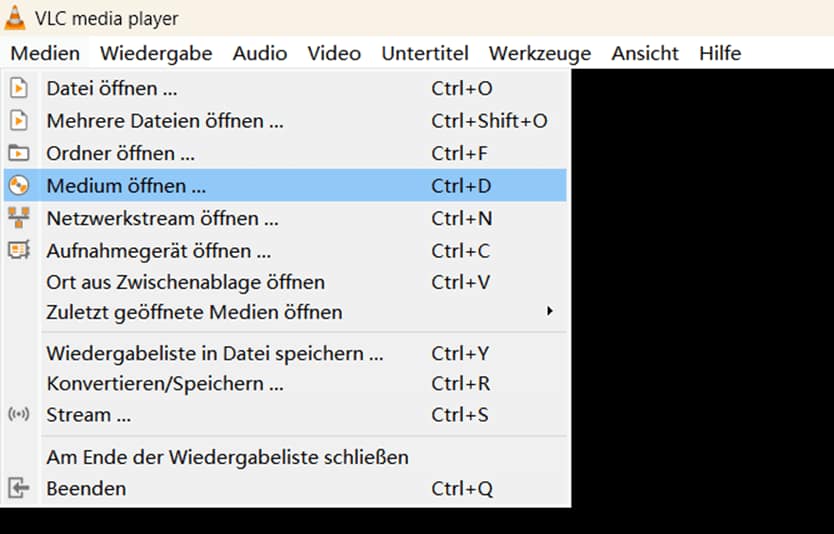
Hinweis:
Es ist wichtig zu beachten, dass diese Schritte je nach Betriebssystem und VLC-Version variieren können. Bevor Sie diese Schritte ausführen, stellen Sie sicher, dass Sie Ihre wichtigen Dateien sichern und sicherstellen, dass Sie den Schlüsseldatenbankdatei und die dynamische AACS-Bibliotheksdatei von einer zuverlässigen und legalen Quelle beziehen.
3. Blu-ray auf Windows 10/11 durch Blu-ray PRO abspielen
Blu-ray PRO ist im Microsoft Store kostenlos verfügbar. Dieser Blu-ray-Player für Windows 10 und Windows 11 unterstützt die Wiedergabe von Blu-rays, DVDs und Multimediainhalten. Er erlaubt es Benutzern auch, eigene Wiedergabelisten zu erstellen und Blu-ray-Titel im Menü auszuwählen.
Blu-ray PRO ist jedoch nicht völlig kostenlos. Die kostenlose Version können Sie nur eine Woche lang nutzen, und sie bietet nicht alle Funktionen. Außerdem werden Sie während dieser Zeit immer aufgefordert, die kostenpflichtige Version zu aktivieren. Das ist der Grund, warum viele diese App schlecht bewerten.
Schritt 1. Laden Sie Blu-ray PRO aus dem Microsoft Store herunter und installieren Sie es auf Ihrem Windows 10 oder 11.
Schritt 2. Dann werden Sie angefordert, ob Sie die kostenpflichtige Version kaufen. Klicken Sie auf "1 WOCHE FREI", um seine Funktionen zuerst zu erfahren.
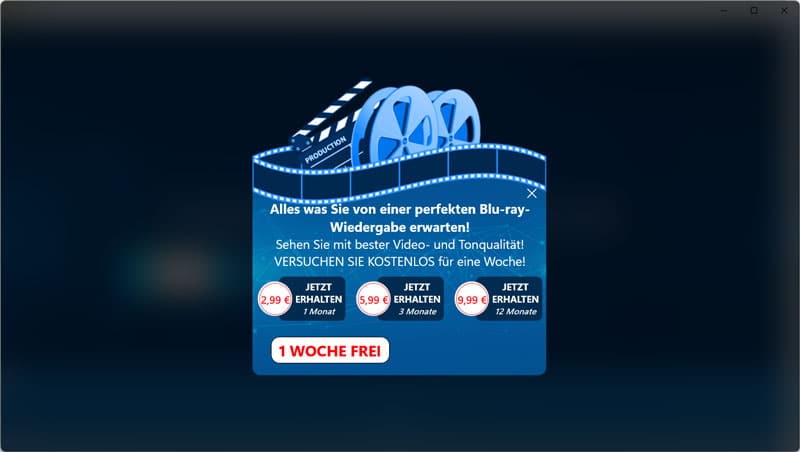
Schritt 3. Die ins Laufwerk eingelegte Blu-ray-Disc soll sofort analysiert und im Programm angezeigt werden. Oder gehen Sie zu "Mehr" > "Datei öffnen", um die Blu-ray am PC abzuspielen.
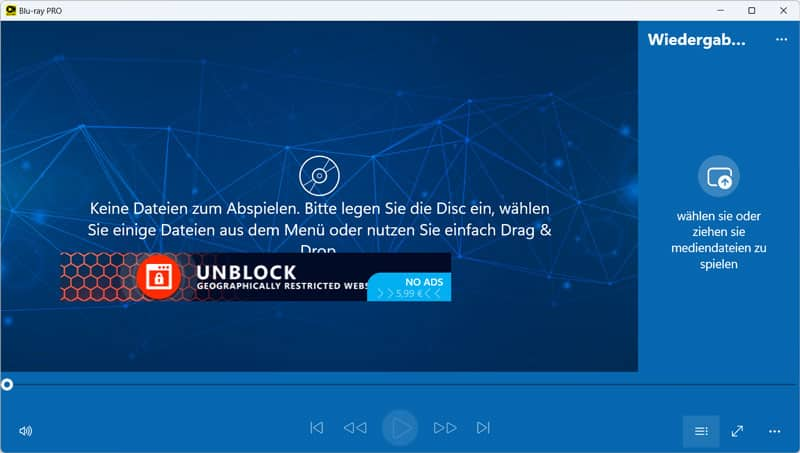
4. Blu-ray-Filme unter Windows 10/11 mit Leawo Blu-ray Player abspielen
Sie haben von Leawo Blu-ray Player gehört, wenn Sie nach einer gut funktionierenden Blu-ray-Player-Software für Windows 11 suchen. Hier erklären wir Ihnen, warum sich viele Blu-ray-Filme mit dem Leawo Blu-ray Player unter Windows 11 oder 10 abspielen lassen. Der Leawo Blu-ray Player ist mit Windows 11/10/8/7 kompatibel und spielt Blu-rays, DVDs und viele digitale Formate ab. Wichtig ist, dass Sie Blu-rays mit der kostenlosen Version abspielen können. Leawo bietet jedoch auch eine kostenpflichtige Premium-Version. Im Vergleich zur kostenlosen Version bietet die Premium-Version keine Werbung und aktiviert alle Funktionen.
Schritt 1. Starten Sie Leawo Blu-ray Player nach der Installation auf Ihrem Windows 10.
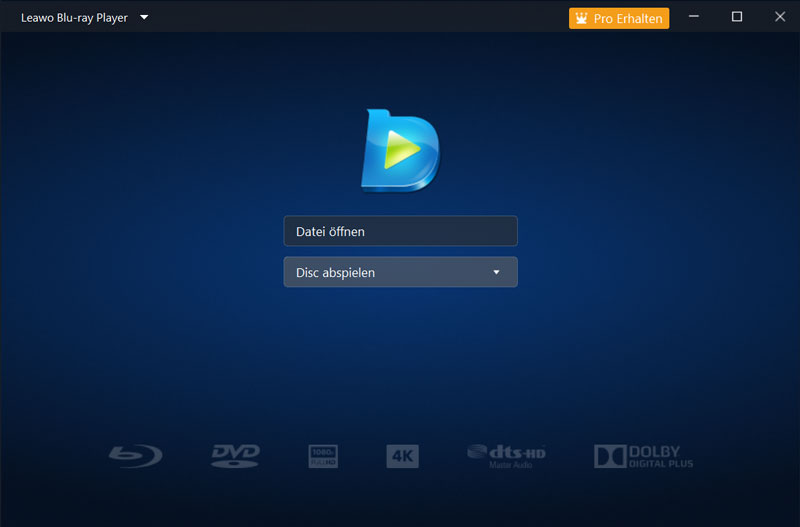
Schritt 2. Klicken Sie auf "Disc abspielen", um Ihre gewünschte Blu-ray-Titel unter Windows 10 abzuspielen. Weitere Funktionen, wie beispielsweise das Öffnen des Menüs, die Auswahl von Audiospuren oder das Erstellen eines Snapshots, finden Sie, indem Sie mit der rechten Maustaste auf den Bildschirm klicken.
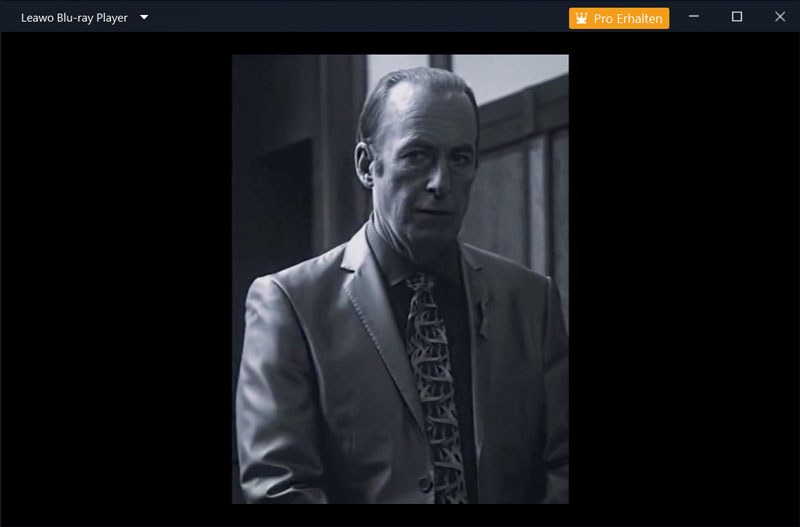
5. Kopiergeschützte Blu-ray durch Rippen unter Windows 11/10 abspielen
Das Rippen bedeutet eine Blu-ray Disc oder Blu-ray ISO in ein anderes Videoformat, wie das gängige MKV oder MP4 umzuwandeln. Dadurch wird der Kopierschutz aufgehoben und man kann die gerippten Filme mit fast allen Mediaplayer Software abspielen. Sie können sogar diese Filme im Nachhinein aufs Handy oder TV übertragen und dort ansehen.
Um diese Aufgabe zu erledigen, bedient eine Ripper Software. Beliebt unter Nutzern ist der VideoByte BD DVD ripper, der in der Lage ist, DVDs und Blu-rays auf dem PC/Mac zu konvertieren. Anhand des Preis-Leistungs-Verhältnisses ist der VideoByte Ripper die beste Blu-ray Ripper Freeware auf dem Markt und sehr einfach zu benutzen.
Schritt 1. Legen Sie die Blu-ray-Disc in das Laufwerk ein und rufen Sie den BD-DVD Ripper auf.
Schritt 2. Gehen Sie im Menü zu „Blu-ray laden“ > „Blu-ray Disc laden“ und importieren den Film ins Programm.
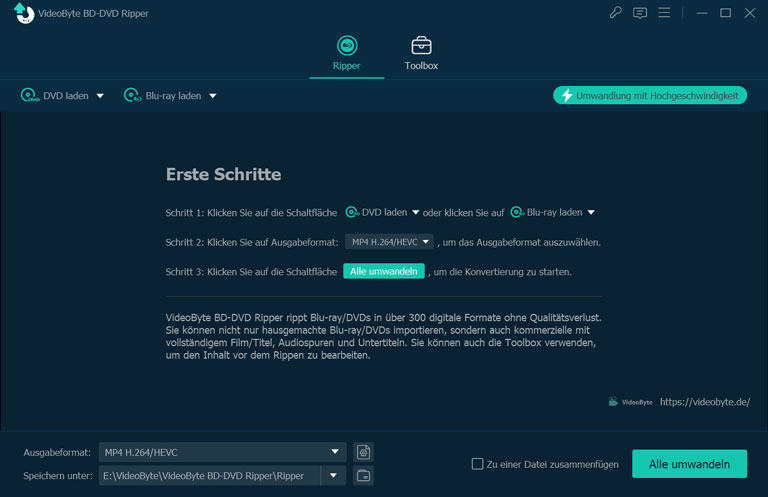
Schritt 3. Wählen Sie oben rechts auf dem Programm ein Ausgabeformat wie MP4 oder MKV fürs Rippen aus. Dann passen Sie nach Geschmack die Tonspur, Untertitel oder Videoqualität an. Sie können auch das Video bearbeiten zum Beispiel es zuschneiden, kürzen oder ein Wasserzeichen drauf addieren.
Schritt 4. Legen Sie den Speicherort fest und mit einem Klick auf den Konvertieren-Button unten rechts in der Ecke, läuft die Konvertierung automatisch.
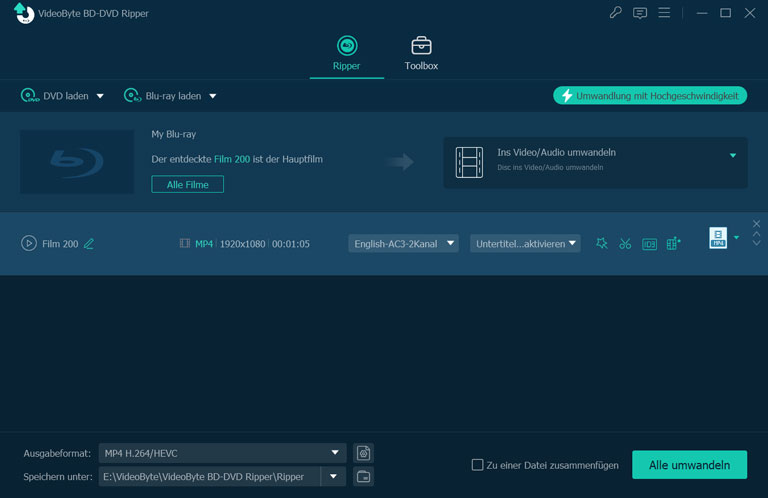
Schritt 5. Nach der Konvertierung können Sie diese MP4- oder MKV-Videodateien mit den meisten Videoplayern auf dem Markt abspielen.
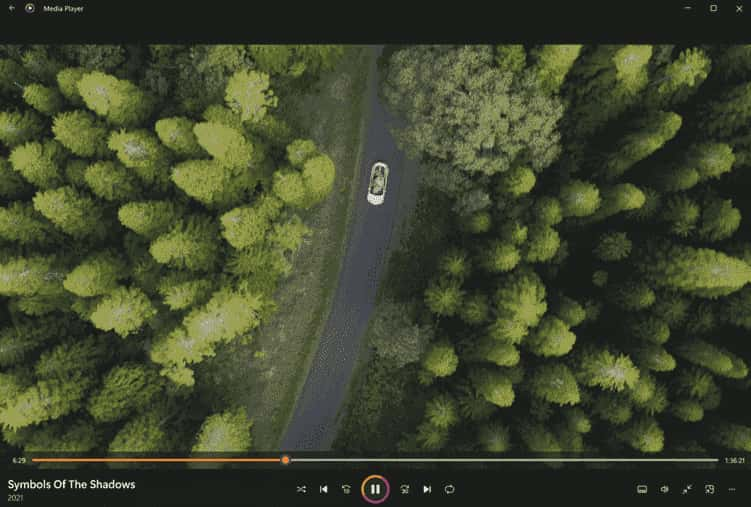
FAQs zur Blu-ray-Wiedergabe unter Windows 11/10
Kann der Windows Media Player Blu-ray abspielen?
Nein. Seit Windows 10 ist die Wiedergabe von DVDs und Blu-ray-Discs im Windows Media Player nicht mehr möglich, d.h. nicht mehr kompatibel. Microsoft bietet zwar eine zusätzliche Software namens Windows DVD Player für 14,99 Euro an, die kann jedoch keine Blu-ray abspielen. Deshalb ist unter Windows 10/11 immer noch ein zusätzlicher Blu-ray Player wie VideoByte Blu-ray Player notwendig.
Kann man mit DVD-Laufwerk Blu-ray abspielen?
DVD-Player unterstützen keine Wiedergabe von Blu-ray-Discs. Um Blu-ray-Discs einwandfrei lesen zu können, benötigen Sie einen Blu-ray-Player oder ein Blu-ray-Laufwerk, das normalerweise ein Blu-ray-Zeichen auf der Oberfläche hat.
Kann man einen Blu-ray Player an einen Laptop anschließen?
Ein traditioneller Blu-ray-Player, den man zum Beispiel ins Heimkino eingebaut hat, lässt sich nicht an einem PC verwenden. Es gibt externe Blu-ray-Laufwerke, die man über USB an den Computer anschließen und dort benutzen kann.
Blu-ray-Disc wird nicht abgespielt?
Es ist möglich, dass Sie eine Blu-ray-Disc mit einem anderen Regionalcode abspielen, z. B. eine in Japan gekaufte Blu-ray-Disc. Eine geschützte Disc kann nur mit einem richtigen Blu-ray Player wie VideoByte Blu-ray Player unter Windows 10/11 wiedergegeben werden. Oder Sie können mit einem Ripper dessen Kopierschutz aufheben.
Fazit
Die Kernfunktionen und die Pros & Contras derer obergenannten drei Blu-ray Wiedergabemethoden werden in der folgenden Tabelle dargestellt. Damit Sie Ihre Entscheidung schneller treffen können.
| VideoByte Blu-ray Player | VLC Media Player | Blu-ray PRO | Leawo Blu-ray Player | VideoByte BD-DVD Ripper | |
|---|---|---|---|---|---|
| Betriebssystem | Windows 11/10/8/7 | Windows 11/10/8/7 | Windows 11/10 | Windows 11/10/8/7 | Windows 11/10/8/7 |
| 3D Blu-rays | ✔️ | ✔️ | ✔️ | ✔️ | ✔️ |
| 4K Blu-rays | ✔️ | ✔️ | ❌ | ✔️ | ✔️ |
| Geschützte Blu-rays | ✔️ | ❌ | ✔️ | ✔️ | ✔️ |
| Regionalcode umgehen | ✔️ | ❌ | ✔️ | ✔️ | ✔️ |
| Bewertung | ⭐⭐⭐⭐⭐ | ⭐⭐⭐⭐ | ⭐⭐⭐ | ⭐⭐⭐⭐ | ⭐⭐⭐⭐ |
| Preis | Testversion, Pro ab 19,99 € | Kostenlos | Testversion für 1 Woche, Pro ab 2,99 € | Testversion, Pro ab 44,95 € | Testversion, Pro ab 39,99 € |
Zusammenfassend lässt sich sagen, dass die oben genannten Methoden alle eine gute Wahl sind, um Blu-ray unter Windows 11 abzuspielen. Wenn Sie jedoch urheberrechtlich geschützte Blu-rays ansehen möchten, ist VLC nicht ganz für Sie geeignet, da die Wiedergabe kompliziert und schwierig zu bedienen ist. In diesem Fall können Sie auch VideoByte BD DVD Ripper zum Rippen verwenden. Wir empfehlen weiterhin den Blu-ray Player unter Windows 11 – VideoByte Blu-ray Player, das einfach zu bedienen ist und nicht durch den Urheberrechtsschutz eingeschränkt ist. Jetzt laden Sie es herunter und probieren es kostenlos aus!

