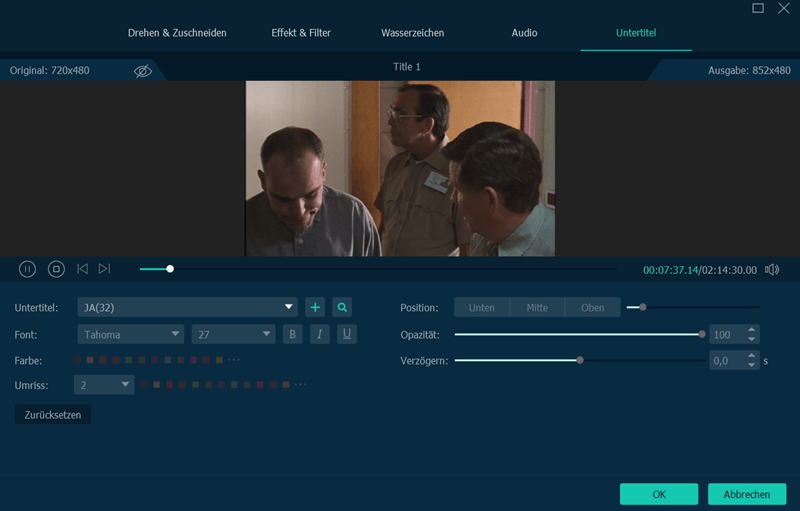Inhalt
Der einfach zu verwendende VideoByte BD-DVD-Ripper bietet verschiedene Version für Windows- und Mac-Benutzer. Aber die Rippen Funktionen sind gleich! Daher stellen wir hier die Rippen-Schritte auf Windows PC vor.
Zunächst können Sie die kostenlose Testversion herunterladen, um VideoByte BD-DVD-Ripper zu testen. Die Testversion hat jedoch folgende Einschränkungen:
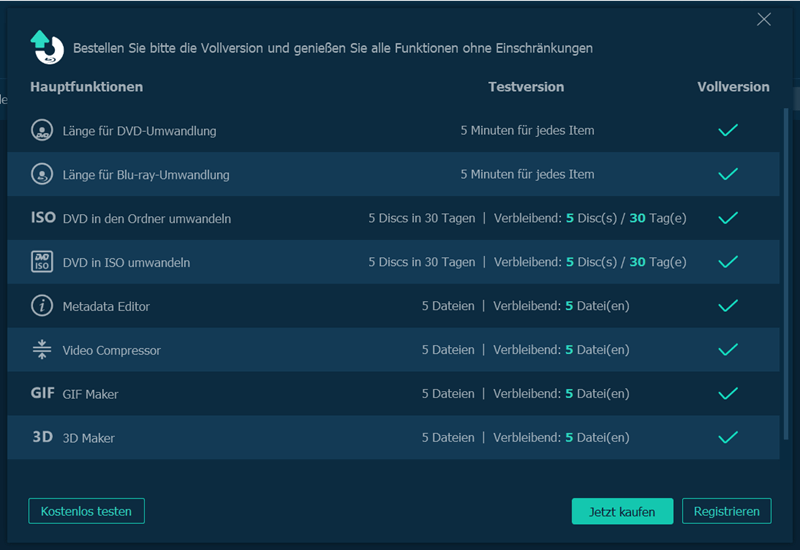
Wenn Sie VideoByte BD-DVD Ripper gut finden, können Sie die Vollversion erwerben, indem Sie auf die Schaltfläche „Jetzt kaufen“ klicken oder in den offiziellen Shop gehen.
Sobald Sie die Bestellung abgeschlossen haben, wird eine E-Mail mit dem Registrierungscode an Ihre E-Mail-Adresse gesendet. Klicken Sie nun auf die Schaltfläche „Registrieren“. Kopieren Sie dann den Registrierungscode, fügen Sie ihn ein und geben Sie Ihre E-Mail-Adresse in die leere Leiste ein. Klicken Sie abschließend auf die Schaltfläche „Aktivieren“, um den VideoByte BD-DVD Ripper zu registrieren.
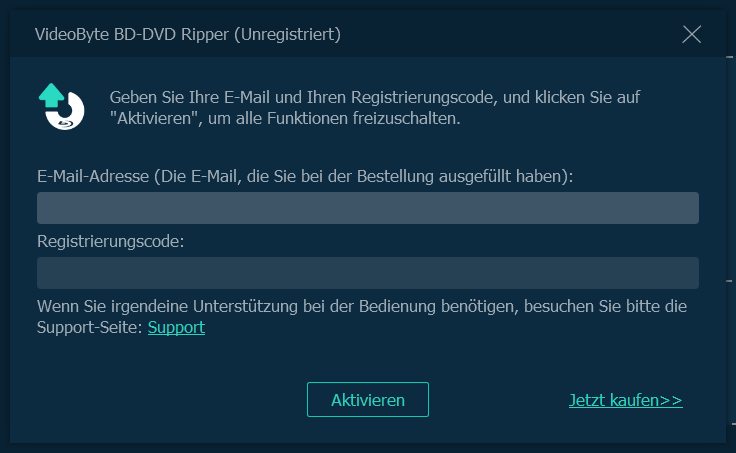
Verbinden Sie zunächst Ihr Blu-ray-Laufwerk mit Ihrem Computer und legen Sie die Blu-ray-Movie-Disc in das Laufwerk ein. Starten Sie nun den VideoByte BD-DVD Ripper und klicken Sie auf die Schaltfläche „Blu-ray laden“, um den Blu-ray-Inhalt zu importieren.
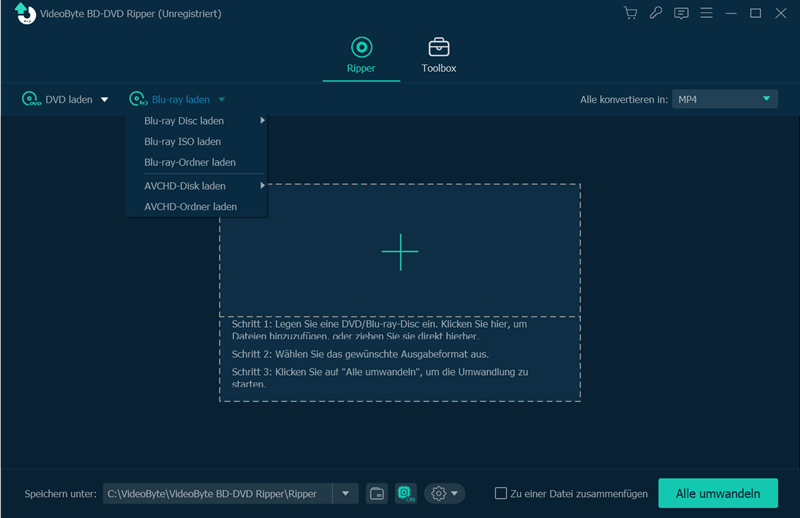
Dieses Programm wählt automatisch den Hauptfilm für Sie aus. Sie können jedoch auf „Vollständige Filmliste“ klicken, um andere Inhalte auszuwählen, die Sie konvertieren möchten.
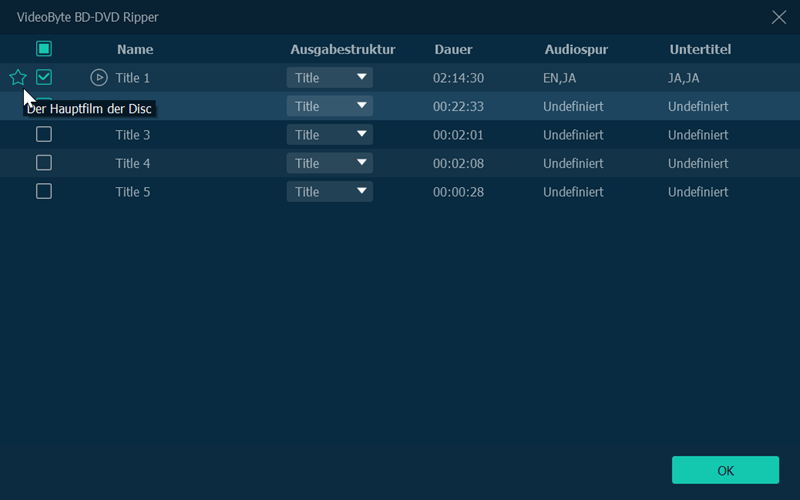
Klicken Sie auf die Dropdown-Liste „Alle umwandeln in“. Daraufhin wird ein Fenster geöffnet, in dem Sie das Ausgabeformat auswählen können. Sie können auch auf das Symbol ganz rechts im aufgelisteten Filmclip klicken, um das Ausgabefenster zu öffnen.
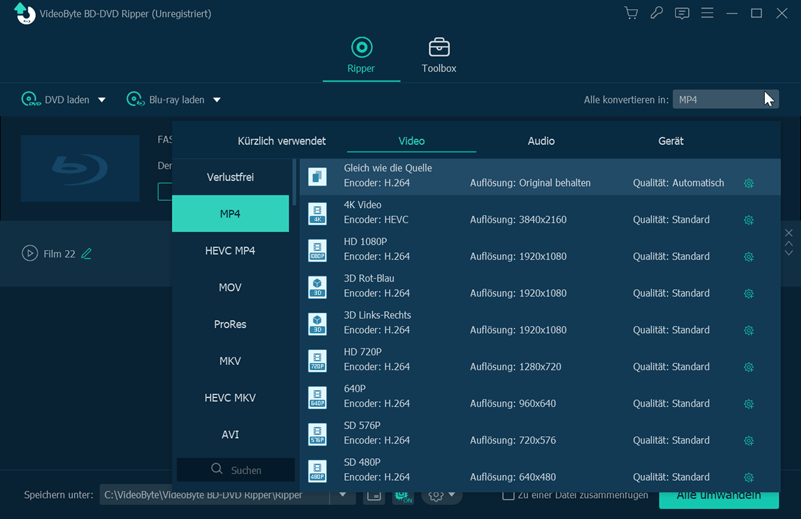
Nun kommen wir zum letzten Schritt. Klicken Sie auf der Hauptoberfläche auf die Schaltfläche „Alle umwandeln“, um das Rippen von Blu-ray-Film-Disc in digitale Videodateien zu starten.
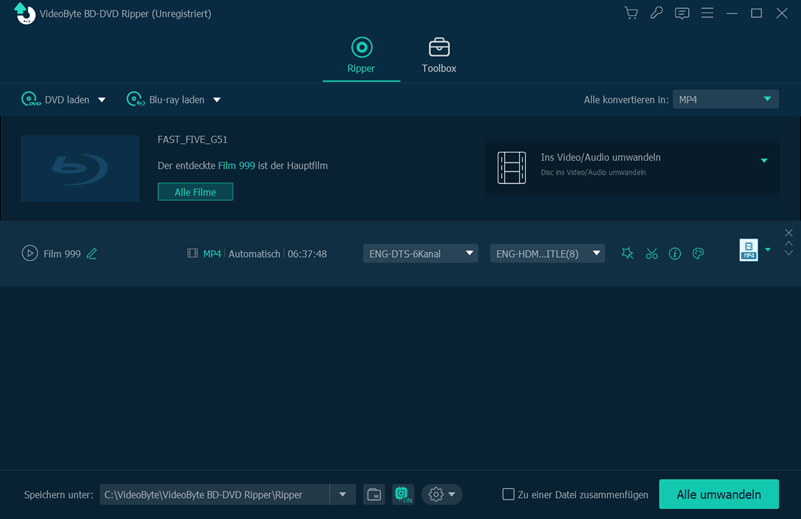
Hinweis: Die neue Version von VideoByte BD-DVD Ripper für Windows kann nicht nur DVD-Discs in digitale Formate rippen, sondern auch DVD-Discs in ISO-Image-Dateien oder DVD-Ordner rippen.
(1) Um eine DVD zu laden, müssen Sie das Laufwerk an den Computer anschließen und die DVD zuerst in das Verzeichnis einlegen. Klicken Sie dann auf die Schaltfläche „DVD laden“ und wählen Sie das Laufwerk aus, das die DVD oder Blu-ray-Film-Disc enthält.
(2) Um eine DVD-ISO-Image-Datei oder einen DVD-Ordner zu laden, können Sie auf das Dropdown-Menü der Schaltfläche „DVD laden“ klicken oder die DVD-ISO-Datei / den DVD-ISO-Ordner direkt auf die Hauptoberfläche ziehen.
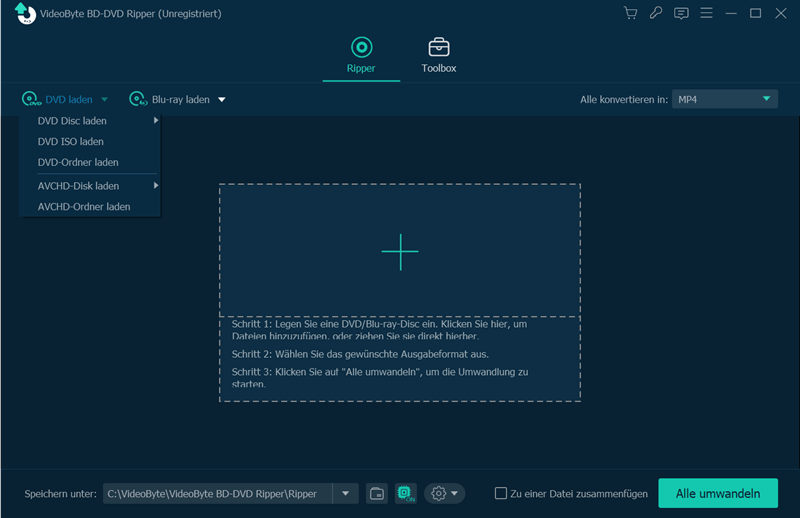
Nach dem Einlegen der DVD erkennt dieses Programm automatisch den Hauptfilm für Sie. Wenn Sie auch andere Inhalte rippen möchten, können Sie die „Vollständige Titelliste“ öffnen und andere Titel aus dem Popup-Fenster auswählen.
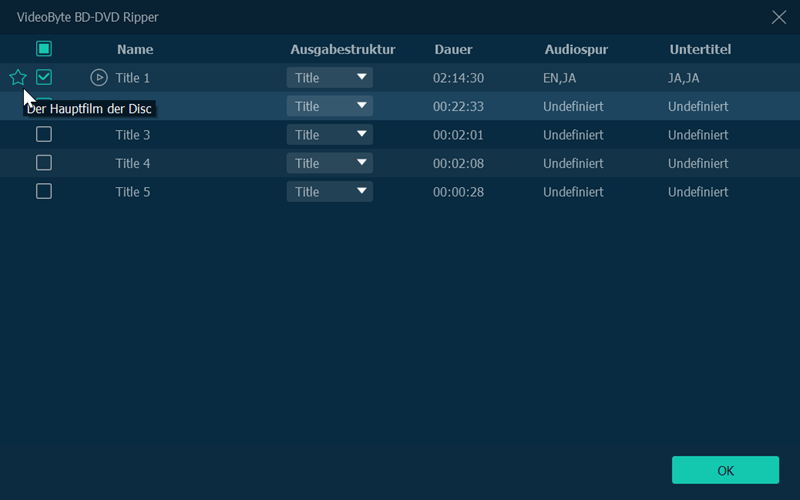
(1) Wenn Sie einen DVD-Film in eine ISO-Image-Datei oder einen DVD-Ordner rippen möchten, können Sie auf das Feature „Ins Video/Audio umwandeln“ klicken, und dann „In DVD-Ordner rippen“ oder „In ISO-Datei rippen“ auswählen.
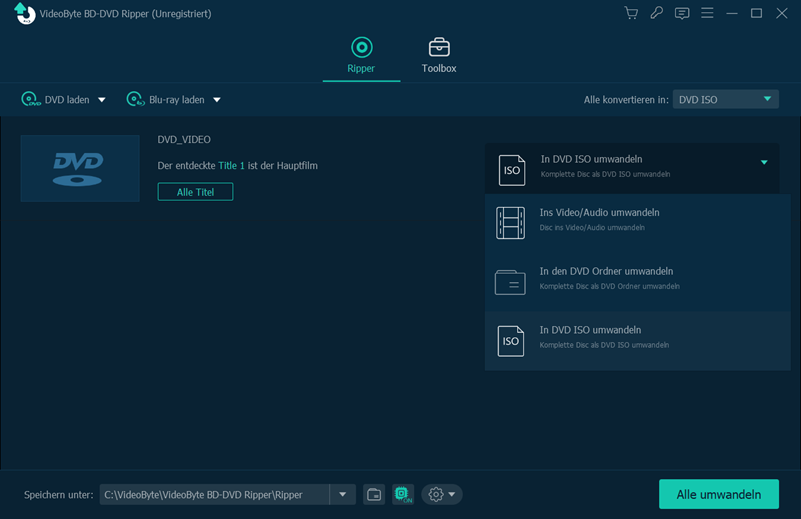
(2) Wenn Sie DVD-Filme in ein digitales Video-/Audioformat umwandeln möchten, können Sie auf die Schaltfläche „Alle umwandeln in“ klicken und das gewünschte Ausgabeformat aus der Popup-Liste auswählen.
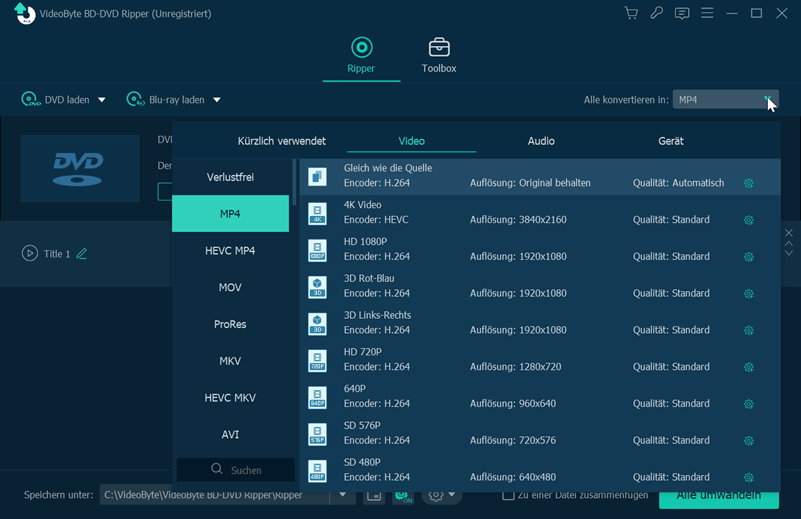
Gehen Sie zum Abschnitt „Speichern unter“. Hier können Sie einen Zielordner ändern, in dem die gerippten DVD-Filme gespeichert werden.
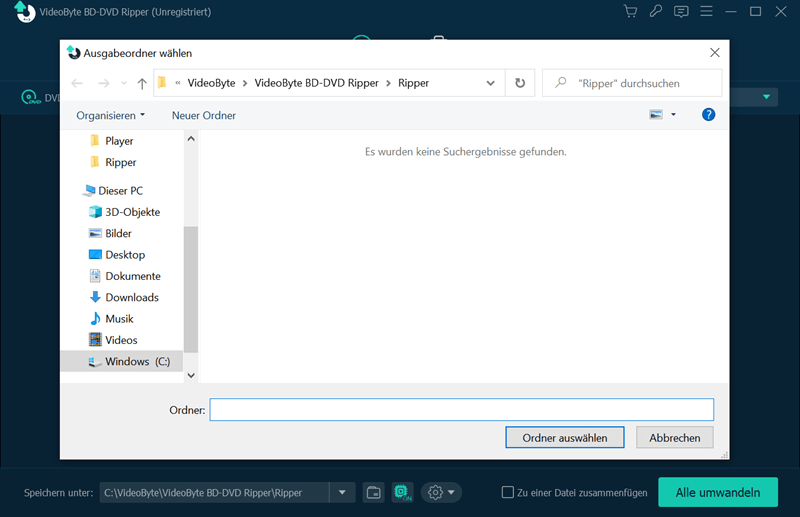
Klicken Sie nun auf die Funktion „Alle umwandeln“ und Sie können Ihren DVD-Film in MP4, MKV, MOV, MP3 oder den DVD-Ordner und die ISO-Image-Datei umwandeln.
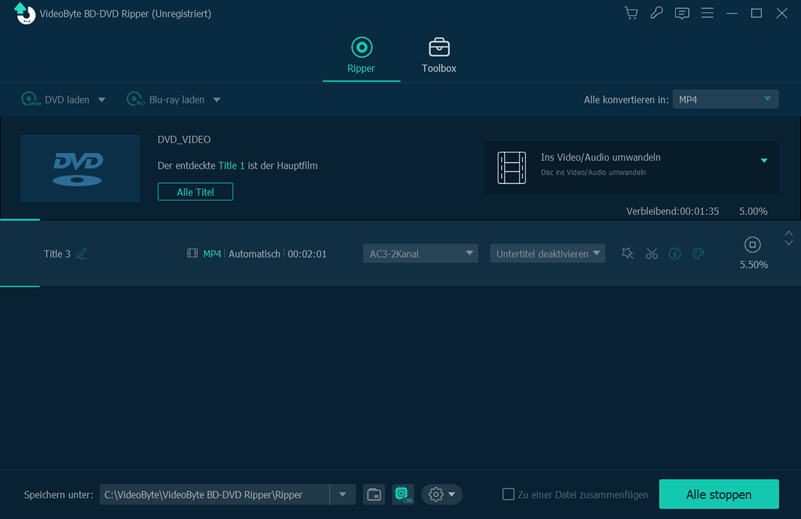
Im Allgemeinen wählt das Programm beim Rippen alle Audiospuren und Untertitel aus. Wenn Sie jedoch nicht alle Audiospuren oder Untertitel behalten möchten, können Sie sie je nach Nachfrage selektiv auswählen.
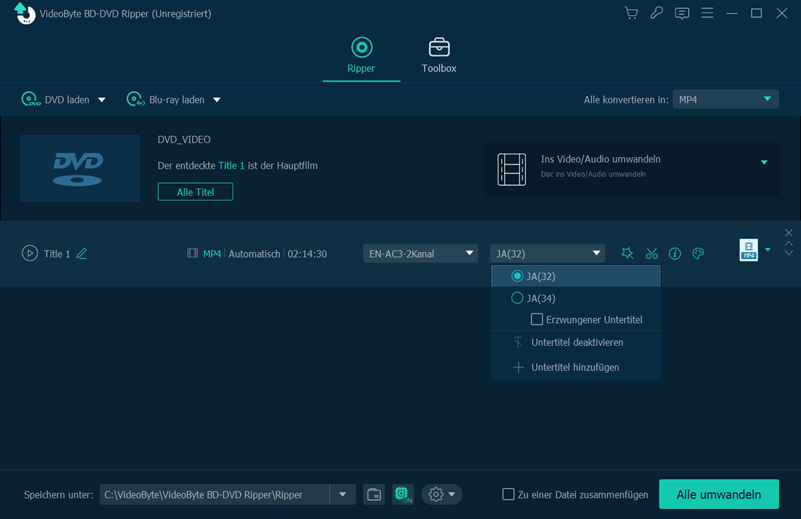
Darüber hinaus können Sie dem DVD-Film auch eine externe Audiospur und Untertitel hinzufügen, indem Sie auf das Symbol „+“ klicken.