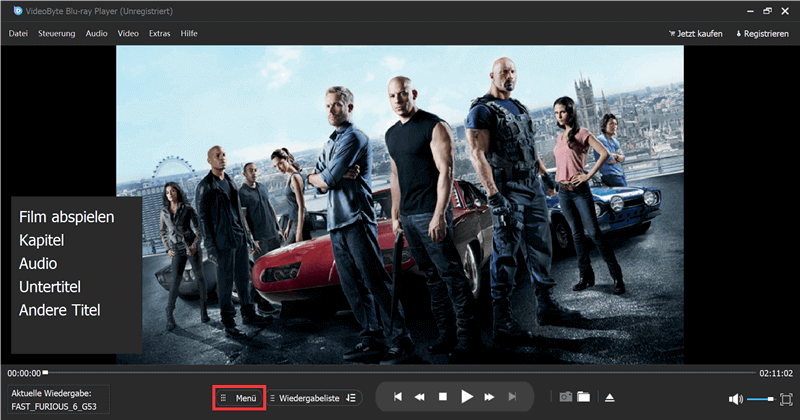Inhalte
VideoByte Blu-ray Player ist ein vielseitiger Multimedia-Player, mit dem Sie sowohl Blu-ray-Discs als auch DVDs auf Ihrem Computer ohne Regionsbeschränkung abspielen können. Darüber hinaus werden auch Blu-ray-Ordner/ISO-Dateien und DVD-Dateien/Ordner auf Ihrem Computer zur Wiedergabe unterstützt, aber sie benötigen einige zusätzliche Schritte. Es kann auch für die Wiedergabe von gewöhnlichen Videos und Musikdateien verwendet werden.
Hinweis:Die Mac-Version unterstützt derzeit nicht die Wiedergabe von DVD-Discs/Ordnern/ISOs.
VideoByteBlu-ray Player bietet den Benutzern eine kostenlose Testversion zum Ausprobieren und es gibt folgende Einschränkungen:
Wenn Sie von dieser Anwendung begeistert sind, können Sie die Vollversion im Store kaufen. In der Vollversion gibt es keine Einschränkungen und Sie können lebenslang kostenlosen technischen Support und Upgrades genießen.
Wenn Sie den Kauf abschließen, wird der Registrierungscode innerhalb von 30 Minuten an die E-Mail-Adresse gesendet, die Sie beim Kauf angegeben haben. Füllen Sie dann die folgenden Felder mit Ihrer E-Mail-Adresse und dem Registrierungscode aus, den Sie erhalten haben. Klicken Sie auf die Schaltfläche „Registrieren“ und es wird zur Registrierungsseite weitergeleitet, was bedeutet, dass Sie sich erfolgreich registriert haben.
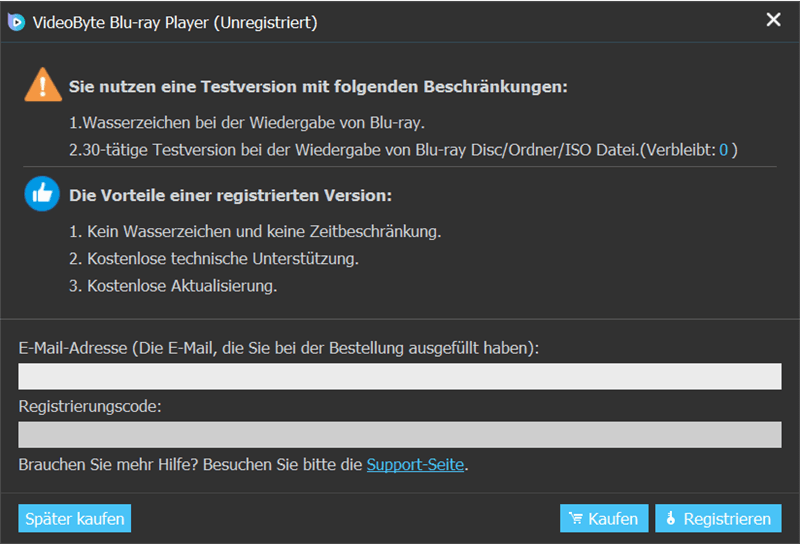
Wenn Sie den Registrierungscode nicht erhalten oder Probleme bei der Registrierung auftreten, gehen Sie bitte auf die Support-Seite und senden Sie Ihr Problem an unser Team. Wir werden Ihnen so schnell wie möglich eine Lösung anbieten.
Bevor Sie beginnen:
Diese Anleitung nimmt die Wiedergabe von Blu-ray-Discs in der Windows-Version als Beispiel. Die Schritte für die DVD-Wiedergabe sind die gleichen.
Starten Sie den Blu-ray Player auf Ihrem Computer und stellen Sie sicher, dass das optische Laufwerk bereits mit dem Computer verbunden ist.
Legen Sie eine Blu-ray-Disc, die Sie genießen möchten, in das optische Laufwerk ein. Klicken Sie auf die Schaltfläche „Disc öffnen“ im Blu-ray Player. Daraufhin öffnet sich ein Fenster, das Sie auswählen können.
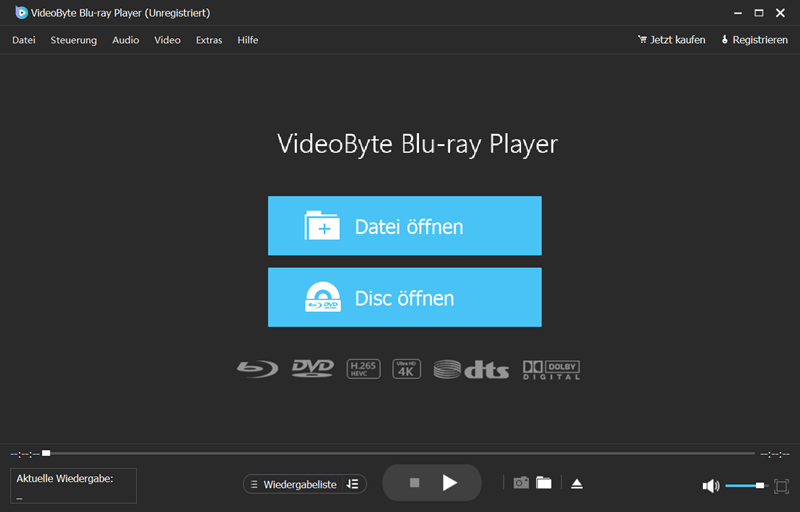
Es dauert einige Sekunden, bis der Ladevorgang abgeschlossen ist. Sie können das Bild Ihres Blu-ray-Films sehen. Kapitel, Audiospuren, Untertitel und andere Titel können im Menü ausgewählt werden, sodass Sie schnell und einfach auf Ihrer Disc navigieren können. Klicken Sie jetzt einfach auf „Film abspielen“ im Menü oder auf die Wiedergabetaste zum Abspiel.
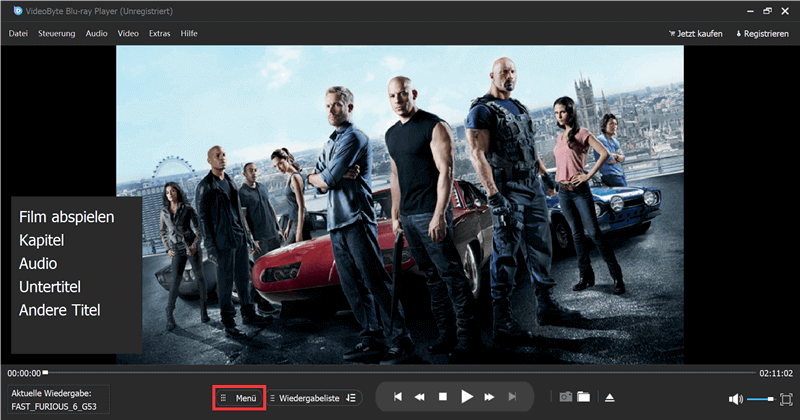
Hinweis: VideoByte Blu-ray Player ist mit Dolby- und DTS-Audioeffekt ausgestattet. Sie können zu dem gewünschten Kapitel springen, indem Sie den Zeitrahmen in „Kapitel“ auswählen. Darüber hinaus können Sie die Untertitel, Tonspuren und Titel nach Ihren Wünschen auswählen.
Als ein multifunktionaler Blu-ray Player unterstützt VideoByte auch die Wiedergabe eines Blu-ray-Ordners, sehen Sie bitte diese Schritte.
Öffnen Sie den Blu-ray Player und gehen dann zur Hauptoberfläche.
Klicken Sie auf „Disk öffnen“ in der Hauptoberfläche. Dann öffnet sich ein Fenster wie abgebildet. Suchen Sie den Blu-ray-Ordner, den Sie auf Ihrem Computer öffnen möchten, und klicken Sie zum Hochladen auf „OK“.
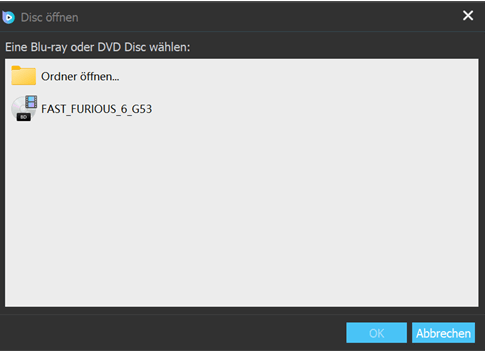
Sobald der Ladevorgang abgeschlossen ist, erscheint das Wiedergabemenü in der unteren linken Ecke. Sie können die Kapitel, Tonspuren, Untertitel und andere Titel nach Belieben auswählen oder einfach auf „Film abspielen“ im Menü oder auf die Wiedergabetaste klicken.
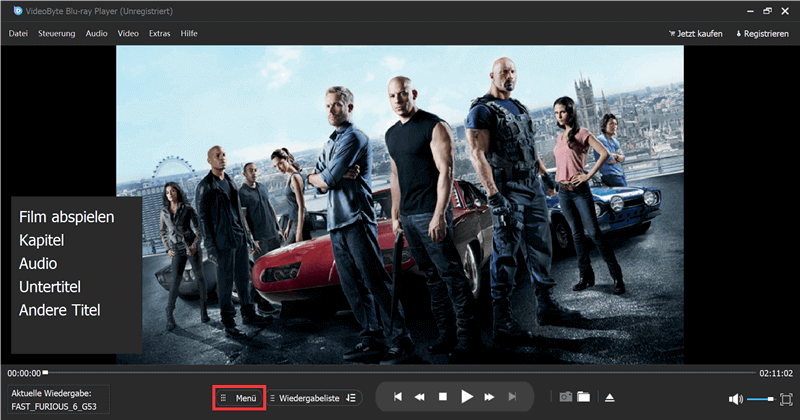
Um eine ISO-Image-Datei abzuspielen, können Sie die ISO-Image-Datei mounten, damit sie als Laufwerk erscheint, und dann können Sie Ihren Blu-ray-Player zur Wiedergabe verwenden, genau wie bei der Wiedergabe einer Blu-ray-Disc.
Hinweis: Wenn Sie eine Disc in das optische Laufwerk eines PCs einlegen, bindet Windows die Disc automatisch in das Laufwerk ein. Wenn Sie ein ISO-Image verwenden möchten, müssen Sie ein virtuelles Laufwerk erstellen und das ISO-Image auf diesem mounten. Damon Tools Lite kann ein virtuelles Laufwerk für Sie erstellen.
Das ausgewählte ISO-Image wird als virtuelle Disc angezeigt, die in ein virtuelles Laufwerk geladen ist.
Gehen Sie zum VideoByte Blu-ray Player. Es gibt zwei Möglichkeiten, den Blu-ray-Ordner hochzuladen. Sie können Ihre ISO-Datei direkt auf die Hauptoberfläche ziehen und dort ablegen. Oder klicken Sie auf „Disc öffnen“, um ein Suchfenster zu öffnen, in dem Sie das Tugendlaufwerk auf Ihrem PC finden müssen.
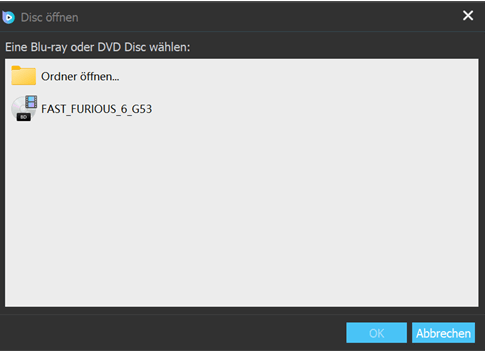
Wenn der Ladevorgang abgeschlossen ist, werden in einem Menü links unten Kapitel, Audiospuren, Untertitel und andere Titel aufgelistet. Wählen Sie sie aus und passen Sie sie nach Ihren Wünschen an. Klicken Sie jetzt einfach im Menü auf „Film abspielen“ oder auf die Wiedergabetaste, um zurückzuspielen.