MOV ist ein Videoformat, das von Apple für QuickTime Player konzipiert wird, aber auch in vielen anderen Videoanwendungen anerkannt ist. MOV ist ideal für hochauflösende Videos und egal ob persönliche Aufnahmen oder professionelle Projekte, MOV-Dateien werden oft verwendet. Aber was tun, wenn man MOV auf DVD brennen möchte? In diesem Beitrag zeigen wir Ihnen, wie Sie mov-Dateien kostenlos und in bester Qualität auf DVD brennen können.
MOV auf DVD brennen mit VideoByte DVD Creator
Möchten Sie ein Video auf DVD brennen und es mit Ihren Freunden teilen? Mit VideoByte DVD Creator können Sie Ihre Lieblingsfilme und -videos auf DVD brennen, ohne Videoformaten konvertieren zu müssen. Es ist die beste Lösung für alle, die gerne einfach und vielseitig arbeiten wollen. Hier sind die konkrete Vorteile von VideoByte DVD Creator:
- Vielfältige Ausgaben: DVD/Blu-ray, ISO Images, VIDEO_TS.
- Komplette Format-Unterstützung: Inklusive MP4, MKV, 3GP, MOV ohne Umwandlung.
- Persönliche Anpassungen: Video schnell bearbeiten; Subtitles, Audio, Kapitel hinzufügen; DVD-Menü erstellen.
- Direkte Vorschau: Prüfung vor dem Brennen.
- Universale Disc-Kompatibilität: Abdeckung von DVD-5, DVD-9, BD-25, BD-50.
Hier sind die Schritte, wie Sie mit VideoByte DVD Creator ein Video auf DVD brennen können:
Schritt 1. Starten Sie die Anwendung und wählen Sie die gewünschten Videos aus, die Sie brennen möchten.
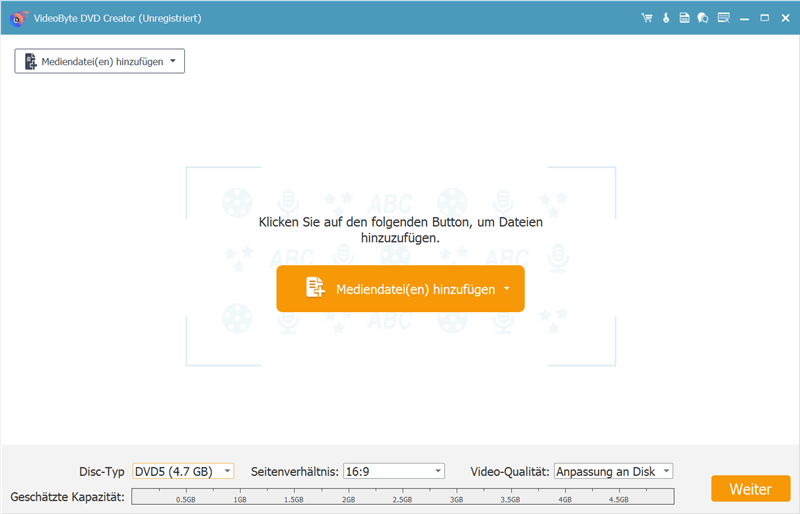
Schritt 2. Legen Sie das Format und die Art der Ausgabe fest, ob als DVD, Blu-ray oder ISO-Datei.
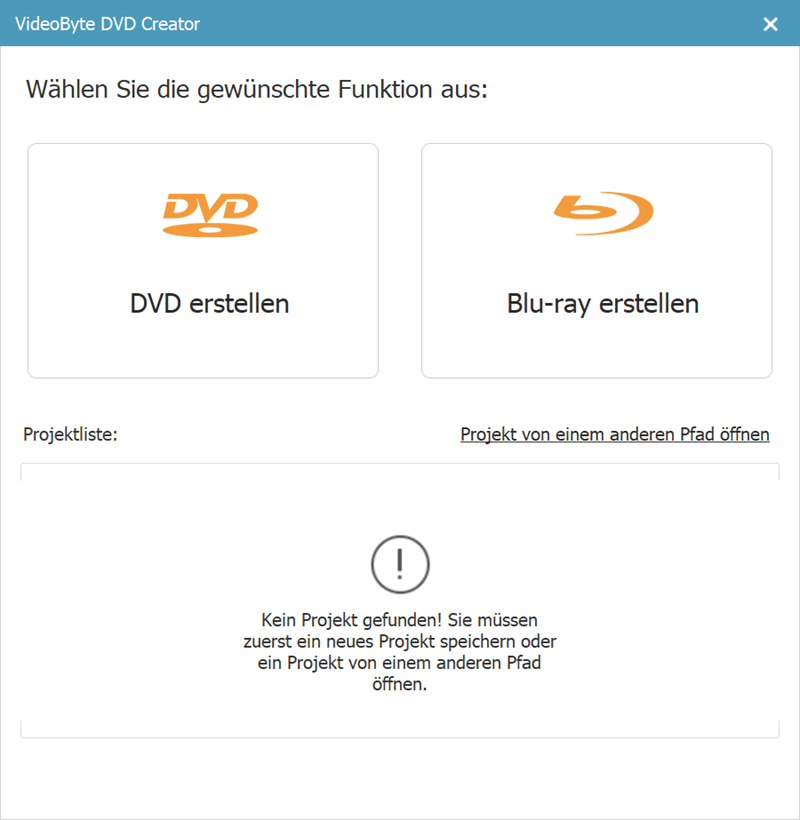
Schritt 3. Nutzen Sie die erweiterten Funktionen, um Ihre Videos zu bearbeiten, und passen Sie das DVD-Menü an.
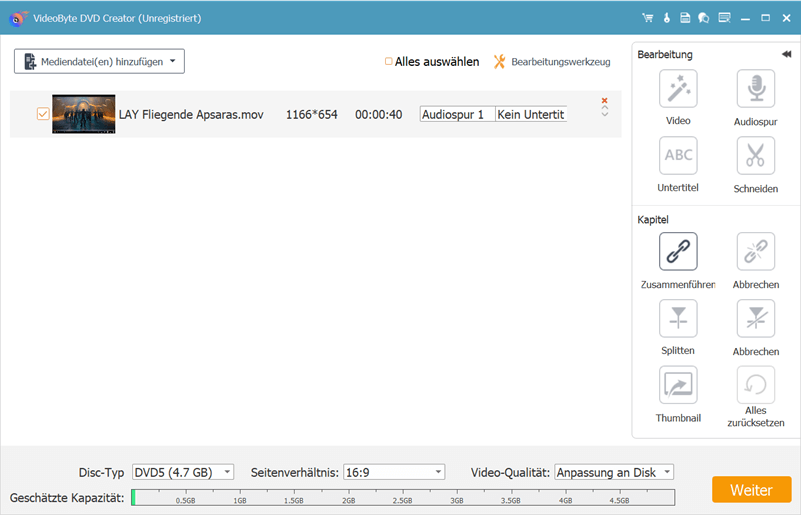
Schritt 4. Überprüfen Sie alle Einstellungen, um sicherzustellen, dass alles korrekt ist, und klicken Sie auf „Starten”, um den Brennen-Prozess zu starten.
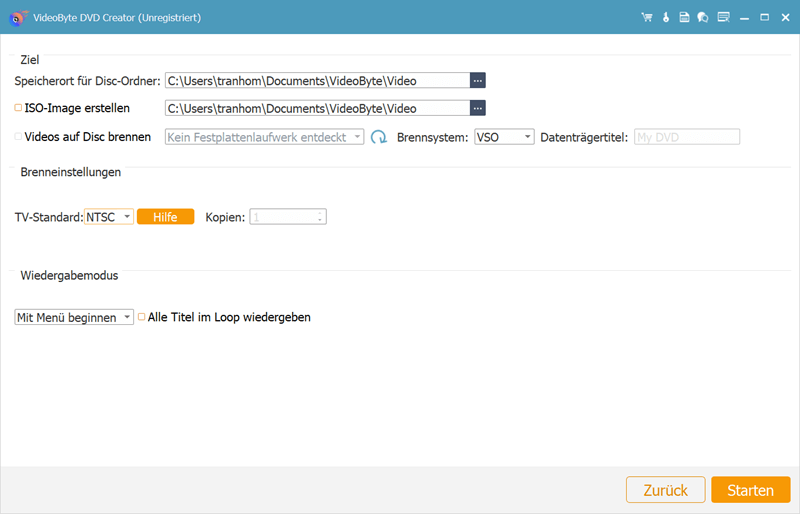
Schritt 5. Warten Sie, bis der Brennen-Prozess abgeschlossen ist und Ihre DVD fertig ist, um Ihr Video zu genießen.
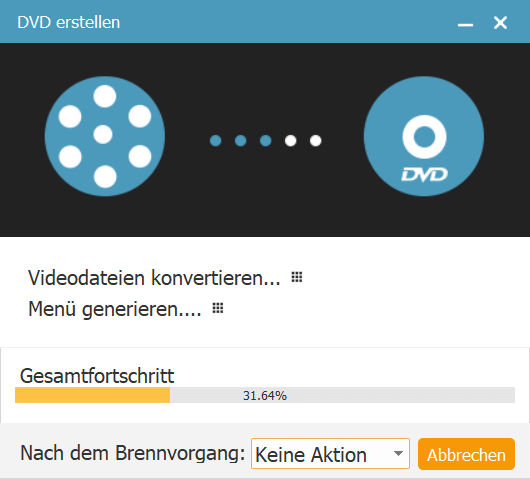
Format MOV auf DVD brennen mit Windows Media Player
Der Windows Media Player ist ein nützliches Programm zum Abspielen von Videos. Jedoch, beim Brennen von mov Dateien auf dvd, kann es aufgrund von Kompatibilitätsproblemen zu Schwierigkeiten kommen. Um das Problem zu umgehen, kann man das Video in ein anderes Format umwandeln. Für eine solche Konvertierung empfiehlt sich VideoSolo Video Converter Ultimate, ein leistungsfähiges Werkzeug, das Videos in über 1000 Formate umwandelt und bearbeitet.
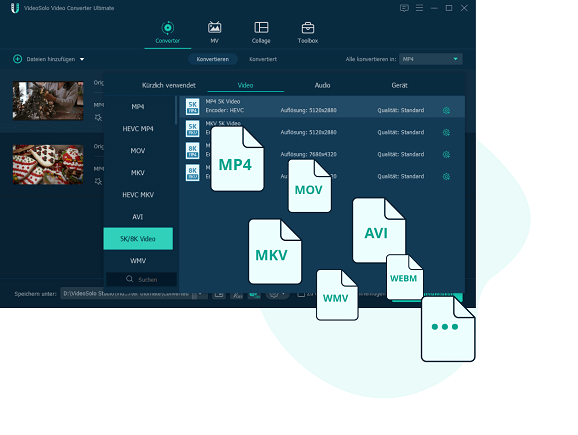
Wenn die Umwandlung abgeschlossen ist, kann man mit Windows Media Player MP4 Dateien auf DVD brennen. So kann man seine Videos auf vielen verschiedenen Geräten abspielen. Hier sind die Schritte mit Windows Player auf dvd zu brennen:
Schritt 1. Legen Sie eine leere DVD in Ihr Laufwerk ein und starten Sie den Windows Media Player.
Schritt 2. Klicken Sie im Menü auf „Optionen” und dann auf „Brennen”.
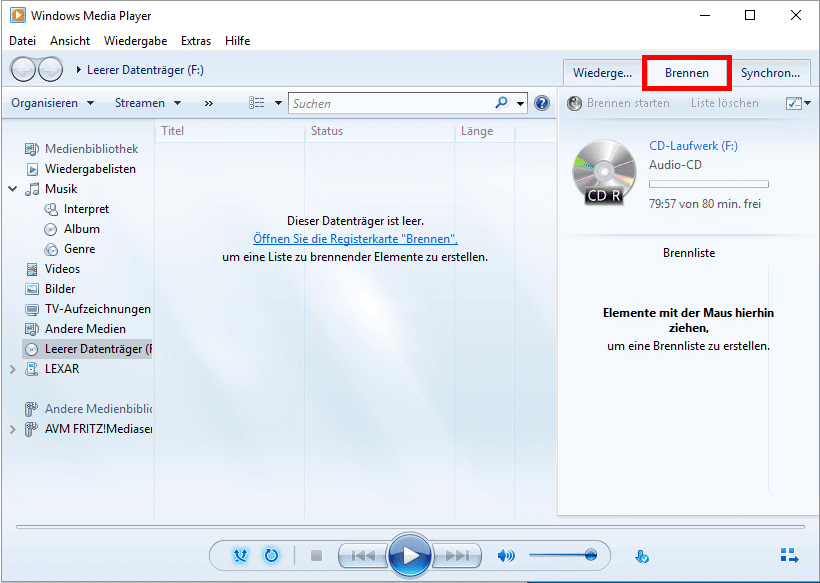
Schritt 3. Öffnen Sie das Dropdown-Menü in der oberen rechten Ecke der Registerkarte Brennen und wählen Sie „Daten-CD oder -DVD”.
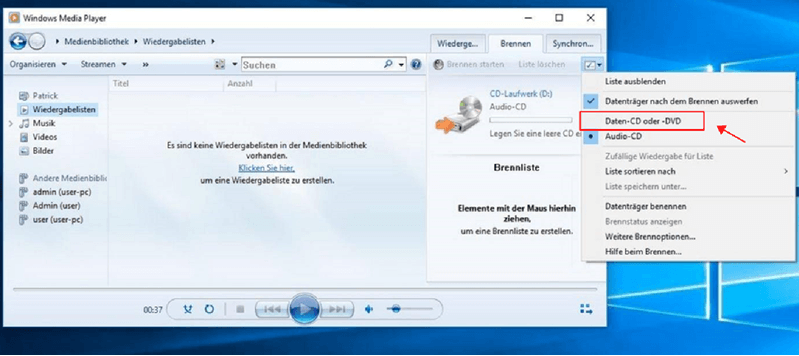
Schritt 4. Suchen Sie die MP4-Dateien, die Sie brennen möchten, und ziehen Sie sie in die Liste der Brennen-Optionen.
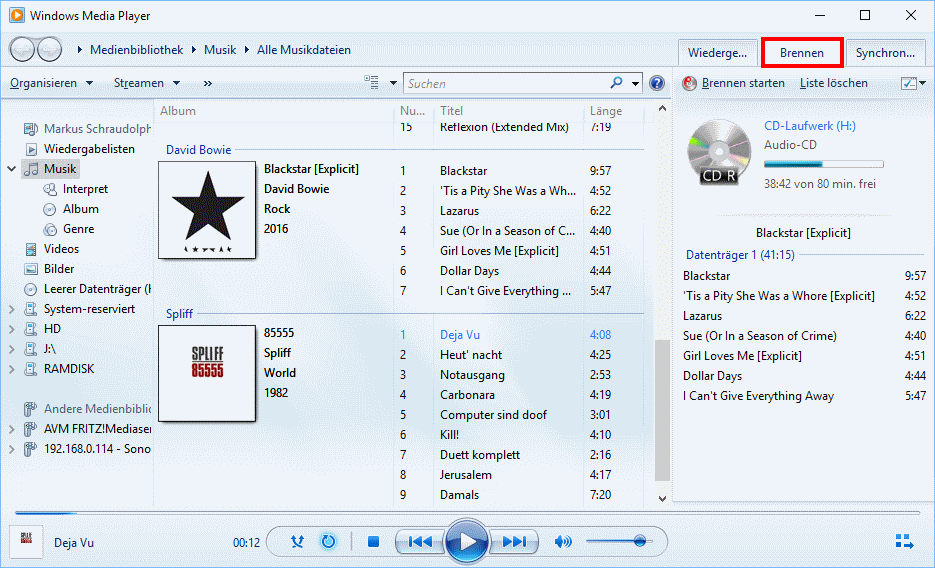
Schritt 5. Klicken Sie auf „Brennen” und warten Sie, bis das Abschließen Ihnen anzeigt.
MOV-Dateien auf DVD brennen mit Mac Finder
Mit dem Finder auf dem MacBook können Sie MOV-Dateien direkt auf DVD brennen. Der Vorgang ist einfach, aber Sie können das Video nicht bearbeiten und er unterstützt möglicherweise nicht alle Videoformate . Er ist ideal für Leute, die nur eine einfache DVD-Brennlösung brauchen, ohne zusätzliche Funktionen wie das Editieren oder das Anpassen des Videos.
Schritt 1. Öffnen Sie den Finder und navigieren Sie zu Ihren MOV-Dateien.
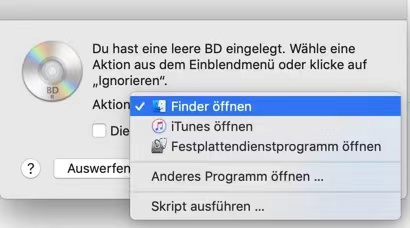
Schritt 2. Ziehen Sie die Dateien einfach in den DVD-Ordner im Finder.
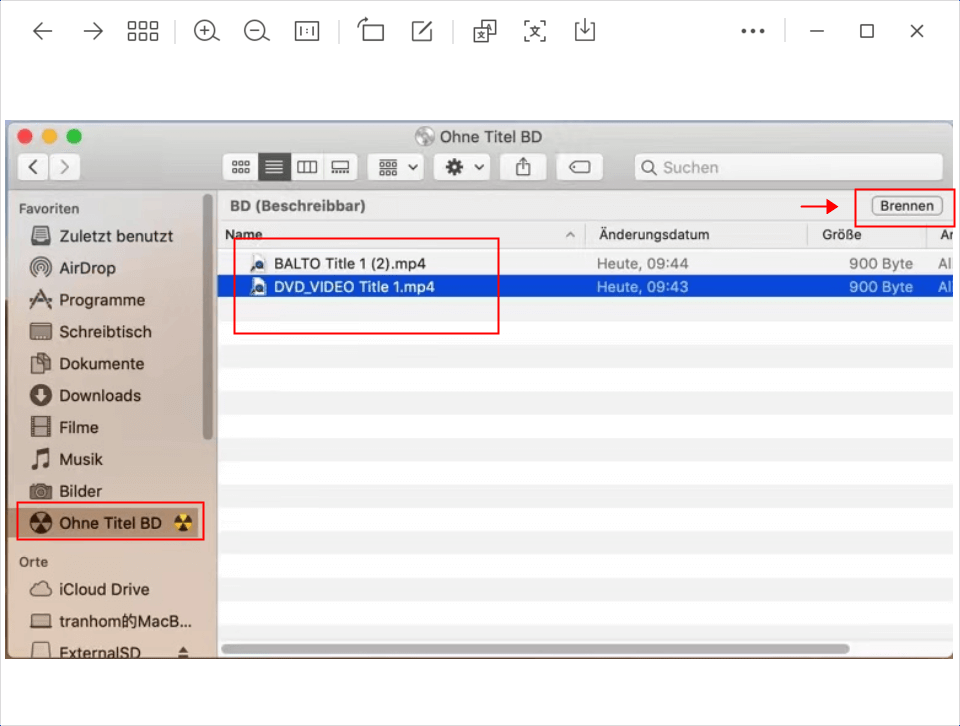
Schritt 3. Wählen Sie das DVD-Laufwerk und klicken Sie auf „Bennen“.
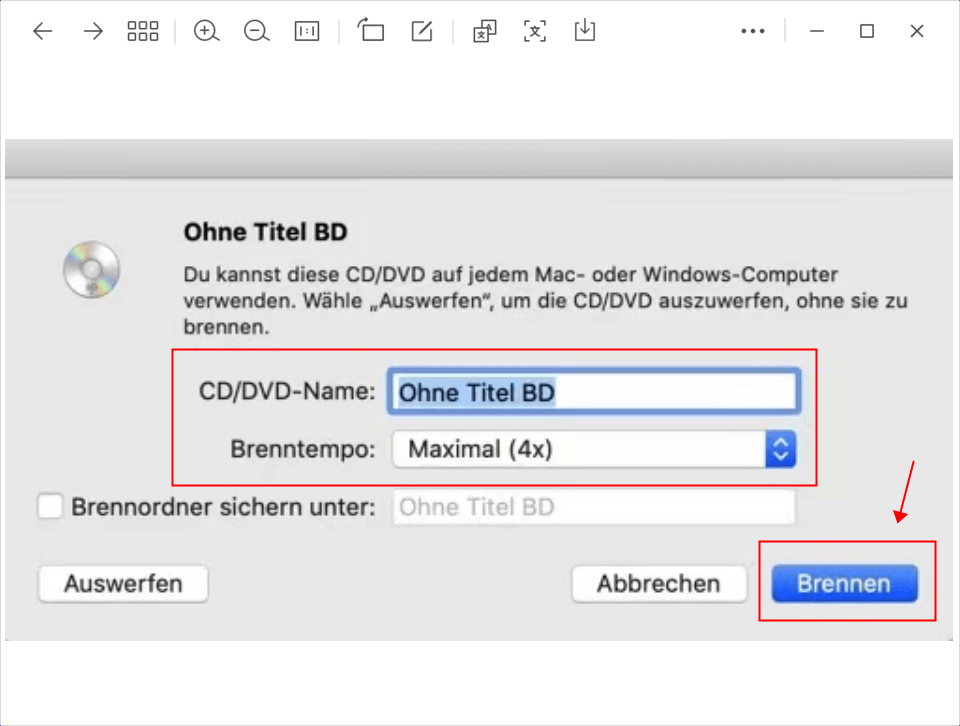
MOV-Dateien auf DVD brennen mit Freeware ExpressBurn
ExpressBurn ist eine Brennsoftware für Windows und Mac. Die kostenlose Version bietet grundlegende Funktionen, hat aber Einschränkungen, zum Beispiel bei der Videobearbeitung oder den Anpassungsmöglichkeiten des Menüs. Die kostenpflichtige Pro-Version bietet erweiterte Funktionen. ExpressBurn ist trotzdem eine günstige Option für Nutzer, die ein einfaches Programm wollen und keine professionellen Bearbeitungsmöglichkeiten brauchen.
Schritt 1. Installieren Sie Express Burn Plus auf Ihrem MacBook und starten Sie die Anwendung.
Schritt 2. Klicken Sie auf „Video“, um den Brennen-Prozess zu starten.
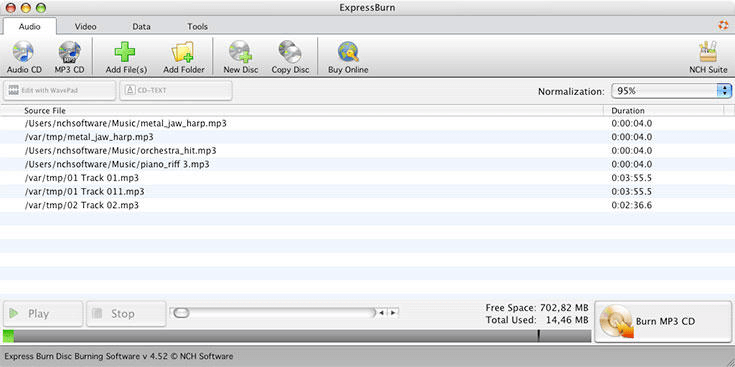
Schritt 3. Fügen Sie Ihre Videos hinzu, indem Sie auf „Add Files“ oder „Add Folders“ klicken.
Schritt 4. Erstellen Sie optional ein Menü für Ihre DVDs indem Sie auf „Create Menu“ klicken.
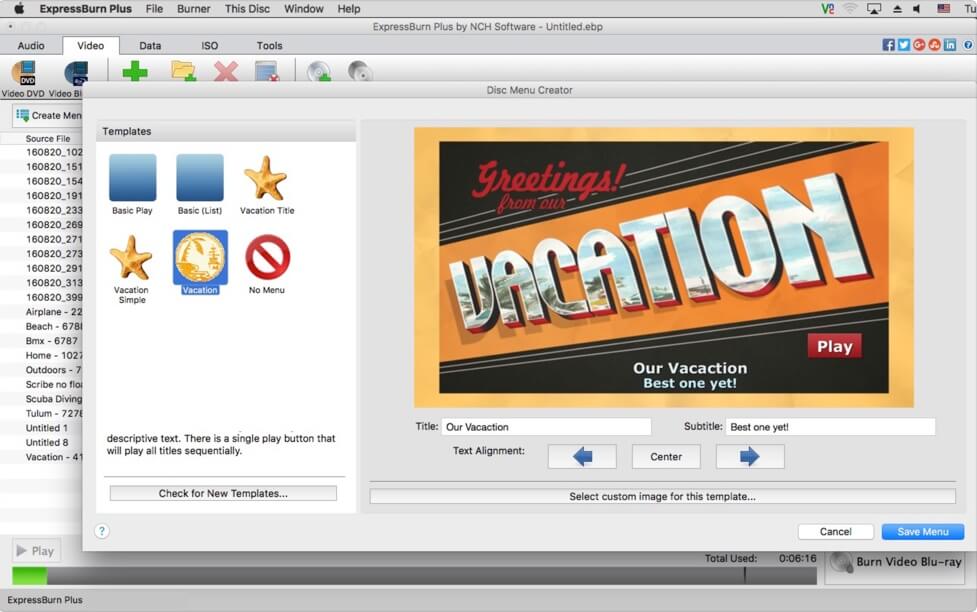
Schritt 5. Starten Sie den Brennen-Prozess, indem Sie auf die Schaltfläche „Burn Video DVD“ klicken und warten Sie, bis die DVDs fertig gebrannt ist.
Fazit
VideoByte DVD Creator ist für die meisten Anwender am besten geeignet. Es unterstützt viele verschiedene Formate, wie MP4, AVI, MOV, TS, MKV, ermöglicht detaillierte Videobearbeitung und bietet benutzerdefinierte Menügestaltung. Es gibt viele verschiedene Disketten-Typen, mit denen man es verwenden kann, zum Beispiel DVD-5 und BD-50. Sie können mit VideoByte CD, DVD oder Blu-ray-Discs unkompliziert brennen und wir freuen uns auf Ihre Ausprobe und Feedback.
Andere Methoden wie das native Finder auf Mac oder der Windows Media Player bieten grundlegende Brennfunktionen, aber weniger Flexibilität und keine Videobearbeitung. Programme wie ExpressBurn schließen die Lücke teilweise. Aber für fortgeschrittene Benutzer sind sie nicht ideal, weil sie keine Videobearbeitung und keine formatübergreifende Kompatibilität bieten.

