Obwohl DVDs heute nur noch in sehr wenigen Szenarien verwendet werden, ist das Brennen von MP4-Videos auf DVD nach wie vor gefragt. Sie können Videos zur Archivierung auf DVD brennen, selbstgemachte Familienvideos auf DVD brennen und sie mit Familienmitgliedern teilen oder die gedrehten Videos als DVD-Geschenke weitergeben. Die meisten dieser Videos sind als MP4-Format.
DVDs ermöglichen nicht nur die dauerhafte Speicherung von Videoinhalten, sondern auch das Abspielen der Inhalte ohne Internetverbindung. In diesem Artikel beschreiben wir fünf Möglichkeiten, wie Sie ganz einfach per Mausklick MP4-Videos auf DVD brennen können. Unabhängig davon, ob Sie Windows- oder Mac-Computer verwenden, finden Sie weiter unten die für Sie am besten geeignete Methode.
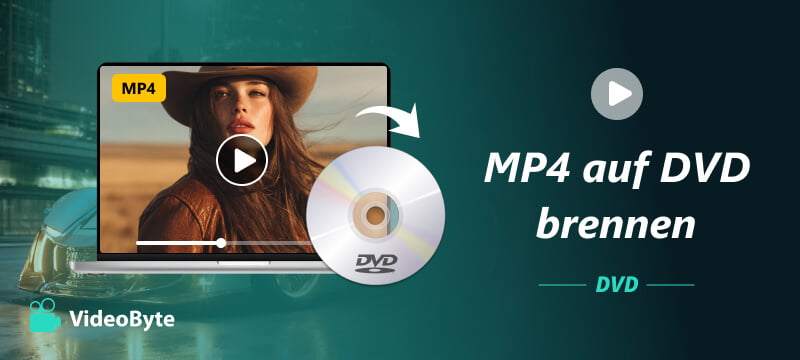
Ein Überblick über 5 Methoden zum Brennen von MP4 auf DVD
Hier finden Sie einen kurzen Überblick über fünf Methoden, mit denen Sie ganz einfach MP4 in DVD brennen können. Sie können direkt zu der von Ihnen bevorzugten Methode springen und die Details der Anwendung lesen.
| VideoByte DVD Creator | Windows/ Mac | Schnell | Los geht’s |
| Windows Media Player | Windows | Normal | Los geht’s |
| Bordmittel | Windows | Normal | Los geht’s |
| Festplattendienstprogramm | Mac | Normal | Los geht’s |
| Zamzar | Windows/ Mac | Normal | Los geht’s |
Methode 1. MP4 direkt auf DVD brennen mit Brennprogramm für Windows und Mac
VideoByte DVD Creator ist eine professionelle Software zur Erstellung von DVDs. Mit dieser Software können Sie ganz einfach MP4 auf DVD, Blu-ray, Ordner oder ISO-Datei brennen, z. B. selbst gedrehte Filme oder Videos, die Sie von Multimedia-Plattformen und Mediatheken heruntergeladen haben. Im Vergleich zu Freeware wie VLC Player oder Windows Media Player müssen Sie MP4 nicht in das kompatible Format MPEG-2 konvertieren und dann auf eine DVD schreiben.
Die Software bietet Ihnen auch eine kostenlose Testphase, in der Sie Ihre eigenen neuen DVDs kostenlos erstellen können. Die Testphase beginnt unmittelbar nach dem Download. Als professionelle DVD-Brennsoftware bietet VideoByte DVD Creator folgende Vorteile:
- Personalisierte Einstellungen für individuelles Brennen
- Erstellen von interaktiven Menüs für DVDs
- Unterstützung für mehrere Audio-Tracks
- Einbindung von Untertiteln in verschiedenen Sprachen
- Intuitive Benutzeroberfläche für einfache Handhabung
- Hohe Brenngeschwindigkeit und zuverlässige Leistung
- Vielfältige Formatunterstützung für diverse Medieninhalte
Schritt 1. Laden Sie VideoByte DVD Creator herunter.
Schritt 2. Legen Sie eine leere DVD ein und öffnen Sie VideoByte DVD Creator. Wählen Sie "DVD erstellen".
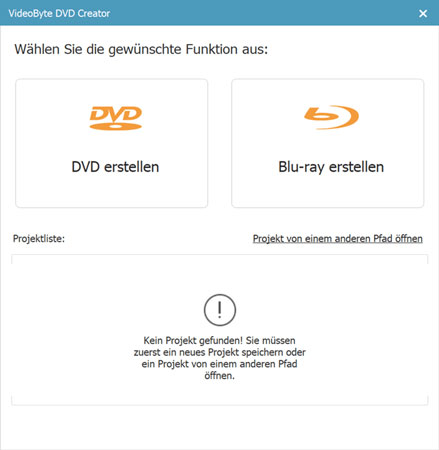
Schritt 3. Klicken Sie auf "Mediendatei(en) hinzufügen" und wählen Sie das MP4-Video aus, das Sie brennen möchten.
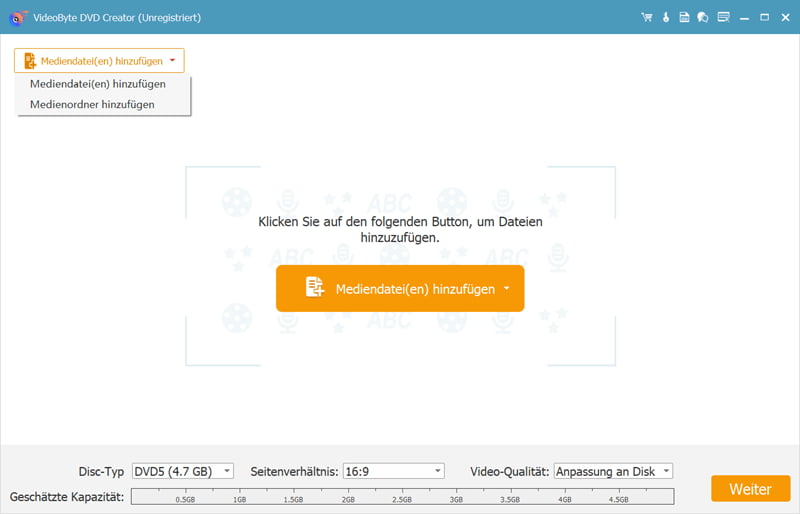
Schritt 4. Wählen Sie das Video aus und klicken Sie auf "Bearbeitungswerkzeug". Mit diesem Werkzeug können Sie den Inhalt des Videos bearbeiten. Klicken Sie anschließend auf "Weiter".
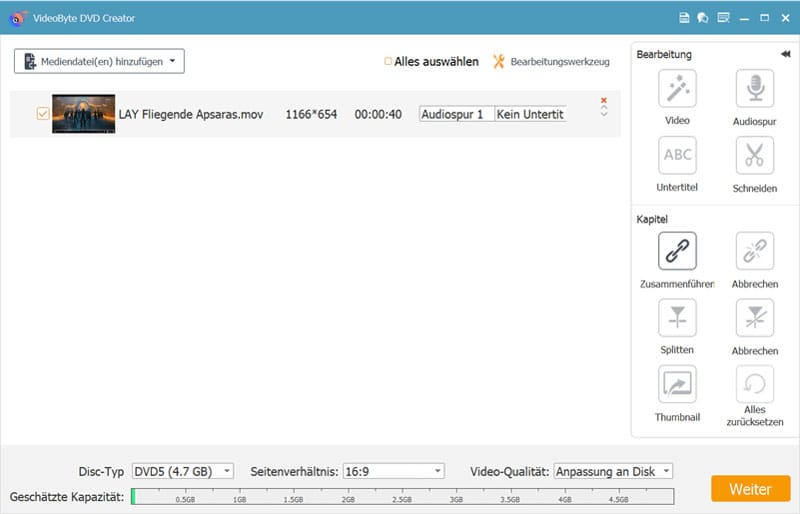
Sie können auch mehrere MP4-Videos dazu hinzufügen. Dann können Sie einige Videos nach ihren Wünschen auswählen, um sie zu bearbeiten.
Schritt 5. Erstellen Sie ein Menü für Ihre DVD. Sie können auch die Hintergrundmusik, das Hintergrundbild und den Eröffnungsfilm festlegen. Klicken Sie auf "Vorschau", um das Endergebnis zu sehen. Zum Schluss klicken Sie auf "Brennen". (Sie können auch kein Menü auswählen.)
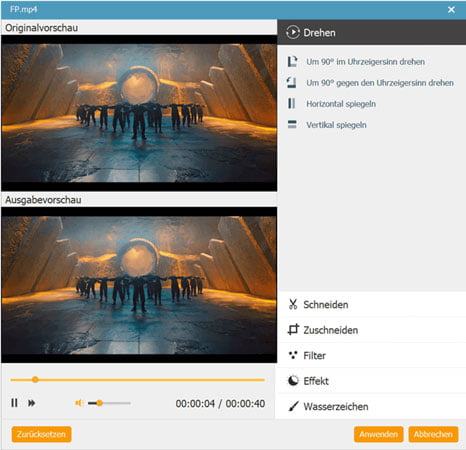
Schritt 6. Wählen Sie "Videos auf Disk brennen" und stellen Sie die anderen Parameter ein. Klicken Sie dann auf "Starten". Warten Sie, bis die DVD erfolgreich gebrannt wurde. Sobald der Brennvorgang abgeschlossen ist, wird die DVD automatisch aus dem Laufwerk ausgeworfen.
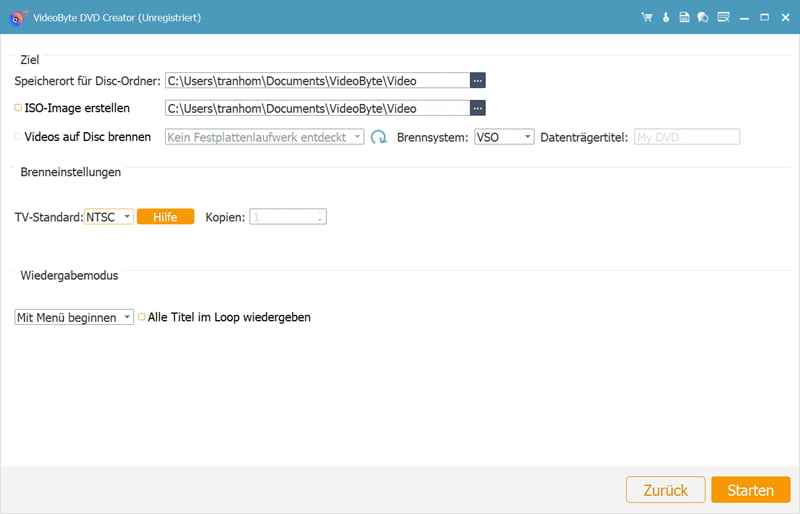
Wenn Sie versehentlich die Seite schließen, auf der Sie gerade arbeiten, wird das unfertige DVD-Projekt als "Projekt-Datei" gespeichert. Sie können es dann beim nächsten Öffnen der Software weiter bearbeiten.
Methode 2. MP4 auf DVD brennen mit Windows Media Player
Unter Windows können Sie den Windows Media Player verwenden. Er kann Audio-CDs, Daten-CDs und DVDs brennen. Bitte beachten Sie, dass diese Software in Windows 11 in "Windows Media Player Legacy" umbenannt wurde.
Schritt 1. Legen Sie eine leere DVD/CD ein und öffnen Sie den Windows Media Player. Klicken Sie auf "Brennen".
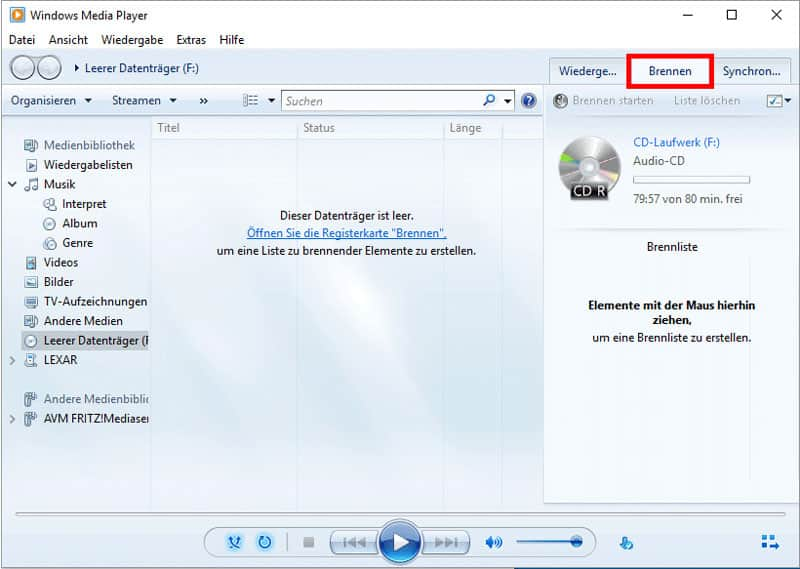
Schritt2. Öffnen Sie das Dropdown-Menü oben rechts auf der Registerkarte "Brennen" und wählen Sie "Daten-CD oder -DVD".
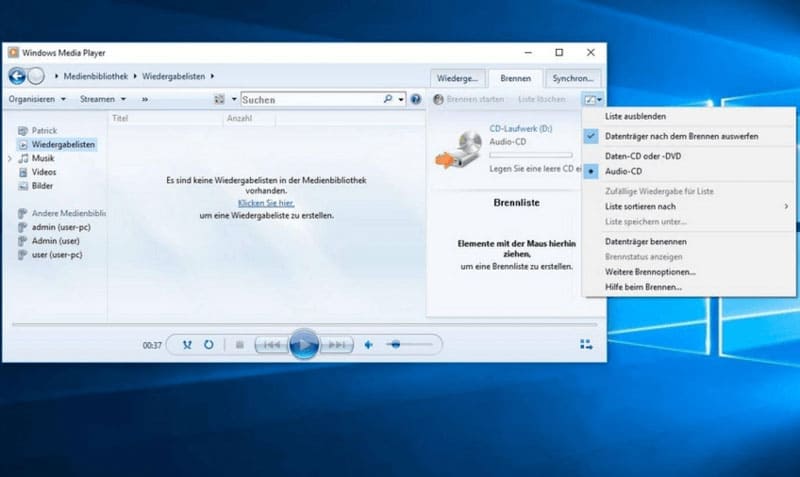
Schritt 3. Wählen Sie die MP4-Dateien aus und ziehen Sie sie in die Liste auf der rechten Seite der Player-Bibliothek. Klicken Sie dann auf "Brennen starten".
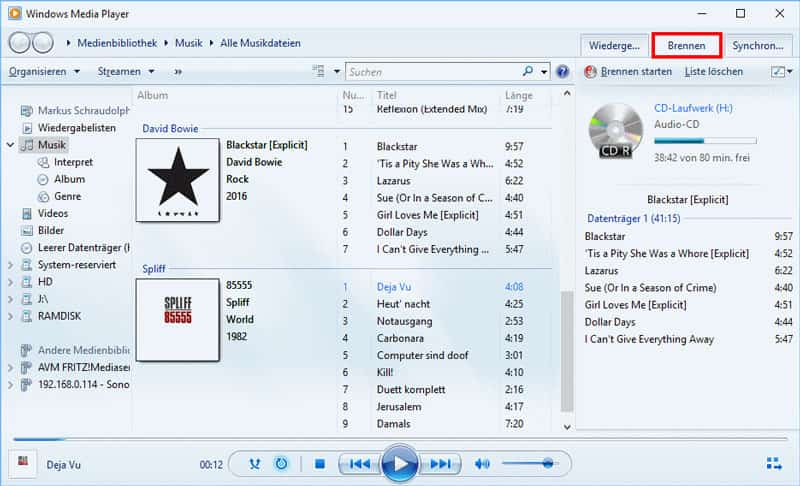
Kommentar
MP4 auf DVD brennen mit dem Windows Media Player ist eine einfache und unkomplizierte Möglichkeit, Ihre Videos zu konvertieren. Die Vorteile sind die Benutzerfreundlichkeit und die Bequemlichkeit, dass der Windows Media Player auf den meisten Windows-PCs vorinstalliert ist. Allerdings ist die Qualität der konvertierten DVD möglicherweise nicht so gut wie bei professionellen DVD-Brennprogramm auf Windows 10 und 11, und es stehen möglicherweise nur begrenzte Bearbeitungs- oder Anpassungsoptionen zur Verfügung. Außerdem können mit dieser Software nur MP4-Dateien als Daten-DVDs gebrannt werden, so dass die gebrannten DVDs in der Regel nicht auf DVD-Playern abgespielt werden können.
Methode 3. MP4-Dateien auf DVD brennen mit Bordmittel
Mit dem in Windows integrierten Dienstprogramm zum Brennen von Datenträgern können Sie Daten- oder Audio-Discs erstellen, um Daten wie Dateien, Ordner, Musik oder Videos auf einen leeren Datenträger zu schreiben. Diese Funktion ist sehr nützlich, um Dateien zu sichern, Musik-CDs, Video-DVDs oder Installations-CDs zu erstellen.
Schritt 1. Legen Sie eine leere DVD ein. Geben Sie in dem sich öffnenden Fenster den Namen der DVD ein und wählen Sie "Mit einem CD/DVD-Player". Klicken Sie dann auf "Weiter".
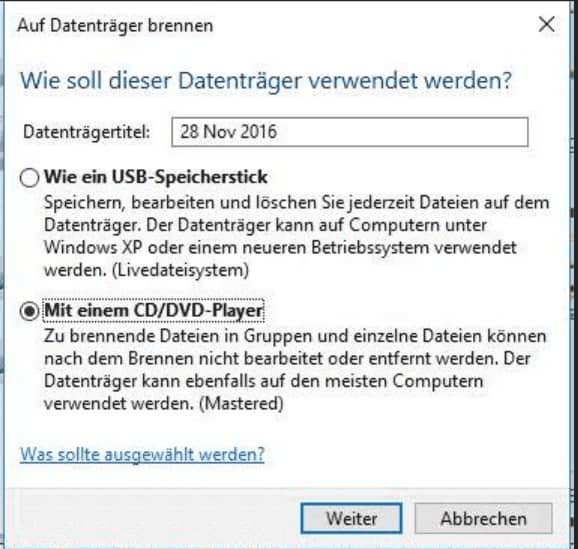
Schritt 2. Kopieren Sie die MP4-Dateien, die Sie brennen möchten, in das sich öffnende Fenster. Klicken Sie dann auf "Laufwerktools" und anschließend auf "Brennvorgang abschließen".
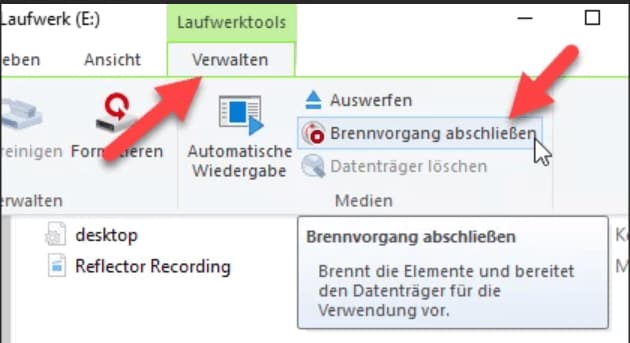
Schritt 3. Im neuen Fenster können Sie den Titel des Datenträgers ändern und die Aufnahmegeschwindigkeit einstellen. Klicken Sie anschließend auf "Weiter". Warten Sie, bis die DVD erfolgreich gebrannt wurde.
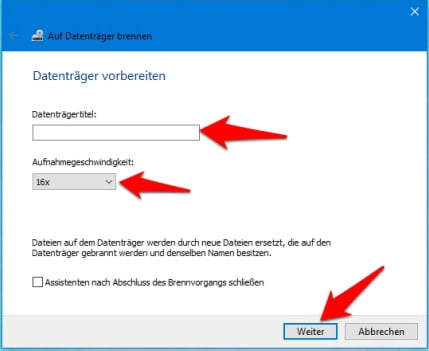
Wenn Sie "Wie ein USB-Speicherstick" wählen, öffnet sich ein Datei-Explorer. Dort können Sie die MP4-Dateien direkt kopieren.
Kommentar
Diese Methode ist einfach zu handhaben, erfordert wenig Einarbeitungszeit und erlaubt die Wahl der Brenngeschwindigkeit, bietet aber keine weiteren Einstellmöglichkeiten und die Videoqualität ist nicht garantiert.
Methode 4. MP4-Format auf DVD brennen mit Festplattendienstprogramm
Auf einem Mac ist das Brennen von MP4-Video auf DVD mit dem Festplattendienstprogramm normalerweise keine direkte Methode, da das Festplattendienstprogramm hauptsächlich für die Verwaltung und Wartung von Festplatten verwendet wird. Es hat jedoch die Fähigkeit, Diskabbilder zu erstellen. Sie können MP4 auf DVD brennen, indem Sie die folgenden Schritte ausführen:
Schritt 1. Legen Sie eine leere DVD in das Laufwerk ein.
Schritt 2. Öffnen Sie ein Finder-Fenster. Klicken Sie auf "Programme" > "Dienstprogramme" > "Festplattendienstprogramm".
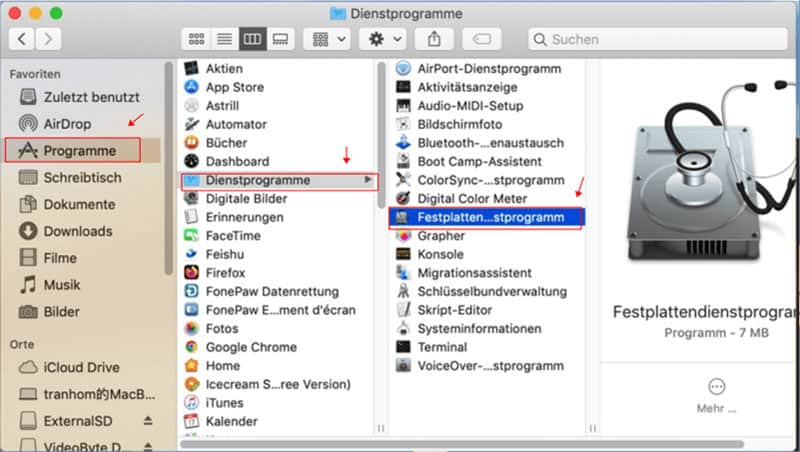
Schritt 3. Ziehen Sie die MP4-Datei aus der Volumeliste links oder aus dem Finder auf das erscheinende Rohlingssymbol und klicken Sie auf "Brennen".
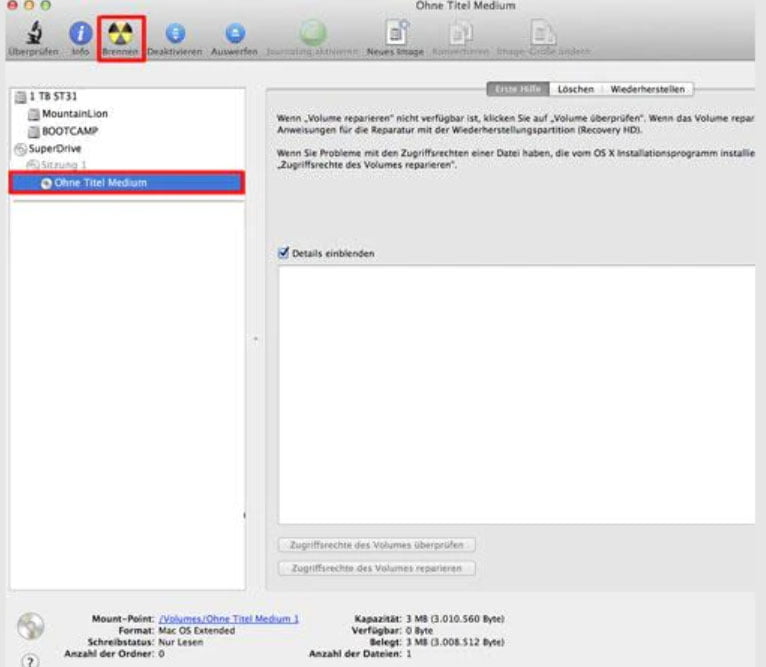
Kommentar
Der Vorteil dieser Methode ist, dass sie kostenlos ist, auf dem MacBook bereits vorhanden ist und keine zusätzliche Software installiert werden muss. Allerdings ist diese Methode relativ umständlich und bietet nicht die umfangreichen Bearbeitungs- und Anpassungsmöglichkeiten einer professionellen DVD-Brennsoftware.
Methode 5. MP4 auf DVD brennen mit Online-Tool
Mit Zamzar, einem Online-Tool zur Konvertierung, können Sie MP4-Dateien auf DVD brennen. In der kostenlosen Version können Sie MP4-Dateien mit einer Größe von bis zu 50 MB importieren, was ausschließlich für ein minutenlanges Video ausreicht. Außerdem ist es unmöglich, mehrere Dateien auf einer DVD zu brennen. Wenn Sie trotzdem daran interessiert sind, befolgen Sie die folgenden Anleitungen.
Schritt 1. Rufen Sie die offizielle Website von Zamzar auf.
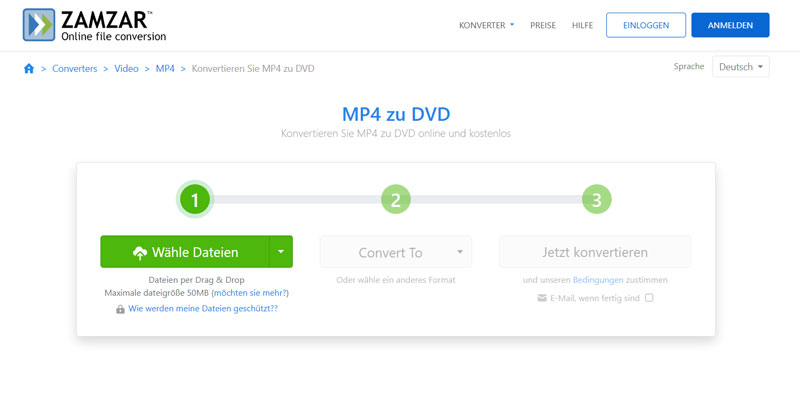
Schritt 2. Klicken Sie auf "Wähle Dateien" und laden Sie die MP4-Dateien hoch. Wählen Sie anschließend "DVD" als Ausgabeformat.
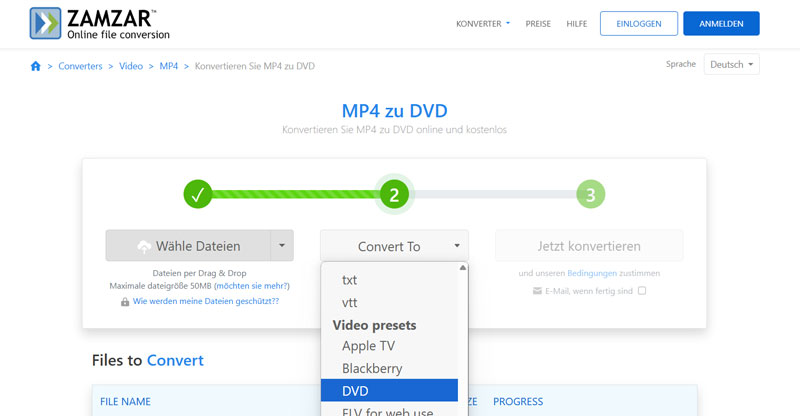
Schritt 3. Klicken Sie auf "Jetzt konvertieren", um MP4 in DVD zu konvertieren. Sie können die DVD kompatiblen Dateien downloaden und auf eine DVD brennen.
Kommentar
Zamzar ist nur für kleine Dateien geeignet und erfordert keine zusätzliche Software. Die kostenpflichtige Pro-Version lohnt sich im Vergleich zum professionellen MP4-to-DVD-Converter jedoch nicht.
FAQs zum Thema MP4 auf DVD brennen
Ist DVD brennen legal?
Wenn Sie nur selbstgemachte MP4-Filme auf DVD brennen möchten, ist dies legal. Es kann jedoch einen Urheberrechtsverstoß darstellen, wenn Sie den Kopierschutz der MP4-Dateien umgehen und die geschützten Inhalte verbreiten. Bitte beachten Sie deshalb, dass Sie MP4-Dateien nur für den privaten Gebrauch auf DVD brennen dürfen.
Wie kann man MP4 auf DVD brennen mit Menü?
Die meisten DVD-Creator-Freeware unterstützt keine Erstellung von DVD-Menüs. VideoByte DVD Creator hingegen bietet verschiedene Menüvorlagen, separate Hintergrundmusik, Hintergrundbilder und Eröffnungsfilme. Damit können Sie Ihre DVD mit einem einzigartigen Menü gestalten.
Gibt es eine Methode, MP4 auf DVD kostenlos zu brennen?
Sie können MP4s mit Bordmitteln auf DVD brennen. Allerdings können Sie mit der integrierten Funktion Ihre DVD nicht nach Ihren Wünschen bearbeiten. Deshalb empfehlen wir Ihnen, VideoByte DVD Creator zu verwenden. Sie können dessen integrierte Bearbeitungswerkzeuge während der Testphase kostenlos nutzen, um Ihre DVD individuell zu gestalten.
Ist es möglich, mehrere MP4-Dateien auf eine DVD zu brennen?
Ja, mit VideoByte DVD Creator können Sie mehrere MP4-Dateien gleichzeitig auf eine DVD brennen. Beachten Sie jedoch, dass die Kapazität einer Disc begrenzt ist. Die Anzahl der MP4-Dateien, die Sie auf eine DVD brennen können, hängt von der Größe der MP4-Dateien und der verbleibenden Kapazität der Disc ab.
Kann man mit VLC Player DVD brennen?
Ja, DVD lässt sich mit dem VLC Media Player brennen. Dafür muss die MP4-Datei jedoch in ein DVD-kompatibles Format wie MPEG-2 umgewandelt werden. Außerdem wird mit VLC kein DVD-Menü erstellt. Wenn Sie deshalb einen professionellen MP4-to-DVD-Creator für Windows und Mac suchen, ist VideoByte DVD Creator empfehlenswert.
Fazit
Insgesamt gibt es fünf Möglichkeiten, MP4 auf DVD zu brennen, von denen jede unterschiedliche Vor- und Nachteile hat. Der Windows Media Player für Windows und das Festplattendienstprogramm für Mac bieten grundlegende Brennfunktionen und eignen sich für Benutzer, die keine zusätzliche Software installieren möchten. VideoByte DVD Creator ist eine einfache und nützliche Lösung, mit der man MP4 auf DVD unter Windows 10 oder 11 brennen kann. Er ist mit Windows und Mac kompatibel und bietet fortgeschrittenen Nutzern mehr Kontrolle und Anpassungsmöglichkeiten. Mit diesem professionellen MP4-to-DVD-Creator lassen sich qualitativ hochwertige DVDs mit individuellen Menüs, Bearbeitungsfunktionen und weiteren Anpassungsmöglichkeiten erstellen. Die benutzerfreundliche Oberfläche, die hohe Brenngeschwindigkeit und die klare Bildqualität machen die Software ideal für gehobene Ansprüche. Testen Sie diese professionelle DVD-Brennsoftware jetzt kostenlos!

