Sie möchten Filme, Musik oder andere Daten auf CD oder DVD brennen? Praktisch kann man alles auf eine DVD oder CD brennen unter Windows 10/11. Doch die Art und Weise wie man brennt, kann sich sehr unterscheiden. Zum Beispiel, ein richtige HD Film sollte dann niemals mit dem Windows Media Player gebrannt werden. In diesem Artikel zeigen wir Ihnen, wie Sie unter Windows Video auf DVD, ISO auf DVD, Daten auf CD und Musik auf CD brennen können.
Methode 1. Videos auf DVD unter Windows 10/11 brennen
Das Brennen von Videos auf DVD unter Windows 10 ist keine schwierige Aufgabe, und die in Windows integrierten Tools erfüllen alle Ihre Anforderungen. Natürlich können Sie auch eine professionelle DVD-Brennsoftware wie VideoByte DVD Creator verwenden. Im Folgenden erfahren Sie, wie diese beiden Methoden funktionieren.
Für die Wiedergabe auf Computern mit den Bordmitteln von Windows 10
Mit den Bordmitteln von Windows 10 brennt man schnell alles auf eine DVD-Disc: Daten, Bilder, Videos, Audios und vieles mehr. Die so gebrannten DVDs können auch auf DVD-Playern abgespielt werden. Einfach beim Brennen „Mit CD/DVD-Player“ auswählen.
Schritt 1. Legen Sie einen DVD-Rohling in das Laufwerk ein. Es sollte automatisch ein Fenster mit dem Titel „Auf Datenträger brennen“ erscheinen. Wenn nicht, gehen Sie zu „Windows Explorer“ > „Dieser PC“. Suchen und doppelklicken Sie auf den gefundenen Rohling.
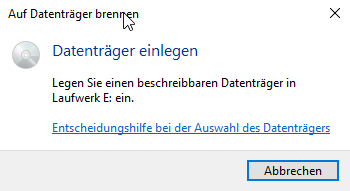
Schritt 2. Wählen Sie im Fenster „Auf Datenträger brennen“ die Option „Mit CD/DVD-Player“ und klicken Sie auf „Weiter“. Daraufhin erscheint der Ordner „Dateien, die auf den Datenträger geschrieben werden sollen“.
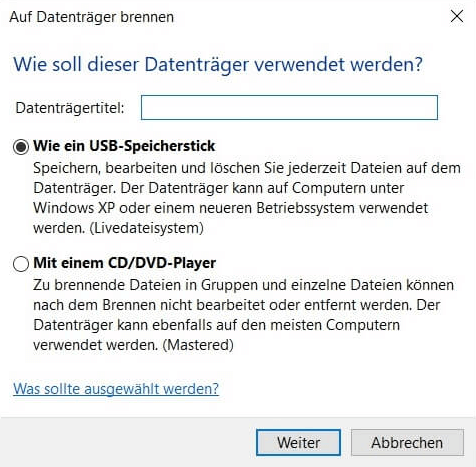
Schritt 3. Öffnen Sie nun in „Windows Explorer“ den Ordner, in dem sich die Dateien befinden, die Sie zum Brennen zusammengestellt haben. Markieren Sie alle Dateien z. B. mit Strg + A. Danach gehen Sie zurück zum Ordner der Diskette und fügen die ausgewählten Dateien ein. Optional können die Dateien auch per Drag & Drop verschoben werden.
Schritt 4. Gehen Sie nun oben im Navigationsmenü zu „Laufwerktools“ und klicken Sie auf „Brennvorgang abschließen“. Der Brennvorgang beginnt sofort.
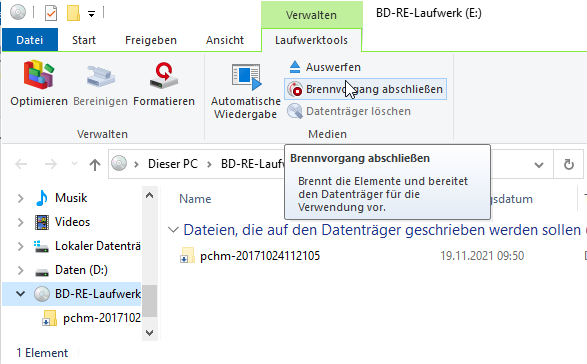
Windows 10 unterstützt das Brennen auf Blu-ray Disc nicht. Verwenden Sie in diesem Fall eine Brennsoftware wie den unten vorgestellten VideoByte DVD Creator
Zur Wiedergabe auf DVD-Playern mit professionellem DVD-Brennprogramm
Obwohl es möglich ist, mit Bordmitteln Discs zu erstellen, die später auf DVD-Playern abgespielt werden können, ist dies keine ideale Brennmethode für Filme und Videos. Ein richtiger DVD-Film besteht aus Videokapiteln, Audiospuren, Untertiteln und einem DVD-Menü, über das die Wiedergabe gesteuert werden kann. All diese Elemente fehlen beim standardmäßigen Brennen mit Windows.
Wenn Sie also eine selbstgemachte DVD oder Blu-ray mit Menü erstellen möchten, ist die Verwendung eines Brennprogramms ein Muss. Mit dem VideoByte DVD Creator ist dies kostenlos möglich. Dieser professionelle Brenner bietet eine Vielzahl an Funktionen und ist in der Lage, sowohl DVDs als auch Blu-rays auf Windows-PCs oder sogar Mac-Computern zu brennen. Mit einer sehr intuitiven Benutzeroberfläche ist der VideoByte Brenner perfekt für Einsteiger geeignet. Um eine komplette DVD Film Disc zu erstellen, befolgen Sie die folgenden Schritte.
Schritt 1. Downloaden und installieren Sie VideoByte DVD Creator auf Ihrem Computer.
Schritt 2. Starten Sie das Programm VideoByte DVD Creator und wählen Sie die Funktion „DVD erstellen“. Wenn es sich um eine Blu-ray Disc handelt, wählen Sie stattdessen die Funktion „Blu-ray erstellen“.
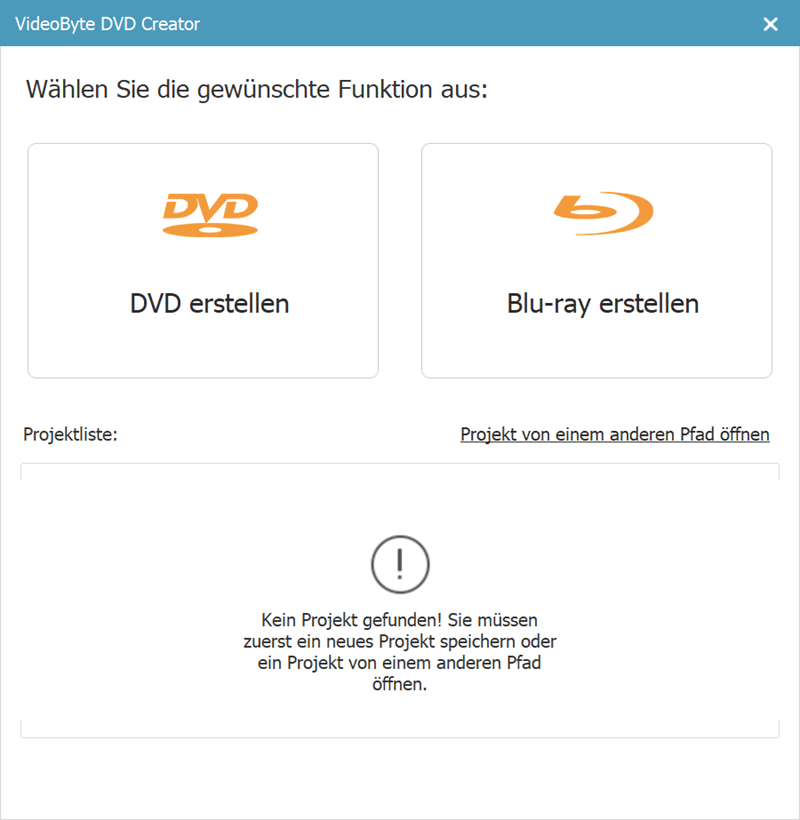
Schritt 3. Als nächstes importieren Sie den Film oder das MP4-Video, das Sie auf eine DVD brennen möchten. Am unteren Rand des Programms kann man dann z. B. das Seitenverhältnis und die Videoqualität für das Brennen anpassen.
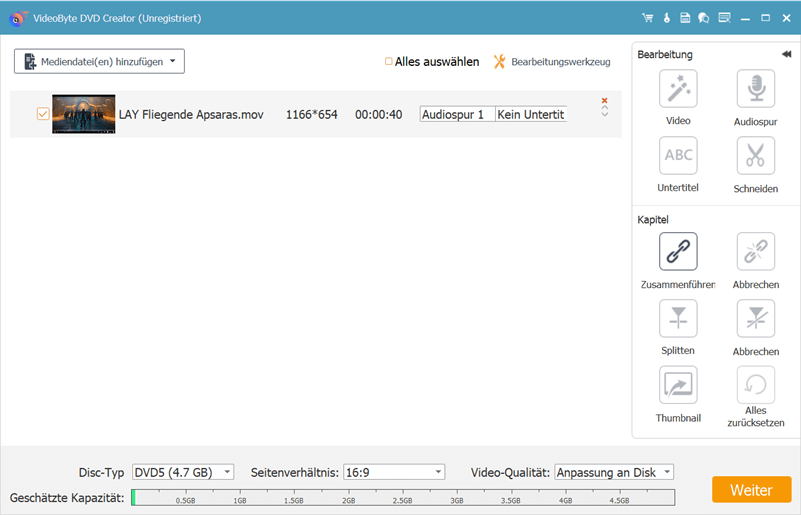
Bei Bedarf kann das Video auch direkt auf dem Brenner bearbeitet werden, indem oben das „Bearbeitungswerkzeug“ geöffnet wird. Hier kann man den Videoclip z. B. schneiden, drehen, mit Effekten versehen oder mit Wasserzeichen versehen.
Schritt 4. Für diejenigen, die Audiospuren und Untertitel hinzufügen möchten, gibt es oben rechts im Bearbeitungsmodul Zugang zu den entsprechenden Bearbeitungsmenüs, in denen Audiospuren und Untertitel hinzugefügt und konfiguriert werden können.
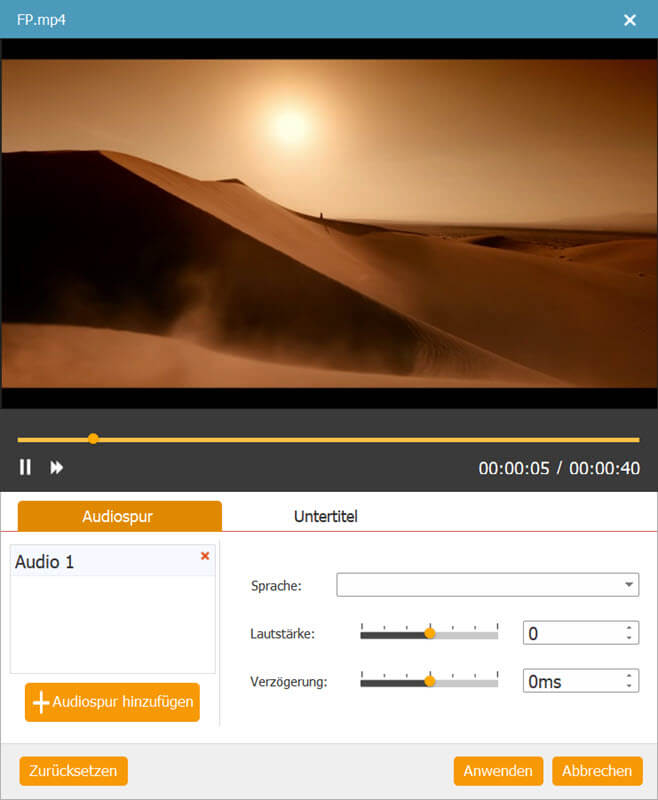
Schritt 5. Rechts im Kapitelmodul befinden sich weitere Bearbeitungsmöglichkeiten. Man kann z. B. den Film in verschiedene Kapitel aufteilen oder umgekehrt mehrere Videos zusammenfügen. Mit Thumbnail erstellen Sie für jeden Videoclip bzw. jedes Kapitel ein Vorschaubild. Wenn Sie alle Bearbeitungen vorgenommen haben, klicken Sie auf „Weiter“.
Schritt 6. Sie befinden sich nun im Modul DVD-Menü. Hier können Sie nach Belieben ein Menü zur Steuerung der DVD erstellen, z.B. mit Hintergrundmusik, Bildern oder Animationen. Sie finden hier auch einige Vorlagen. Unten rechts finden Sie den Button „Vorschau“, mit einem Klick darauf erhalten Sie eine Vorschau aller bisher vorgenommenen Bearbeitungen. Ansonsten klicken Sie auf „Brennen“.
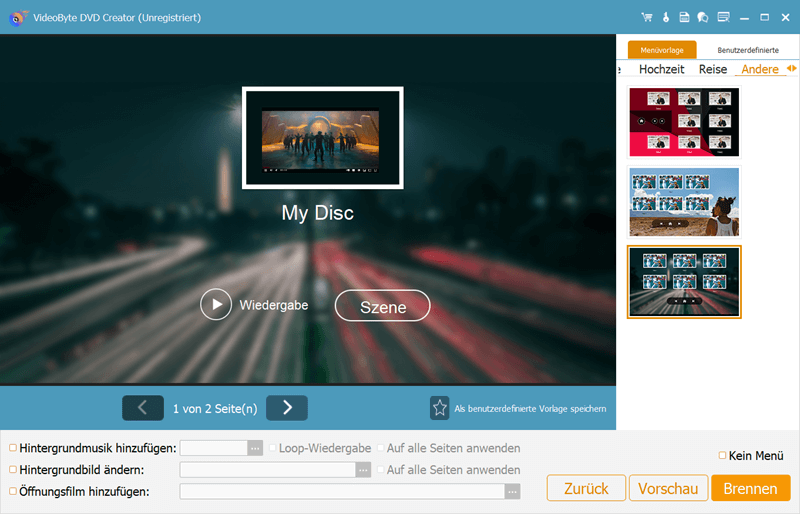
Schritt 7. Legen Sie nun eine leere Disc in das Laufwerk ein. Im Brenner wählen Sie unter „Ziel“ die Option „Video auf Disc brennen“. Die Disc sollte automatisch erkannt werden, ansonsten wählen Sie die Disc manuell aus. Es ist auch möglich, ein ISO-Image zu erstellen. Wenn Sie mit den Einstellungen fertig sind, klicken Sie auf „Starten“. Der Brennvorgang beginnt.
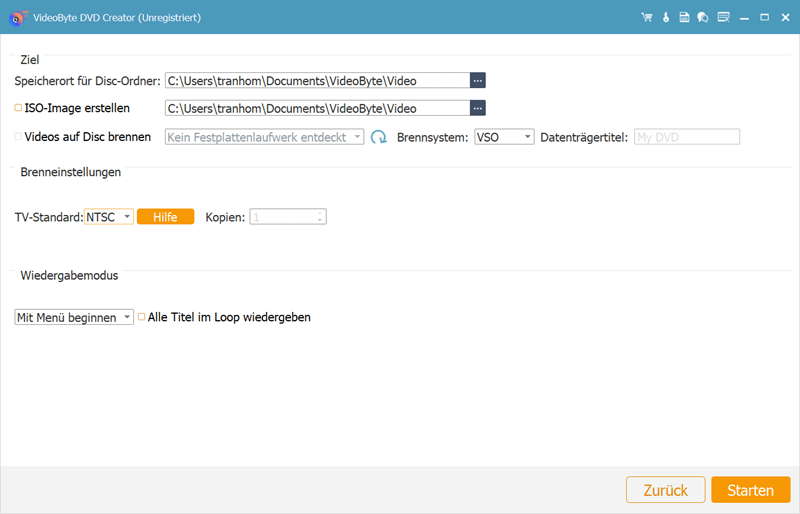
Methode 2. Daten auf DVD brennen unter Windows 10 oder 11
Wenn Sie keine Filme auf Disk brennen wollen oder die Disk nur als Speichermedium, z. B. zur Datensicherung, verwenden wollen, reicht das Windows Bordmittel völlig aus. Wählen Sie einfach „Wie ein USB-Speicherstick“ während des Vorgangs der Methode 1. Ihr Datenträger wird dann wie ein normaler USB-Stick funktionieren. Allerdings kann die Disc später nicht mit einem DVD-Player abgespielt werden.
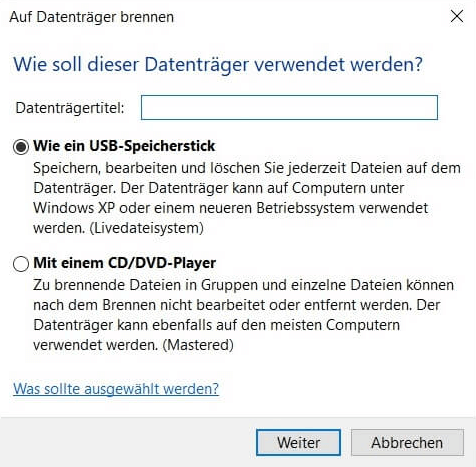
Methode 3. Audio-CD brennen unter Windows 10/11 mit Windows Media Player
Windows Media Player unter Windows 10 kann im Allgemeinen zum Brennen von Audio-CDs verwendet werden. Er kann aber auch Daten-DVDs erstellen. Und Daten bezieht sich hier auf Medieninhalte, also Bilder, Musik und Videos. Denn die WMP-Bibliothek ist nur mit Mediendateien kompatibel. Der Brennvorgang ist trotz der eingeschränkten Kompatibilität in gewisser Weise einfacher als mit dem Bordmittel. Wenn Sie Windows 11 verwenden, beachten Sie bitte, dass der WMP in diesem System in Windows Media Player Legacy umbenannt wurde.
Schritt 1. Legen Sie eine leere DVD in das Laufwerk ein und öffnen Sie den Windows Media Player.
Schritt 2. Links unter Bibliothek finden Sie die Mediendateien, die Sie brennen möchten. Die gerade eingelegte Disc sollte dort als leerer Datenträger angezeigt werden.
Schritt 3. Klicken Sie nun oben rechts auf den Reiter „Brennen“. Ziehen Sie dann die Mediendateien, z. B. ein Video, in die Brennliste.
Schritt 4. Klicken Sie im Brennmenü auf „Brennen starten“, um mit dem Windows Media Player Ihr Video auf DVD zu brennen.
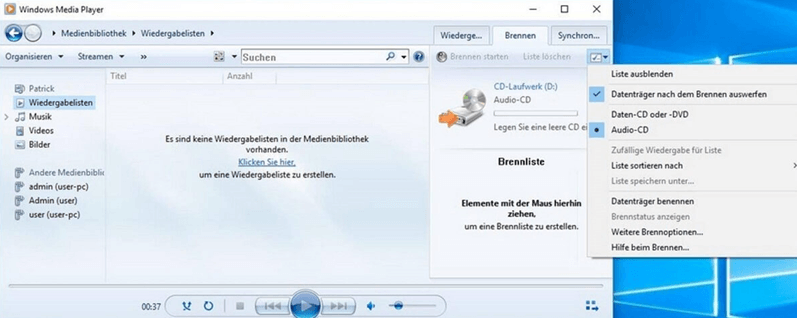
Methode 4. ISO auf DVD brennen unter Windows 10/11
Sie sind es gewohnt, Datensicherungen in Form von ISO-Images zu speichern. Unter Windows 10/11 ist das ein Kinderspiel. Ob ein bootfähiges ISO z. B. ein Windows System Image oder ein DVD Image, alles ist mit wenigen Mausklicks erledigt. Für letzteres gibt es auch Software von Drittanbietern wie z. B. VideoByte DVD Copy, mit der man den Inhalt eines ISO-Images selektiv brennen kann – eine gute Lösung für den Fall, dass das ISO zu groß für eine DVD ist.
Schritt 1. Sobald Sie eine leere Disc in das Laufwerk eingelegt haben, erscheint das Fenster „Auf Datenträger brennen“. Schließen Sie das Fenster.
Schritt 2. Öffnen Sie danach den Windows Explorer. Durchsuchen und wählen Sie das gewünschte ISO-Abbild aus.
Schritt 3. Wählen Sie im Navigationsmenü den Reiter „Verwalten“. Klicken Sie dann auf „Brennen“. Ein Fenster mit der Bezeichnung „Windows-Brenner für Datenträgerabbilder“ wird angezeigt.
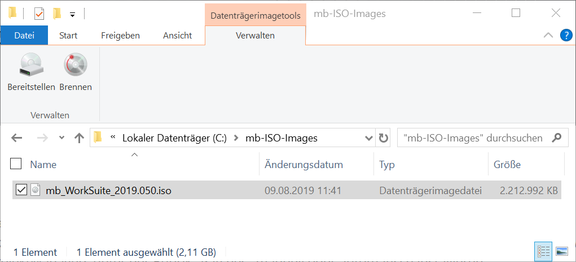
Schritt 4. Wählen Sie das entsprechende Laufwerk als DVD-Brenner aus. Klicken Sie dann auf „Brennen“. Ihr ISO-Image wird auf die DVD gebrannt.
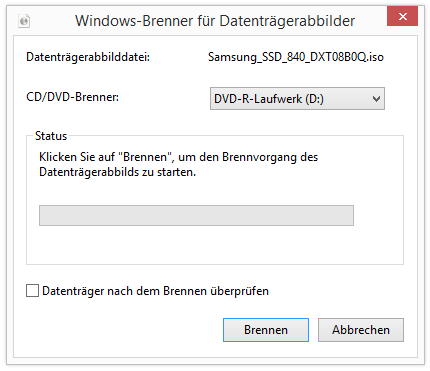
Fazit
Hier zeigen wir Ihnen 4 Möglichkeiten, wie Sie unter Windows 10/11 Videos, Musik oder Daten auf DVD oder CD brennen können. Zwar können die Bordprogramme von Windows dies für Sie erledigen, aber wenn Sie einen Film auf DVD brennen möchten, ist VideoByte DVD Creator am besten geeignet. Es ist so leistungsstark, dass Sie damit problemlos Videos auf DVD brennen können, um sie auf Ihrem DVD-Player abzuspielen. Außerdem können Sie während des Brennvorgangs den integrierten Editor der Software verwenden, um Ihr Video nach Bedarf zu bearbeiten, einschließlich der Bearbeitung von Menüs, Untertiteln und Audiospuren, was mit den integrierten Windows-Tools nicht möglich ist. VideoByte kann kostenlos heruntergeladen werden und bietet eine Testversion an. Laden Sie VideoByte DVD Creator jetzt kostenlos herunter und probieren Sie es aus!
FAQs zum DVD & CD brennen unter Windows 10/11
MP4 auf DVD brennen mit Windows DVD Maker, geht das?
Das Programm Windows DVD Maker wird ab Windows 8 nicht mehr unterstützt. Unter Windows 10 kann man einfache DVDs mit dem eingebauten Bordmittel erstellen oder einen Brenner wie den VideoByte DVD Creator verwenden.
Kann man mehrere Videos bzw. Filme auf eine DVD brennen?
Theoretisch ist es möglich, mehrere Videos auf eine Disc zu brennen, solange noch freier Speicherplatz vorhanden ist. Für das Brennen in diesem Umfang werden DVD-R DL oder Dual-Layer-Discs empfohlen, die über eine Kapazität von bis zu 8,5 GB verfügen. Praktisch ist auch die Verwendung von Brennprogrammen wie VideoByte DVD Creator. Es bietet eine Anzeige der Kapazität der Disk, so dass man jederzeit den Speicherplatz der Disk im Auge behalten kann.
Warum funktioniert das Brennen von DVDs unter Windows 10 nicht?
Wenn Sie Dateien in einem Format brennen, das auf Computern oder im Internet abgespielt werden kann, wie z. B. MP4, haben Sie keine Probleme. Versuchen Sie es noch einmal mit VideoByte DVD Creator. Sollen die Videos aber auch auf einem DVD-Player, z. B. am Fernseher, abgespielt werden, benötigen Sie eine spezielle Software, da ein anderes Format (MPG-TS) benötigt wird. Weder Windows 8 noch Windows 10 können dieses Format direkt brennen.
Kann man MP4 auf DVD unter Windows 10 kostenlos brennen?
Ja, alle oben beschriebenen Methoden sind kostenlos. Die professionelle Software VideoByte DVD Creator kann kostenlos heruntergeladen werden und bietet eine Testphase an.
Gibt es ein DVD-Brennprogramm für Windows 10?
Ja, sowohl der oben genannte VideoByte DVD Creator als auch der Windows Media Player sind für Windows 10 verfügbar. Mit diesen Programmen können Sie problemlos Videos auf DVD brennen.
Kann man DVD unter Windows 11 brennen?
Ja, die oben vorgestellte professionelle DVD-Brennsoftware VideoByte DVD Creator unterstützt das Brennen der meisten Videos auf DVD unter Windows 11. Darüber hinaus ist der Windows Media Player auch in Windows 11 integriert, der Name wurde jedoch in Windows Media Player Legacy geändert.

