Im heutigen digitalen Zeitalter sind optische Datenträger immer mehr in den Hintergrund getreten, aber in bestimmten Szenarien ist ihre Bedeutung nach wie vor unbestreitbar. Insbesondere wenn es um die Sicherung von ISO-Images oder die Erstellung von Multimedia-Inhalten wie Videos geht, besteht nach wie vor die Notwendigkeit, ISO-Dateien auf DVD zu brennen. Beispielsweise können Sie eine ISO-Datei brennen, um bootfähige Windows-Installationsmedien zu erstellen, oder eine ISO-Datei auf eine DVD brennen, um Heimvideos oder Lehrmaterial zu erstellen.
In diesem Tutorial stellen wir drei effektive Methoden vor, mit denen der Leser ISO-Dateien unter Windows und macOS auf DVD brennen kann.
Warum brennt man ISO auf DVD?
ISO-Dateien oder ISO-Images dienen als Containerformat zur Speicherung verschiedener Arten von Inhalten wie Programmen (z. B. Windows-Systeminstallationsdateien), Filmen und Multimedia-Inhalten auf Compact Discs (CDs oder DVDs). Sie können auf drei Arten erstellt werden: von einem Datenträger mit Disk-Image-Software, aus einer Reihe von Dateien mit Disk-Erstellungssoftware oder durch Konvertierung einer anderen Disk-Image-Datei.
Bei der Erstellung eines ISO-Images werden verschiedene Arten von Inhalten in einer einzigen Datei zusammengefasst und mit relativ geringer Größe gespeichert, ähnlich wie bei .rar oder .zip. ISO-Images werden jedoch häufig zum Brennen von DVDs verwendet, da sie tatsächlich abspielbar sind. Beispielsweise kann eine DVD-ISO-Datei mit einem Mediaplayer genauso abgespielt werden wie eine normale DVD. Außerdem benötigt eine ISO-Datei weniger Speicherplatz als das direkte Brennen von Medieninhalten auf eine DVD. Dies ist sehr praktisch, da eine DVD-Disc als Datenträger nur über ein begrenztes Volumen verfügt.
Szenario 1: ISO-Datei mit Multimedia-Inhalten auf DVD brennen
Zunächst wird beschrieben, wie eine ISO-Datei mit Multimedia-Inhalten, insbesondere Videos, erfolgreich auf eine DVD gebrannt werden kann. Diese Methode ist besonders nützlich für die Erstellung von Multimedia-Inhalten, die Heimvideos, Lehrmaterial oder andere Multimedia-Inhalte enthalten, die auf einem herkömmlichen DVD-Player abgespielt werden können.
Methode 1. ISO auf DVD brennen unter Windows/Mac mit DVD-Kopiersoftware
VideoByte DVD Copy ist eine professionelle Software, die hauptsächlich zum Brennen von DVDs aus digitalen Mediendateien verwendet wird und uns erlaubt, kostenlos DVD-ISOs zu erstellen. Es bietet auch nützliche Einstellungen und Bearbeitungsoptionen, um Ihre Aufgabe einfach und effizient zu erledigen.
- Mit VideoByte DVD Copy können Sie Ihre DVD-Videos 1:1ohne Qualitätsverlust kopieren.
- VideoByte DVD Copy bietet 3 verschiedene DVD Kopiermodifür unterschiedliche Anforderungen.
- VideoByte DVD Copy ist benutzerfreundlichmit einer einfachen Schnittstelle. Sie können DVDs in drei Schritten in eine neue DVD/ISO-Datei oder einen DVD-Ordner kopieren.
- Mit VideoByte DVD Copy können Sie die Kopiergeschwindigkeit anpassenund die Anzahl der Kopien festlegen, um die Effizienz zu steigern und Zeit zu sparen.
- VideoByte DVD Copy verfügt über einen integrierten DVD-Player, mit dem Sie jedes Kapitel in der Vorschau anzeigenund Untertitel und Tonspuren wechseln können.
Schritt 1. Laden Sie VideoByte DVD Copy herunter, installieren Sie es und führen Sie es aus.
Schritt 2. Legen Sie eine leere DVD in das Laufwerk Ihres Computers ein.
Schritt 3. Klicken Sie auf „Datei“ > „Quelle auswählen“, um Ihre ISO-Imagedatei zu öffnen. Das Laden der Datei dauert in der Regel einige Minuten.
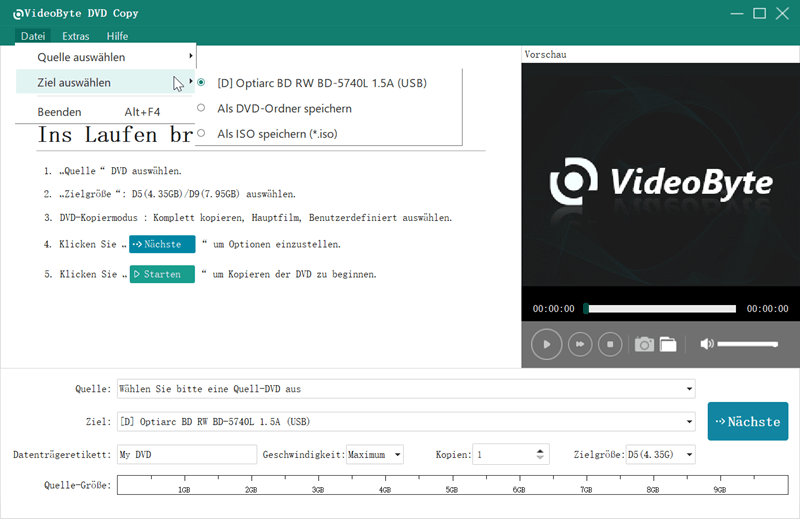
Schritt 4. Gehen Sie dann zu „Ziel“, um das Zielformat festzulegen. Wählen Sie das Laufwerk aus, in dem sich der DVD-Rohling befindet. Klicken Sie auf „Nächste“. Danach können Sie einige Einstellungen vornehmen.
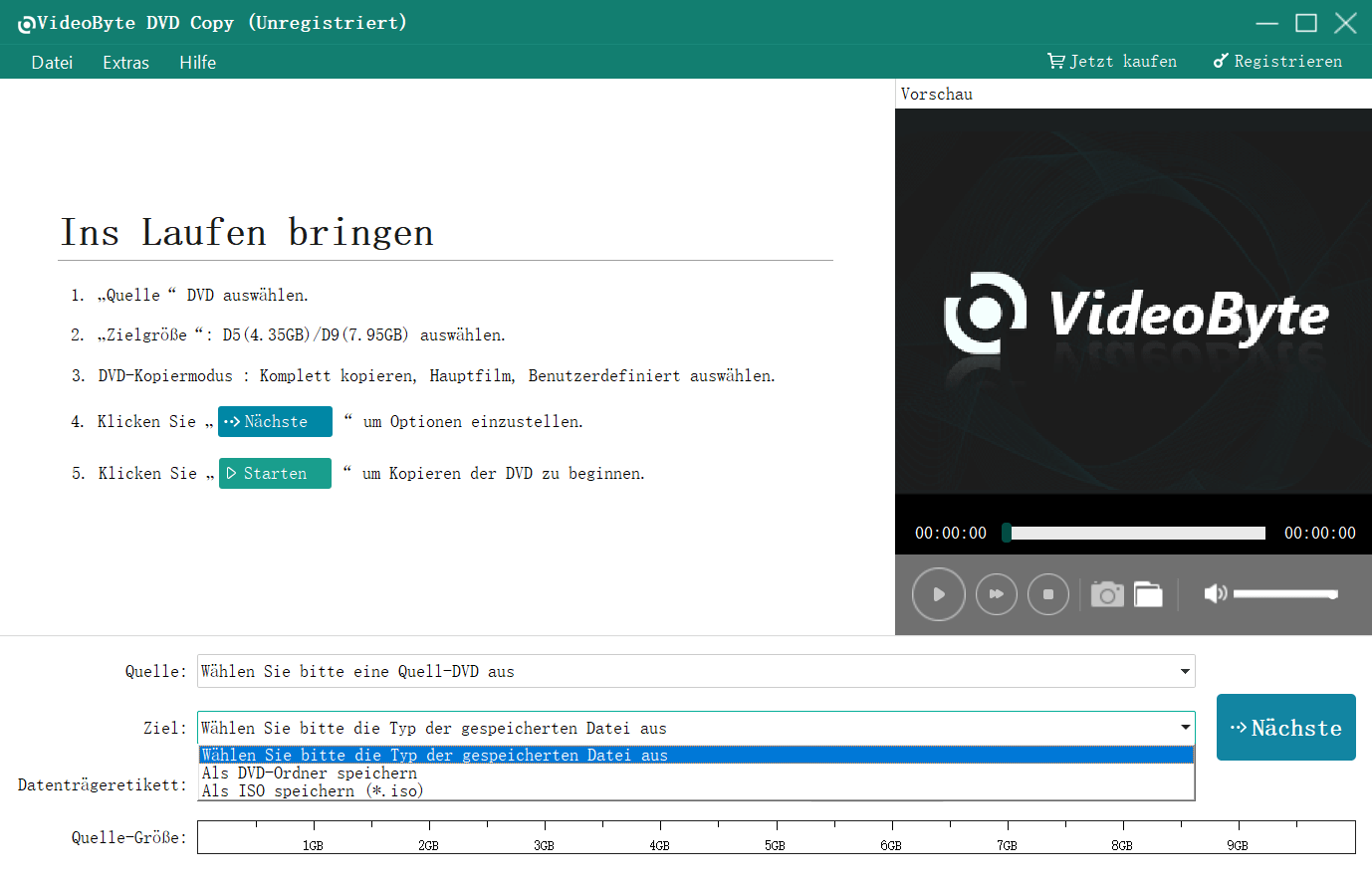
Schritt 5. Wenn Sie alle Einstellungen vorgenommen haben, können Sie auf „Starten“ klicken und mit dem Brennen beginnen.
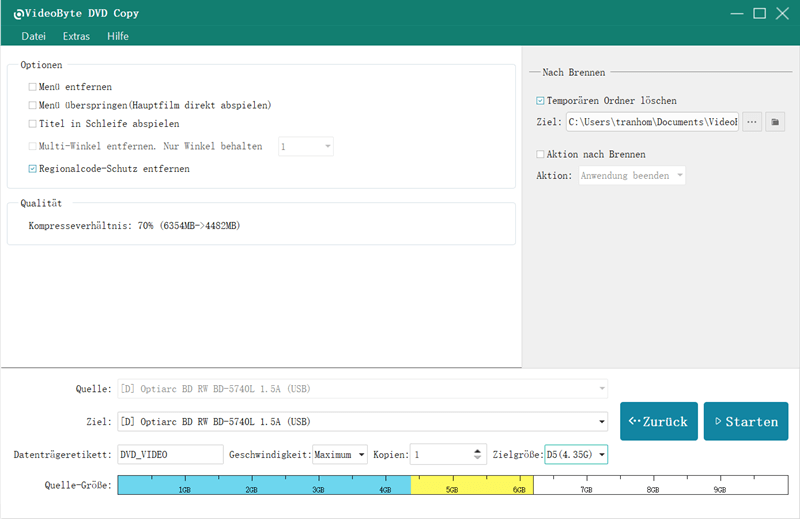
Szenario 2: ISO-Abbild (Datenträgerimages) auf DVD brennen
Als nächstes zeigen wir Ihnen, wie Sie das ISO-Abbild (Datenträgerimages) erfolgreich auf DVD brennen.
Methode 2. ISO auf DVD brennen unter Windows 10
Unter Windows können Sie ISO-Dateien mit der eingebauten Funktion direkt auf DVD brennen. Die Methode ist sehr einfach, eine detaillierte Anleitung finden Sie weiter unten:
Schritt 1. Legen Sie einen DVD-Rohling in das Laufwerk Ihres Computers oder in ein externes Laufwerk ein.
Schritt 2. Klicken Sie mit der rechten Maustaste auf die ISO-Datei und wählen Sie im Menü die Option „Datenträgerabbild brennen“.
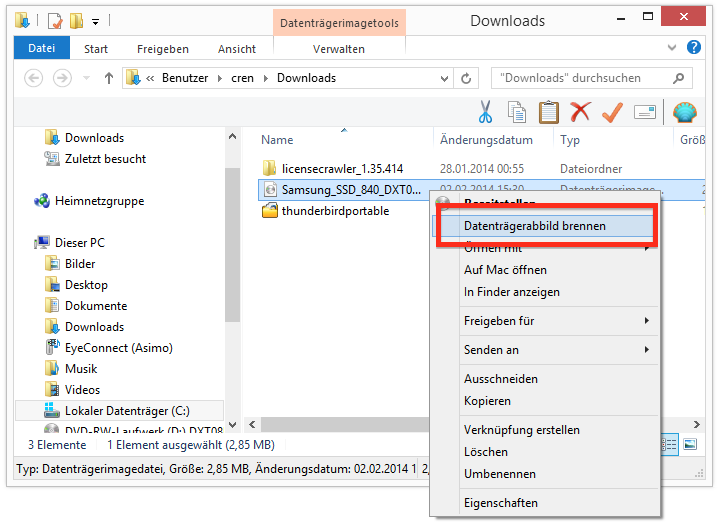
Schritt 3. Wählen Sie im Fenster „Windows-Brenner für Datenträgerabbilder“ neben „CD/DVD-Brenner“ den Datenträger aus, der dem zuvor eingelegten Datenträger entspricht.
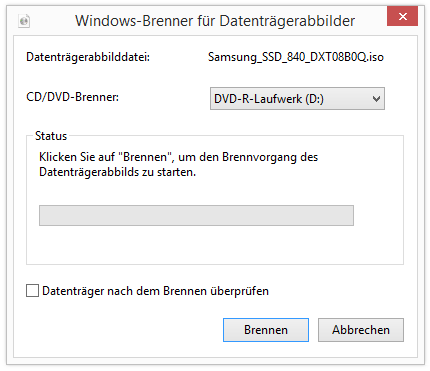
Schritt 4. Bei Bedarf können Sie die Option „Datenträger nach dem Brennen überprüfen“ aktivieren, um nach dem Brennvorgang Informationen über das Ergebnis zu erhalten. Ansonsten klicken Sie direkt auf „Brennen“ und das ISO-Image wird auf Ihre DVD gebrannt.
Methode 3. ISO brennen auf DVD unter macOS
Brennen Sie ISO auf DVD ganz einfach mit Bordmitteln. Es muss keine zusätzliche Software installiert werden. Allerdings kann ein externes DVD-Laufwerk erforderlich sein, da die meisten Mac-Computer kein solches Laufwerk besitzen.
Schritt 1. Legen Sie eine leere DVD in das externe Laufwerk ein und verbinden Sie es über USB mit dem Mac.
Schritt 2. Gehen Sie im Finder zu dem Ordner, in dem Ihre neu erstellte ISO-Datei gespeichert ist. Klicken Sie mit der rechten Maustaste auf die Datei und wählen Sie „Image auf das Medium brennen“
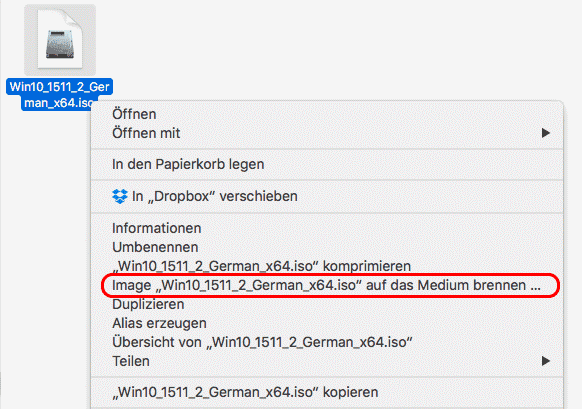
Schritt 3. Es erscheint sofort das Fenster „Medium brennen“, in dem weitere Einstellungen vorgenommen werden können. Beispielsweise kann hier die Brenngeschwindigkeit eingestellt werden oder ob nach dem Brennen ein Schreibtest durchgeführt werden soll.
Schritt 4. Stellen Sie sicher, dass der Datenträger neben „Medium brennen in“ mit dem eingelegten Datenträger übereinstimmt. Ist dies nicht der Fall, können Sie den Datenträger ändern, indem Sie auf das Durchsuchen-Symbol klicken.
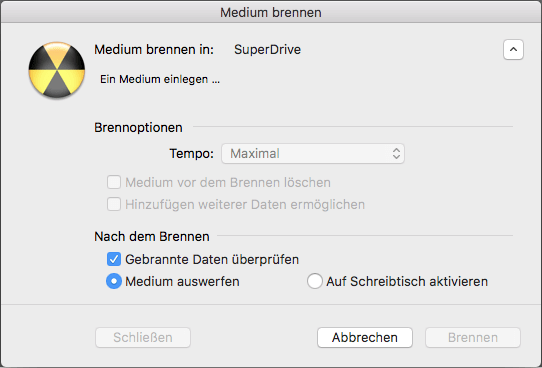
Schritt 5. Klicken Sie jetzt auf „Brennen“, um den Brennvorgang zu starten.
Fazit
In diesem Artikel untersuchen wir die Bedeutung des Brennens von ISO-Dateien auf DVD in zwei verschiedenen Szenarien. Erstens zeigen wir, wie man System-Image-ISO-Dateien direkt unter Windows 10 und macOS auf DVD brennt, ohne weitere Software installieren zu müssen. Zweitens, für diejenigen Leser, die ISO-Dateien von Multimedia-Inhalten wie Videos auf DVD brennen möchten, empfehlen wir VideoByte DVD Copy, das eine benutzerfreundliche Oberfläche und umfangreiche Anpassungsmöglichkeiten bietet, um ISO-Dateien von Videos einfach und effizient auf DVD zu brennen. Wir empfehlen Ihnen, VideoByte DVD Copy herunterzuladen, um von den umfassenden Funktionen und der Benutzerfreundlichkeit zu profitieren, die das Brennen von ISO-Dateien auf DVD einfacher und effizienter machen.
Unabhängig davon, welches Betriebssystem Sie verwenden oder welche speziellen Anforderungen Sie haben, bietet Ihnen dieser Artikel eine umfassende Anleitung zum Brennen von ISO-Images auf DVD. Wir hoffen, dass Sie mit diesen Methoden in der Lage sein werden, ISO-Dateien erfolgreich auf DVD zu brennen, um Ihre Daten sicher zu sichern oder die Multimedia-Inhalte auf DVD nach Herzenslust zu genießen.
FAQs zum Brennen von ISO auf DVD
ISO Datei zu groß für DVD, was tun?
Bei den gängigsten Single-Layer-Discs hat eine DVD eine Speicherkapazität von 4,7 GB und eine Blu-ray eine Speicherkapazität von 25 GB. Wenn eine ISO-Datei zu groß ist, kann sie mit einer Software wie VideoByte DVD Creator bearbeitet werden. Eine Idee wäre, nicht benötigte Clips oder Tonspuren zu löschen.
Mehrere ISO Dateien auf eine DVD brennen, geht das?
Standardmäßig kann nur eine ISO-Datei auf einen Datenträger gebrannt werden, da ISO selbst ein Datenträgerabbild ist, das mehrere Dateien speichert. Es gibt jedoch Software auf dem Markt, mit der Sie mehrere ISO-Dateien auf einen Datenträger brennen können.
Kann ich ein ISO mit DVD Player abspielen?
Derzeit sind viele gängige Media Player von Drittanbietern bereits in der Lage, ISO-Images direkt zu öffnen und abzuspielen. Ein gutes Beispiel ist der VLC Media Player. Wenn Sie jedoch eine professionelle DVD Player Software verwenden möchten, können Sie den VideoByte Blu-ray Player ausprobieren. Dieser spielt die DVD ISO kostenlos ab. Und mit einer intuitiven Benutzeroberfläche lässt sich die Wiedergabe vergleichsweise einfacher steuern.


Hallo ich habe viele Alte DVD aber keinen DVD Player mehr,ich möchte alle meine DVD s auf Festplatte in meinem Server haben.
Netzwerk im ganzen Haus mit mereren TV geräten sollen darauf zugreifen können.
Was brauche ich zum Copieren der DVD sauf meinen Server ???
Wir empfehlen Ihnen Produkte: VideoByte BD-DVD Ripper
Sie können die Details des Produkts auf der offiziellen Website überprüfen.
Darüber hinaus empfehlen wir Ihnen, vor dem Kauf eine kostenlose Testversion durchzuführen.