WMV ist ein weit verbreitetes Videodatei-Format, was es ideal für Speicherung und Übertragung großer Videodateien macht. Möchten Sie WMV auf DVD brennen, so können Sie persönliche DVDs für Freunde oder Familie erstellen? Oder haben Sie nicht genug Speicherplatz für WMV-Videos auf Ihrem Computer oder Tablet? In diesem Beitrag stellen wir Ihnen drei einfache Methoden vor, um Ihre WMV-Dateien auf DVD zu brennen, sodass Sie Ihre Lieblingsfilme und Videos bequem und dauerhaft speichern können.
Was ist das WMV-Format?
WMV, das steht für Windows Media Video, ist ein von Microsoft entwickeltes Videoformat, das weit verbreitet ist, insbesondere unter Windows-Nutzern. Es zeichnet sich durch seine hohe Kompressionsrate und Videoqualität aus. Bei der Wiedergabe auf Macs oder DVD-Playern kann es jedoch zu Kompatibilitätsproblemen kommen, da diese Geräte oft andere Formate bevorzugen.
Um WMV-Dateien auf Mac oder DVD-Player ohne Probleme abspielen zu können, ist eine Konvertierung in ein allgemeinere Anerkanntes Format wie .VOB erforderlich. Dadurch können Sie nicht nur die Kompatibilität erhöhen, sondern auch ein dauerhaftes Backup Ihrer Videos erstellen und sie als besondere Gabe mit Freunden teilen.
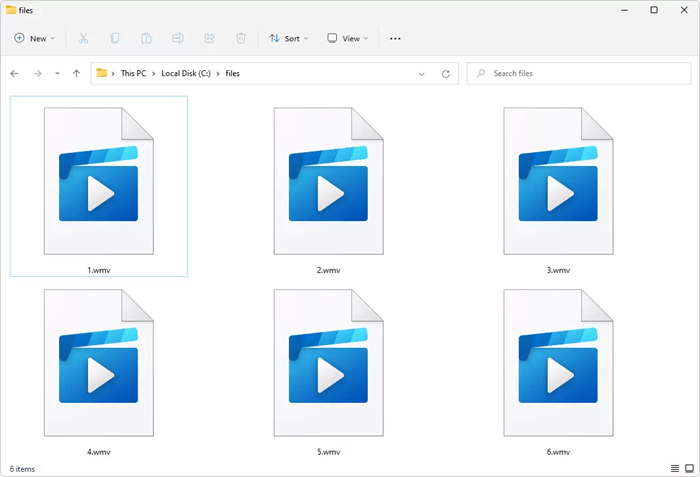
WMV Datei auf DVD brennen mit VideoByte DVD Creator
Für Mac- und Windows-Nutzer, die WMV-Videos auf DVD brennen möchten, ist VideoByte DVD Creator die ideale Lösung. Dieses Programm unterstützt die Verbrennung von WMV in verschiedene DVD-Formate. Es bietet benutzerfreundliche Anpassungsmöglichkeiten, wie das Bearbeiten von Audiospuren und Untertiteln, sowie die Erstellung von benutzerdefinierten Menüs. So ermöglicht VideoByte es Ihnen, professionell aussehende DVDs mit minimalem Aufwand zu erstellen.
Weitere Haupteigenschaften von VideoByte DVD Creator:
- Datei-Kompatibilität: Unterstützt eine Vielzahl von Formaten, einschließlich MP4, MKV und 3GP.
- Persönliche Anpassungen: Ermöglicht die Bearbeitung von Videos und die Erstellung von benutzerdefinierten Menüs.
- Echtzeit-Vorschau: Zeigt eine Vorschau der DVD-Inhalte, bevor Sie brennen.
- Vielfältige Ausgabeoptionen: Bietet DVD/Blu-ray-Brennungen sowie Speicherung als ISO oder Medienordner.
- Kompatible Disc-Formate: Unterstützt DVD-5, DVD-9, BD-25 und BD-50.
Schritt-für-Schritt Anleitung:
Schritt 1. Legen Sie eine leere DVD in den Laufwerk oder den DVD-Writer Ihres Computers ein und starten Sie die VideoByte DVD Creator Software.
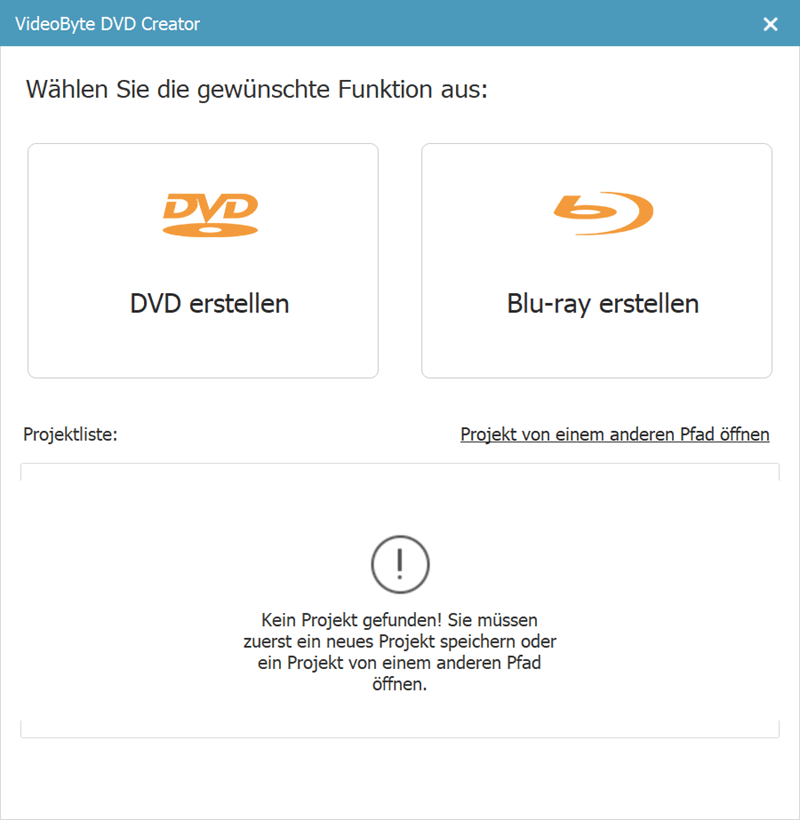
Schritt 2. Klicken Sie in der Benutzeroberfläche auf „Mediendateien hinzufügen“ und wählen Sie die WMV-Videodateien, die Sie auf die DVD brennen möchten.
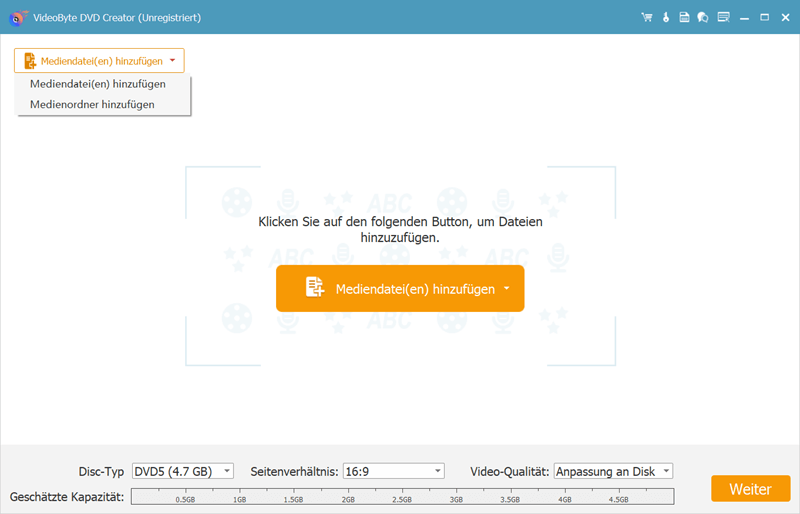
Schritt 3. Wählen Sie die WMV-Videos aus, die Sie bearbeiten möchten, und greifen Sie auf die Bearbeitungsfunktionen zu.
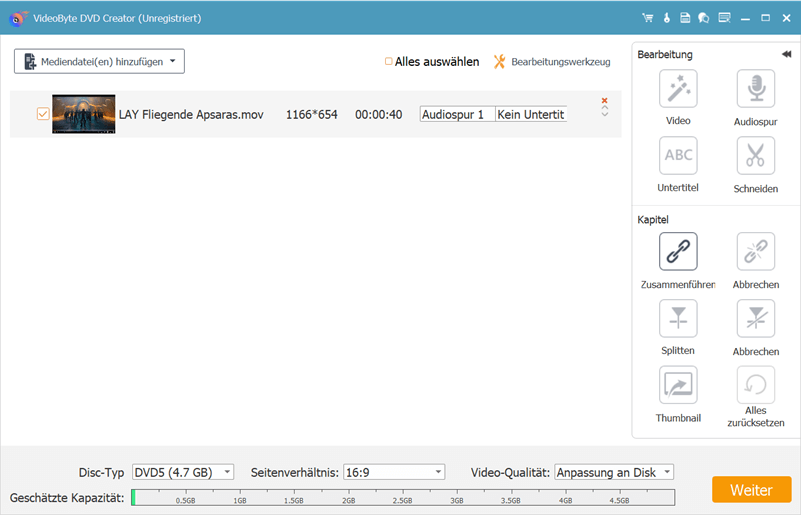
Schritt 4. Wählen Sie der Ausgabeordner und andere Einstellungen aus.
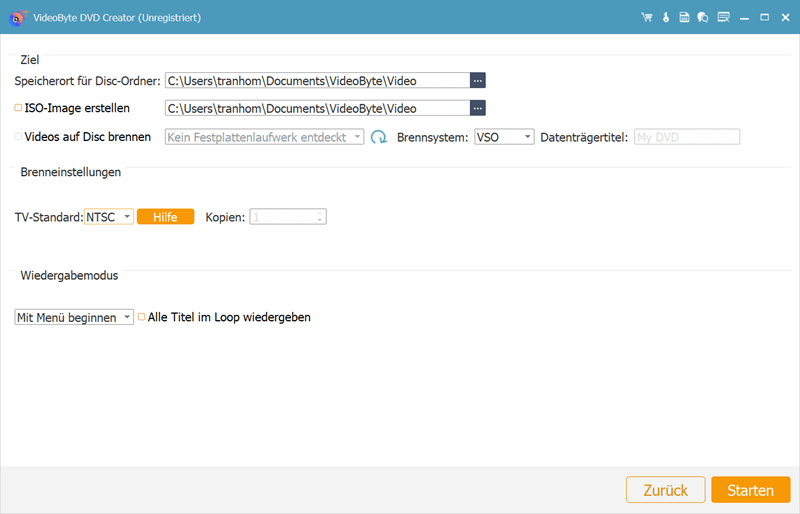
Schritt 5. Klicken Sie auf „Starten“, um den Brennen-Prozess zu starten. Sobald der Brennen-Prozess beginnt, wird der Fortschritt auf dem Bildschirm angezeigt. Es ist wichtig, die Software nicht während des Brennens zu schließen, um Schäden an der DVD zu vermeiden.
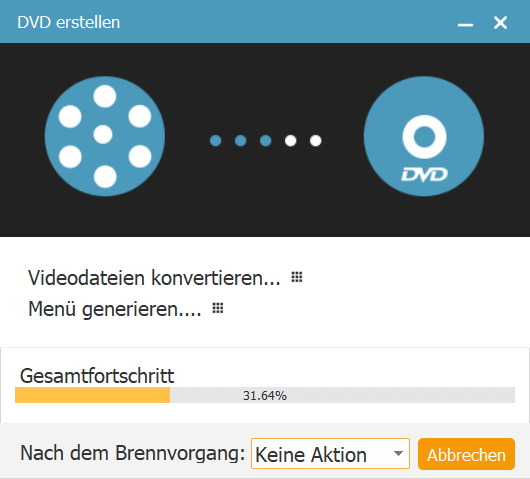
WMV auf DVD brennen mit Freeware Windows Media Player
Windows Media Player ist eine weit verbreitete Freeware, die auf Windows-PCs standardmäßig installiert ist. Sie bietet die Möglichkeit, WMV-Dateien direkt auf DVD zu brennen, ohne auf zusätzliche Software zurückzugreifen. Allerdings ist es in Bezug auf Erweiterungen wie Videobearbeitung, Menügestaltung oder Unterstützung für andere als die integrierten Funktionen eingeschränkt. Die Funktionalität ist ausreichend für grundlegende DVD-Brennvorgänge, jedoch weniger ideal für fortgeschrittene Anwender, die nach mehr Kontrolle und Anpassungsmöglichkeiten suchen.
Schritt 1. Starten Sie den Player und suchen Sie die WMV-Videos, die Sie brennen möchten.
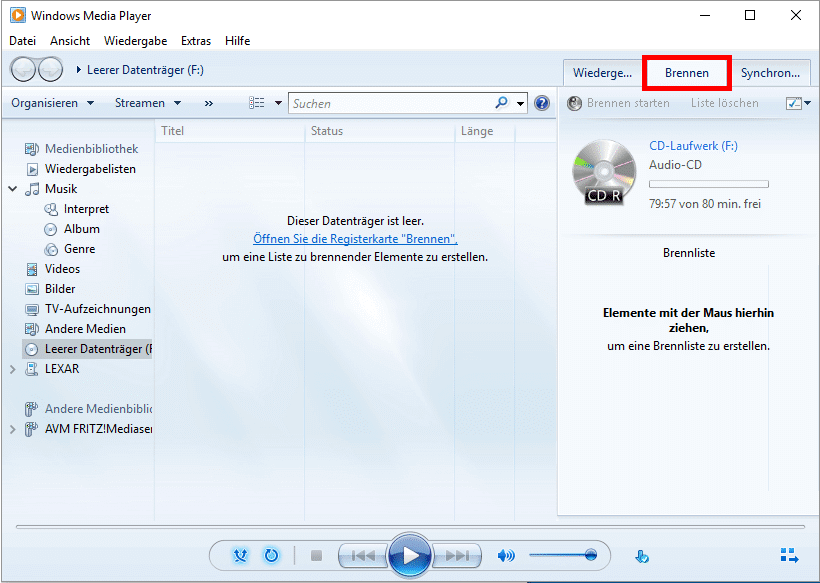
Schritt 2. Klicken Sie auf die Option „Daten CD“ oder „DVD“ je nachdem, welche Version Sie verwenden.
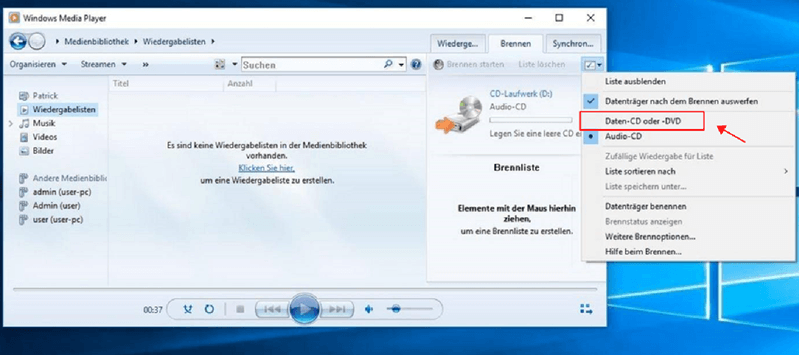
Schritt 3. Wählen Sie die gewünschten WMV-Dateien und fügen Sie sie zu Ihrer Burn-Liste hinzu. Setzt den Brennen-Prozess in Gang und warten Sie, bis er abgeschlossen ist.
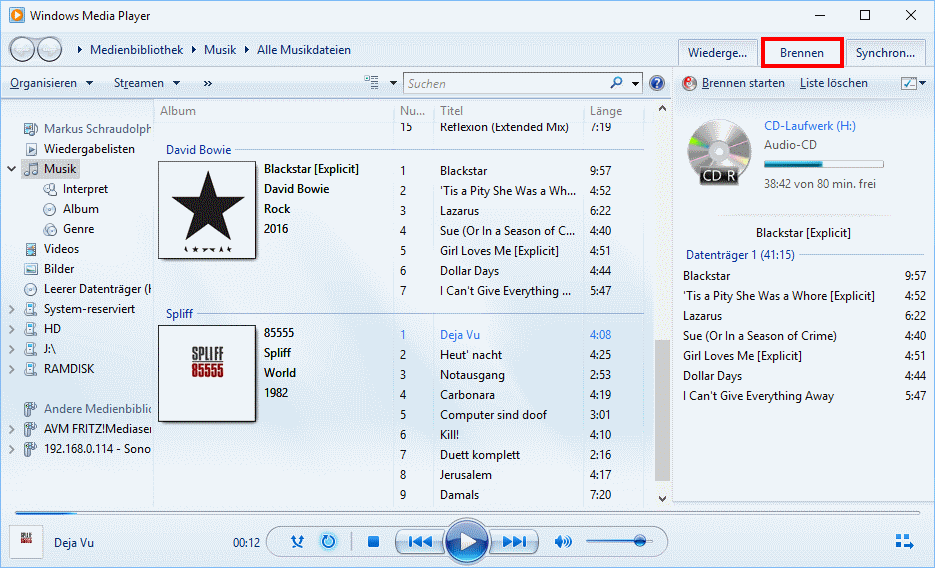
WMV Video auf DVD brennen auf Mac mit Burn
Die Wiedergabe von WMV-Videos auf einem Mac erfordert in der Regel die Installation von Drittanbieter-Software wie VLC, da das Format standardmäßig nicht von macOS unterstützt. Ebenso, wenn Sie Ihre WMV-Videos oder andere Videos auf MacBook auf DVD brennen möchten, benötigen Sie spezielle Software, die Ihnen das Brennen ermöglicht. Unter Mac-Nutzern ist Burn eine bekannte und kostenlose Option, die Ihnen das Brennen von WMV-Videos auf DVD ermöglicht. Die folgenden Anweisungen können Ihnen helfen, das Brennen mit Burn:
Hier die wichtigsten Schritte für Mac-Benutzer:
Schritt 1. Starten Sie die Burn App und legen Sie die DVD-Disc in Ihr Mac-Gerät ein, um die Erkennung durch die App zu ermöglichen.
Schritt 2. Wechseln Sie in der Hauptansicht der Burn App auf den Video-Tab ziehen Sie WMV-Dateien in das Programm zu importieren und die Brenseinstellungen, wie die Wahl der Geschwindigkeit, abzuschließen.
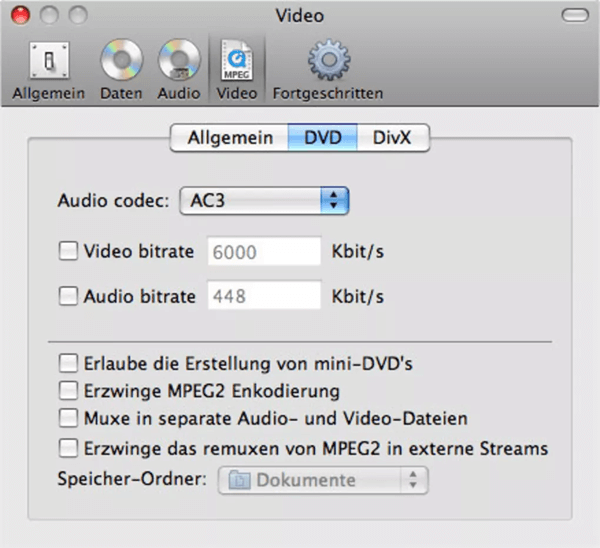
Schritt 3. Klicken Sie abschließend auf „Brennen“, um die WMV-Datei schnell auf DVD auf Ihrem Mac zu konvertieren.
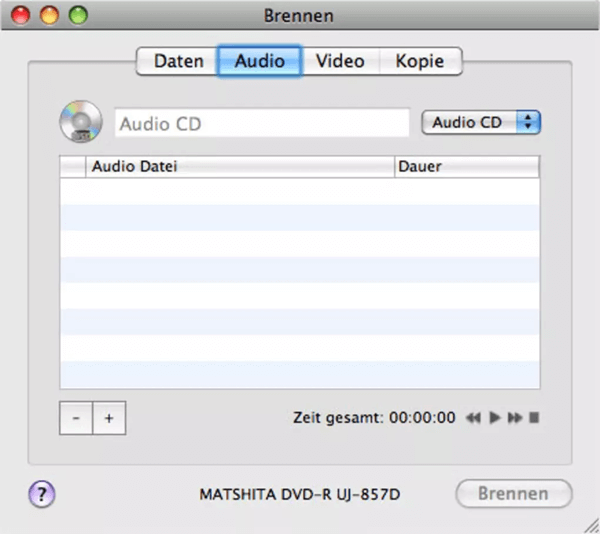
Extra Tipp: WMV-Datei umwandeln zum Brennen auf DVD-Format
Die WMV-Datei ist ein proprietäres Videoformat, das hauptsächlich für Windows-Plattformen entwickelt wurde und daher auf anderen Systemen wie dem Mac oder auf DVD-Playern nicht ohne weiteres nutzbar ist. Windows Media Player kann WMV-Dateien auf Windows-Systemen problemlos wiedergeben, aber für Mac-Nutzer ist die Installation von Zusatzsoftware wie VLC Player erforderlich. Bei DVD-Playern ist die Kompatibilität vollständig ausgeschlossen.
Um das Video auf dem DVD-Player oder Mac ohne Einschränkungen abzuspielen, können Sie Software oder Online-Konverter verwenden, um WMV in andere gängige Formate wie MP4, MKV usw. zu konvertieren. Hierfür empfiehlen wir FonePaw Video Converter Ultimate. Sie können es nutzen, um Ihre WMV-Dateien auf DVD zu brennen. Der Fokus liegt auf der hervorragenden Formatkompatibilität und der Fähigkeit, Videos für eine breitere Verwendbarkeit zu konvertieren.
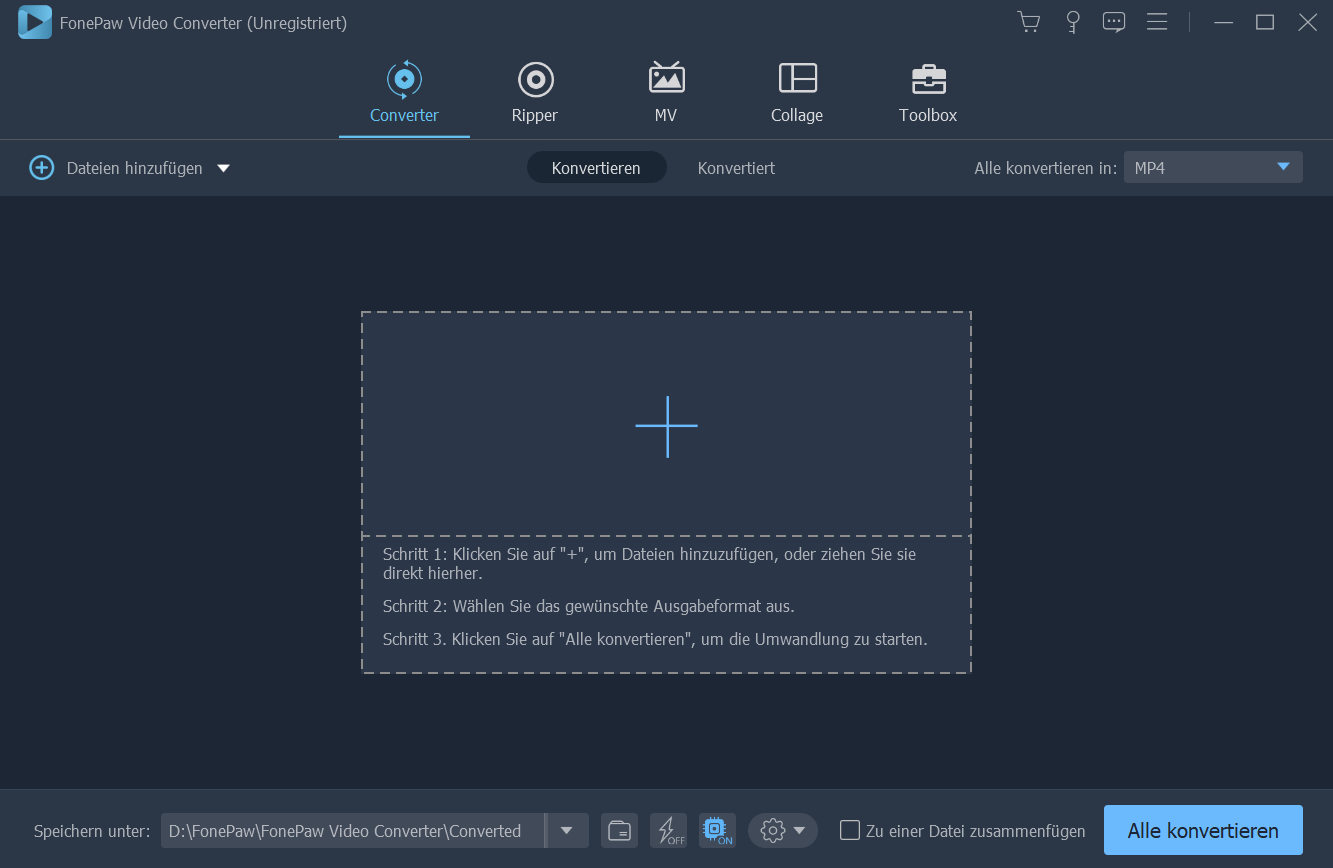
Fazit
VideoByte DVD Creator ist die ideale Wahl für Benutzer, die WMV-Videos auf DVD brennen möchten. Mit seiner breiten Plattformkompatibilität und Formatunterstützung, einschließlich Windows und Mac, bietet es eine benutzerfreundliche Lösung zum Brennen auf DVD. Probieren Sie VideoByte jetzt kostenlos aus und erleben Sie die einfache und effiziente Art, Ihre Lieblingsvideos auf DVD zu brennen!
Die beiden anderen Methoden haben ihre Vor- und Nachteile. Windows Media Player bietet die Vorteile der Einfachheit und des direkten Zugriffs auf die DVD-Brennfunktion, jedoch fehlt es an erweiterten Bearbeitungsmöglichkeiten. Burn für Mac ist eine kostenlose Option, kann aber nicht alle erweiterten Anforderungen erfüllen. Darüber hinaus können Sie WMV auch in andere gängige Formate konvertieren und dann brennen, um es auf einem DVD-Player richtig anzusehen.

