Die Aufbewahrung von DVDs ist platzintensiv und erfordert strenge Lagerungsbedingungen. Sie müssen kühl, dunkel und trocken gelagert werden, und es besteht immer die Gefahr von Schäden und Kratzern. Wenn Sie eine DVD-Sammlung besitzen, ist es eine gute Option, Ihre DVDs zur dauerhaften Aufbewahrung auf eine Festplatte zu kopieren.
In diesem Artikel stellen wir Ihnen fünf einfache und schnelle Methoden vor, wie Sie DVDs auf Festplatte kopieren können, um Ihre Filme besser aufzubewahren und auf Windows- oder Mac-Computern anzuschauen.
Tipp:
Wenn Sie eine DVD als ISO-Datei oder als DVD-Ordner sichern möchten, können Sie dafür einfach VideoByte DVD Copy verwenden. Wenn Sie die DVD jedoch in die Formate MP4, MKV, AVI oder andere digitale Formate umwandeln möchten, verwenden Sie VideoByte BD-DVD Ripper.
Filme von DVD auf Festplatte direkt kopieren, geht das?
Wie wir wissen, gibt es sowohl selbstgemachte als auch kommerzielle DVD-Discs. Im Allgemeinen sind hausgemachte DVDs nicht urheberrechtlich geschützt und Sie können sie einfach auf Ihre Festplatte kopieren, indem Sie das DVD-Laufwerk mit Ihrer DVD-Disc an Computer anschließen und auf "Strg C" und "Strg V" klicken.
Kommerzielle DVDs sind jedoch meist kopiergeschützt, um zu verhindern, dass die Dateien kopiert und direkt weitergegeben werden; CSS (Content Scrambling System), Disney DVD Copy Protection, Sony ARccOS Protection und APS (Analogue Protection System) sind gängige Verschlüsselungstechniken. Auch wenn der Kopierschutz hindert Sie daran, Daten auf Ihre Festplatte zu übertragen, gibt es noch einige Möglichkeiten, die wir im Folgenden zusammengefasst haben, den Kopierschutz zu umgehen und DVD auf Festplatte zu kopieren. Lassen wir jetzt anfangen.
1. DVD trotz Kopierschutz auf Festplatte kopieren durch VideoByte DVD Copy
Wenn Sie alle Inhalte einer DVD, einschließlich der Audiospuren, Untertitelspuren und des DVD-Menüs, auf Festplatte speichern möchten, empfehlen wir Ihnen, die DVD als ISO-Datei oder als DVD-Ordner auf die Festplatte zu kopieren.
Mit VideoByte DVD Copy können Sie kopiergeschützte DVDs einfach und bequem auf Ihre Festplatte unter Windows und Mac kopieren. Die DVD-Kopier-Software bietet drei verschiedene Kopiermodi: "Komplett kopieren", "Hauptfilm" und "Benutzerdefiniert", damit Sie die DVD-Kopie schnell erstellen können. "Komplett kopieren" enthält alle Inhalte einer DVD, "Hauptfilm" enthält den Haupttitel und "Benutzerdefiniert" erlaubt Ihnen, die Titel nach Ihren Wünschen auszuwählen. Befolgen Sie nun die nachstehenden Schritte.
Schritt 1. Laden Sie VideoByte DVD Copy herunter und installieren Sie es auf Ihrem PC und starten Sie es dann. Legen Sie die DVD ein und klicken Sie auf "Datei > Quelle auswählen", um Ihre DVD zu importieren.
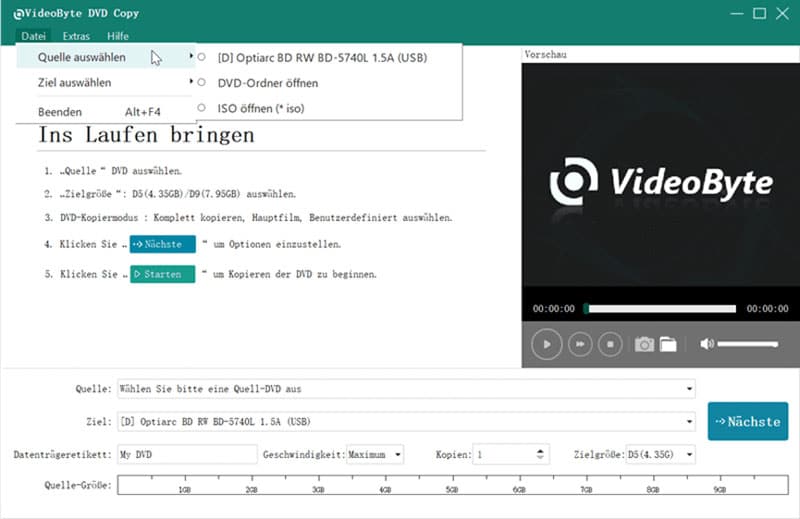
Schritt 2. VideoByte DVD Copy bietet drei Kopiermodi, einschließlich "Komplett kopieren, Hauptfilm und Benutzerdefiniert". Sie können den passenden Modus nach Ihren Bedürfnissen wählen.
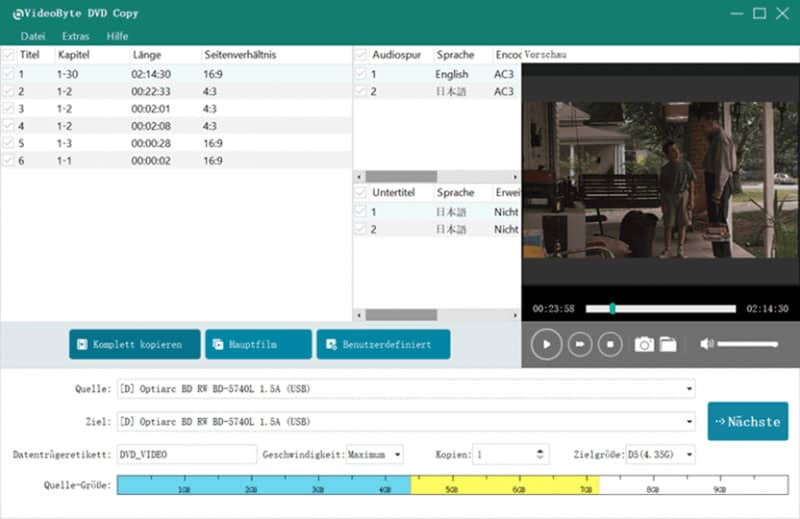
Schritt 3. Wählen Sie in der Dropdown-Liste "Ziel" die Option "Als DVD-Ordner speichern" oder "Als ISO speichern" und geben Sie den Zielort an, an dem Sie den kopierten DVD-Inhalt speichern möchten. Klicken Sie dann auf "Starten", um die Kopie von kopiergeschützter DVD auf Festplatte zu starten.
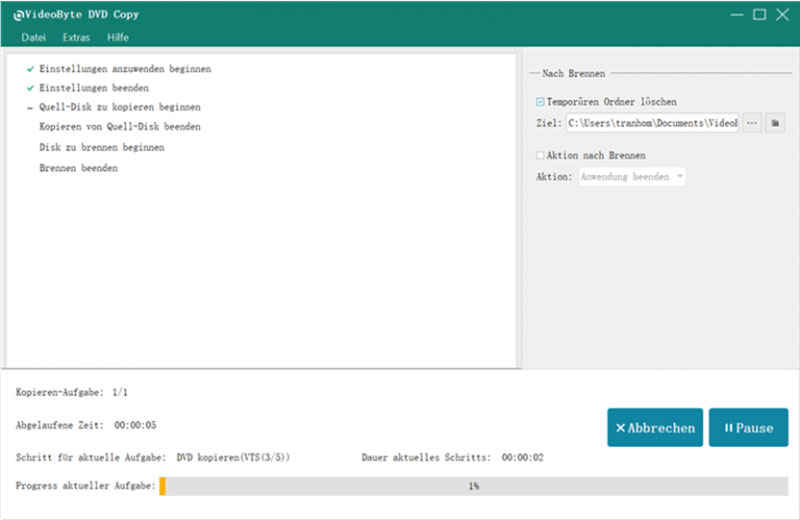
2. Kopiergeschützte DVD auf Festplatte kopieren mit VideoByte DVD Ripper
Um erfolgreich DVD Filme mit Kopierschutz auf Festplatte zu kopieren, können Sie dieses professionelle Tool verwenden: VideoByte DVD Ripper. Es wurde entwickelt, DVD Kopierschutz umzugehen und selbstgemachte oder kommerzielle DVD/Blu-ray in gängige Formate wie MP4, MKV, AVI usw. auf Festplatte zu rippen. Anschließend können Sie einfach die DVD-Filme ohne Qualitätsverlust in 1080P oder sogar 4K Auflösung auf Festplatte kopieren.
Mit über 300 Video- und Audio-Ausgangsformaten und Voreinstellungen können Sie DVDs in viele Formate konvertieren, die mit Ihrem Computer, Fernseher, Smartphone oder anderen tragbaren Geräten kompatibel sind, damit Sie DVDs-Filme auf jedem Gerät ansehen können. Außerdem unterstützt es die Beibehaltung aller Untertitel und Tonspuren sowie das Hinzufügen von externen Untertiteln und Tonspuren. Dank der neuesten GPU-Beschleunigungstechnologie ist die Kopieren-Speed bis zu 6 Mal schneller als üblich.
- Alle Arten von kopiergeschützten DVDs wie APS, CSS, CPRM, AACS, BD+ und Cinavia kopieren.
- Unterstützt mehr als 300 Ausgabeformate zum Speichern auf der Festplatte.
- Hochwertige Ausgabe in 1080p und sogar 4K-Auflösung.
- Behält alle Untertitel und Audiospuren bei und fügt externer Untertitel und Audiospuren hinzu.
- Benutzerdefinierte Parameter wie Auflösung, Bitrate, Bildrate, Abtastrate, Audio-Encoder usw.
- Eingebauter Video-Editor zum Bearbeiten von DVD-Filmen, einschließlich Schneiden, Zuschneiden, Drehen, Zusammenführen, Anpassen von Effekten.
- Kompatibel mit Windows 10/8/7 / Vista / XP und Mac OS X 10.7 oder höher.
Schritt 1: Installieren und starten Sie den VideoByte BD-DVD Ripper auf dem Windows oder Mac Computer. Um DVD-Disc zu laden, müssen Sie das Laufwerk an den Computer anschließen und die DVD zuerst in das Verzeichnis einlegen. Klicken Sie danach auf die Schaltfläche "DVD laden" und wählen Sie das Laufwerk aus, in dem sich die DVD-Film-Disc befindet.
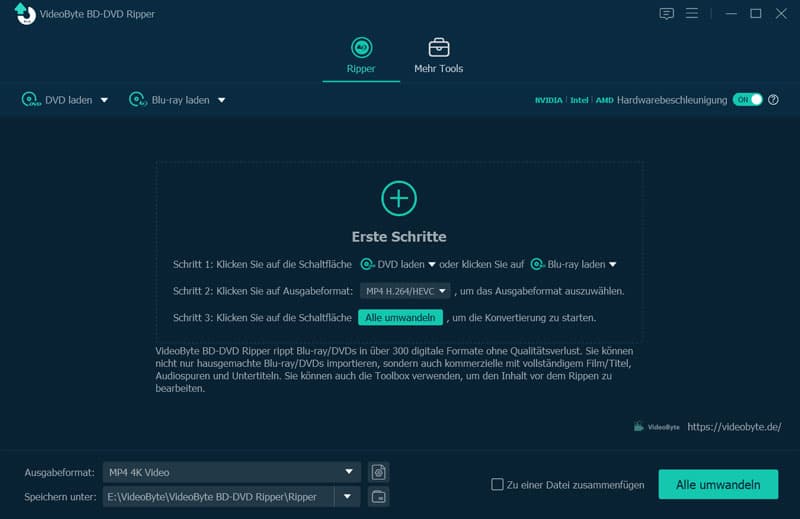
Schritt 2. Wählen Sie "DVD laden" > "DVD Disc laden". Dann klicken Sie auf "Ausgabeformat", um ein gewünschtes Ausgabeformat auszuwählen. Es gibt über 300 Ausgabeformate, darunter gängige Formate und gerätespezifische Voreinstellungen. Hier empfehlen wir MKV als Ausgabeformat, damit Sie die DVD-Filme ohne Qualitätsverlust auf die Festplatte kopieren können. Bei Bedarf können Sie auf die Registerkarte "Toolbox", um die DVD Filme zu komprimieren oder zu bearbeiten.
Tipp: Wenn Sie eine DVD auf eine externe Festplatte kopieren und am TV wie LG/Samsung Fernsehen abspielen möchten, schließen Sie die externe Festplatte an Ihren Computer an und wählen Sie sie als Ausgabeziel aus, indem Sie unten zu "Speichern unter" gehen.
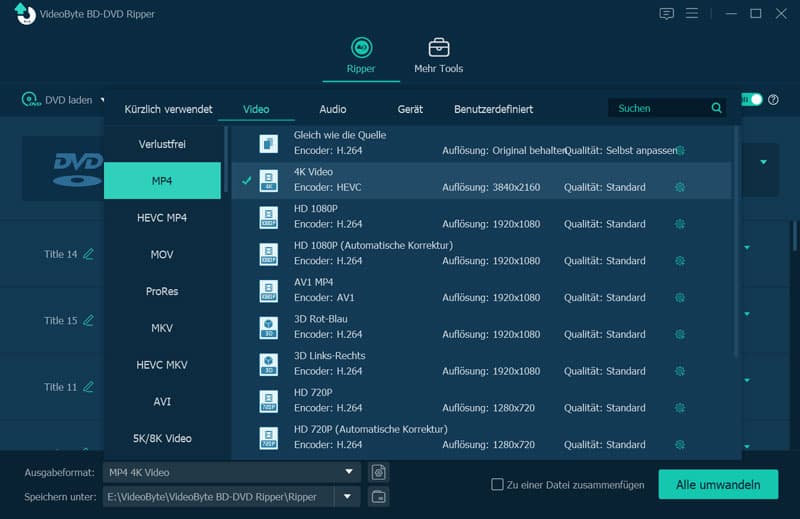
Schritt 3. Alles ist eingestellt. Jetzt klicken Sie auf "Alle umwandeln", um kopiergeschützte DVD auf Festplatte kopieren zu starten. Mit 6X Geschwindigkeit wird das Kopieren nach einer Weile abgeschlossen und dann wird der DVD-Film erfolgreich auf dem PC gespeichert.
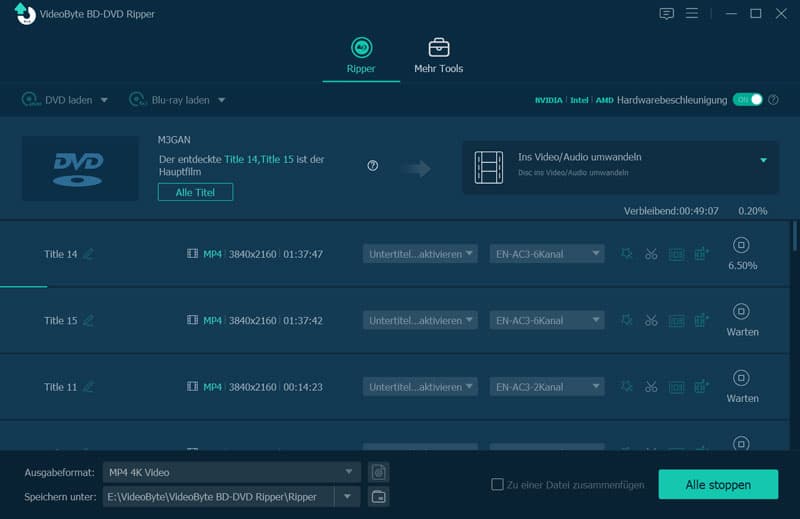
3. DVD auf Festplatte kopieren über VLC Media Player
Als beliebter Multimediaplayer kann VLC dank der integrierten großen Anzahl von Codecs fast alle Multimedia-Inhalte abspielen. Aber VLC verfügt über noch mehrere Funktionen. Video DVD zu kopieren ist eine davon. Es kann DVDs in digitale Dateien wie MP4, WebM, TS, MKV, AVI, WMV, MP3 usw. umwandeln, um sie auf einer Festplatte oder einem anderen Speichergerät zu speichern.
Bitte beachten Sie jedoch, dass VLC nicht DVDs mit Kopierschutz umgehen kann. Stellen Sie daher sicher, dass Sie die neueste Version von VLC und die Datei "libdvdcss" installiert haben.
Schritt 1. Laden Sie VLC auf Ihrem Windows-, Mac- oder Linux-Computer herunter. Folgen Sie den obigen Schritten, um die libdvdcssw-Datei zu installieren. Legen Sie Ihre DVD-Sammlung in Ihren Computer ein.
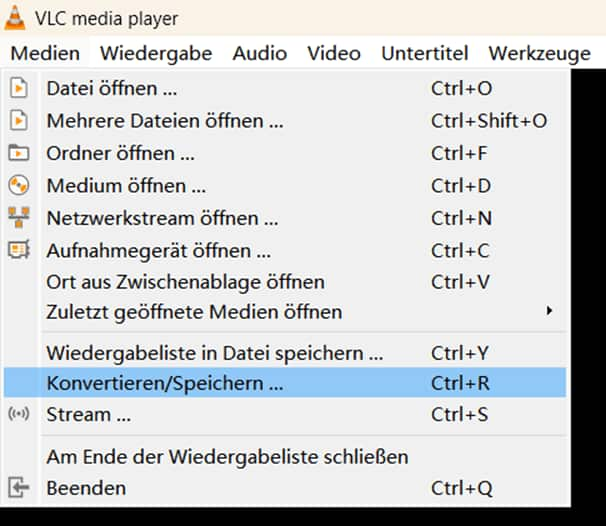
Schritt 2. Starten Sie VLC Media Player und klicken Sie auf "Medien" > "Konvertieren/Speichern…". Danach klicken Sie "Medium". > "DVD". Wählen Sie neben dem Laufwerk die DVD Disc aus, die Sie auf die Festplatte kopieren möchten. Unten können Sie auch den Titel, Kapitel, Audio- und Untertitelspur auswählen. Klicken Sie dann auf die Schaltfläche "Konvertieren/Speichern".
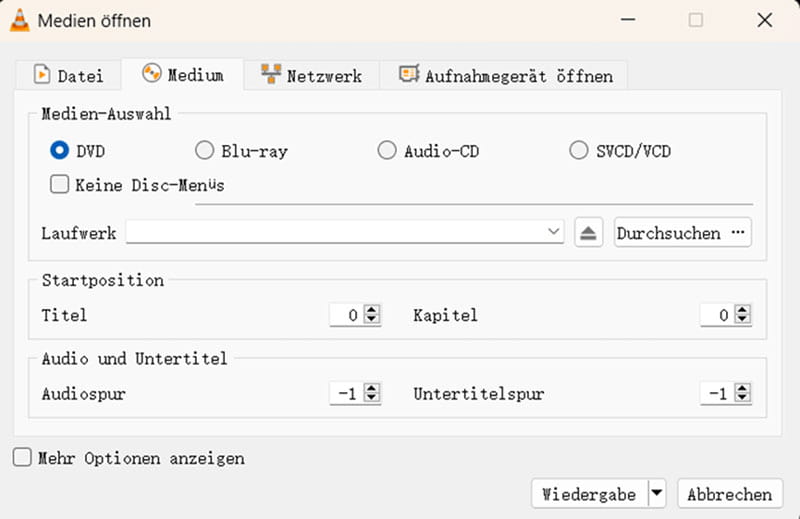
Schritt 3. Wählen Sie dann den gewünschten Speicherort und die Option "Video – H.264 + MP3 (MP4)" als Profil. Dann beginnt das Programm mit der Konvertierung der DVD auf die Festplatte. Sie können den Fortschrittsbalken am unteren Rand des Wiedergabefensters sehen.
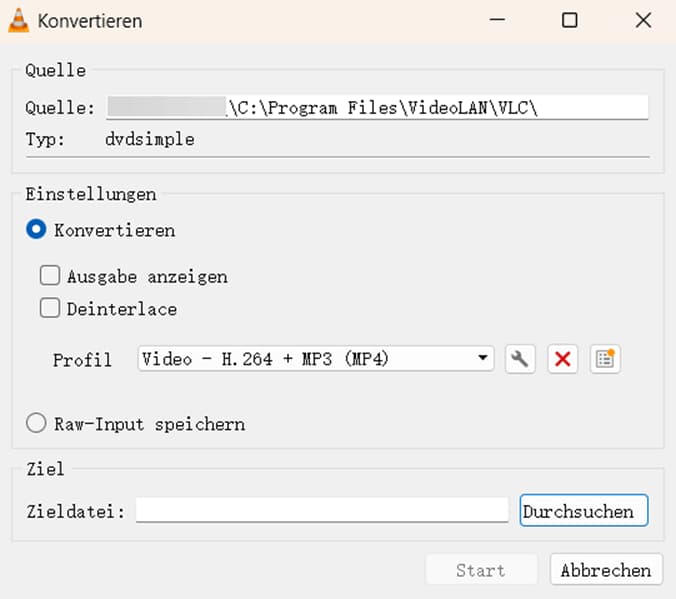
4. DVD Film auf Festplatte kopieren via HandBrake
HandBrake ist ein kostenloser Open-Source-Videokonverter für Windows, Mac und Linux. Neben der Videokodierung kann es auch DVDs in MP4, MKVh und WebM konvertieren. Früher konnte es urheberrechtlich geschützte DVDs rippen, aber in der neuesten Version wurde diese Funktion entfernt. Wenn Sie mit HandBrake kopiergeschützte DVDs auf Ihre Festplatte kopieren möchten, sollten Sie zuerst "libdvdcss" herunterladen und HandBrake 0.9.9 oder früher verwenden.
Schritt 1. Laden Sie die richtige Version von HandBrake auf Windows oder Mac herunter und installieren Sie sie.
Schritt 2. Laden Sie die libdvdcss.dll 32-bit/64-bit Version von der VLC Webseite herunter. Nachdem Sie die Datei heruntergeladen haben, verschieben Sie libdvdcss.dll in den Handbrake-Installationsordner. Der Standardpfad ist: C:\Programme\Handbrake (Programm x86 bei 32-bit Version)
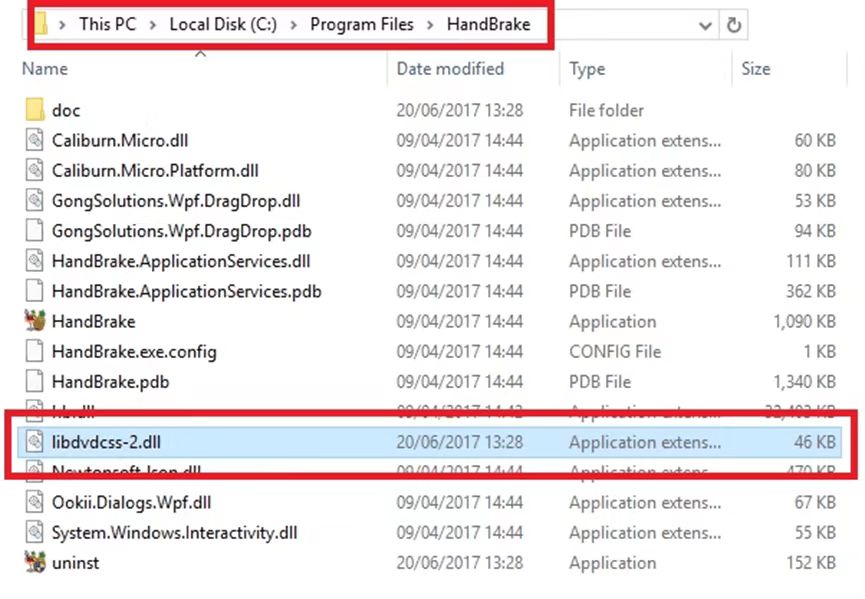
Schritt 3. Legen Sie die DVD in das Laufwerk Ihres Computers oder in ein externes DVD-Laufwerk ein. Starten Sie Handbrake und laden Sie die DVD aus der Quellenauswahl. Handbrake wird einige Zeit brauchen, um den Inhalt zu scannen.
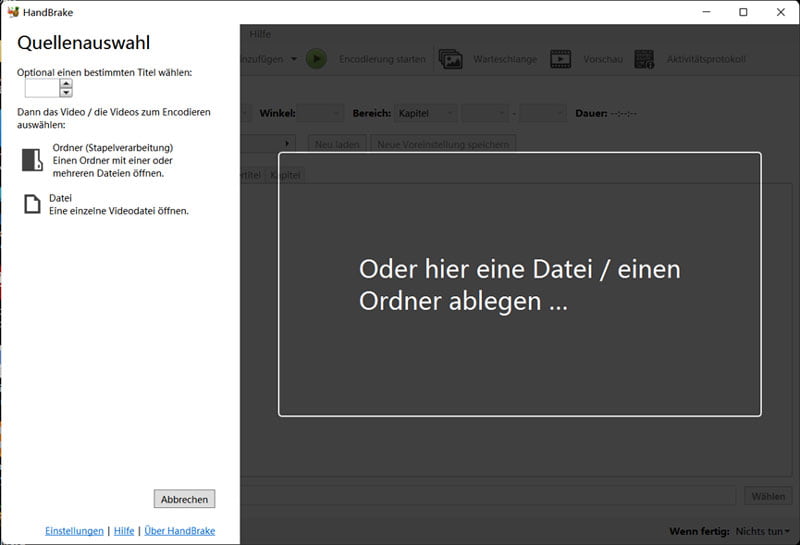
Schritt 4. Wählen Sie die Titel aus, da die automatische Auswahl möglicherweise nicht nur einen Filmtitel, sondern auch Interviews, usw. enthält. Danach stellen Sie nach Ihrem Belieben Kapitel und Winkel fest.
Schritt 5. Klicken Sie auf die Schaltfläche "Speichern unter", um Ihre Festplatte als Ziel auszuwählen. Sie können sie auch auf einer externen Quelle speichern, z. B. auf einer externen Festplatte oder sogar auf einem leeren DVD. Auf der linken Seite können Sie mehrere Voreinstellungen für Qualität, Bildgröße, Filter, Video, Audio, Untertitel und Kapitel frei anpassen.
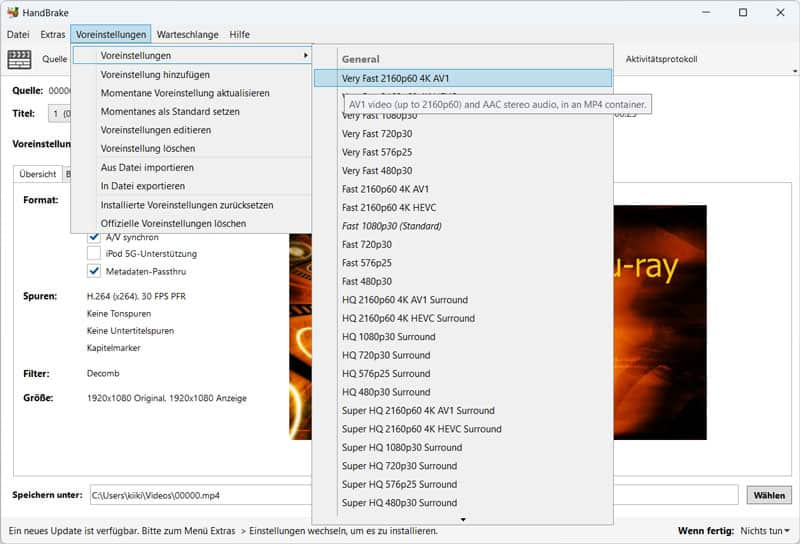
Schritt 6. Wenn Sie alle Einstellungen vorgenommen haben, klicken Sie oben auf "Encodierung starten", um DVD auf Festplatte zu kopieren. Der Vorgang kann je nach Länge des Videos und den gewählten Qualitätseinstellungen sehr lange dauern. Klicken Sie auf "Aktivitätsprotokoll", um den Fortschritt zu überwachen.
Tipp:
Nach meinem Test ist die Ripping-Speed bei Handbrake sehr langsam und bei einigen Kopierschutz wie Disney X-project DRM wird die Fehlermeldung "Keine gültige Quelle oder kein gültiger Titel gefunden" erscheinen. In diesem Fall wird empfohlen, VideoByte DVD Ripper zu verwenden.
5. DVD auf Festplatte kopieren mithilfe von MakeMKV
Mit MakeMKV können Sie DVDs konvertieren und auf der Festplatte speichern, sogar einige kopiergeschützte DVD-Discs. Aber wie der Name schon sagt, ist das Ausgabeformat nur MKV. Und die Ausgabedateien sind sehr groß und nehmen viel Speicherplatz auf der Festplatte. MakeMKV ist mit Windows, Mac und Linux kompatibel. Folgen Sie unseren Schritten, um eine DVD auf Ihre Festplatte zu kopieren.
Schritt 1. Legen Sie zunächst die DVD, die Sie auf Ihre Festplatte kopieren möchten, in das DVD-Laufwerk Ihres Computers ein. Installieren und öffnen Sie MakeMKV und stellen Sie sicher, dass es sich bei der Quell-DVD um die zu kopierende Disk handelt. Klicken Sie dann auf die Schaltfläche "Open DVD Disk".
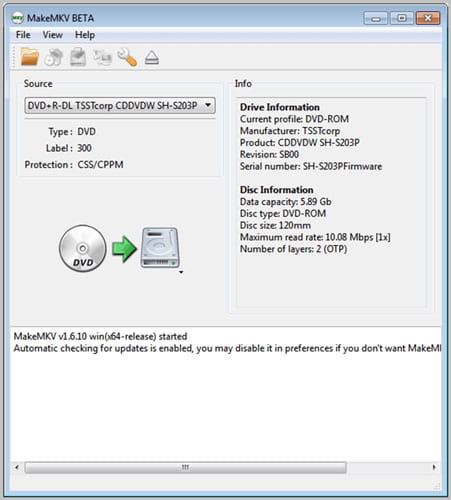
Schritt 2. Nachdem Sie auf die Schaltfläche DVD-Disk öffnen geklickt haben, werden die DVD-Inhalte angezeigt. Nun wählen Sie die zu kopierenden Titel, Audio- und Untertitelspuren aus, dann stellen Sie Ihre Festplatte als Ziel fest.
Schritt 3. Klicken Sie einfach auf die Schaltfläche "Make MKV" und warten Sie auf die Konvertierung. Es werden zwei Fortschrittsbalken angezeigt, die verstrichene Zeit und die verbleibende Zeit.
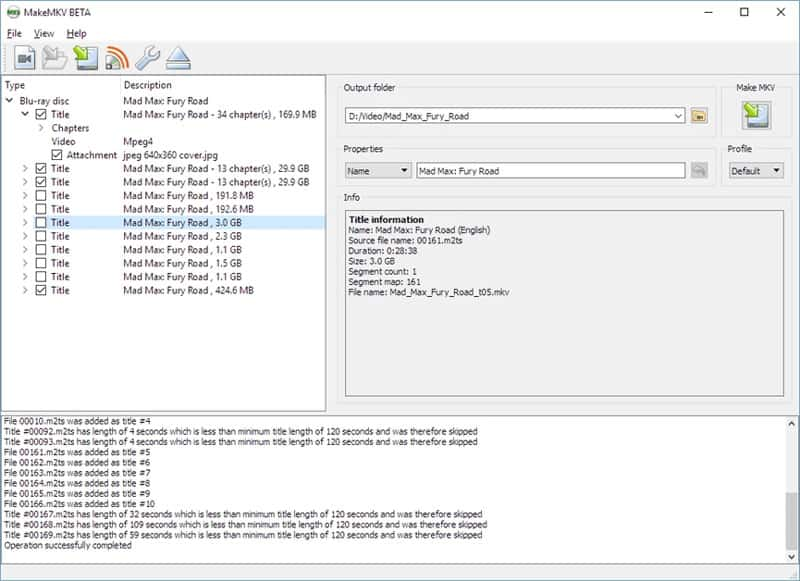
Tipp:
Wenn Ihre DVD mit Kopierschutz über MakeMKV nicht erfolgreich auf Festplatte kopiert werden kann, empfehlen wir Ihnen trotzdem, eine professionelle Ripping-Software wie VideoByte DVD Ripper zu verwenden, die nicht nur mehr Ausgabeformate bietet, sondern auch eine höhere Erfolgsquote.
FAQs zum Kopieren von DVD auf Festplatte
Ist es legal, DVD auf Festplatte zu kopieren?
Im Allgemeinen sind die auf die Festplatte kopierten DVDs nur für den persönlichen Gebrauch bestimmt und dürfen nicht an andere weitergegeben oder für kommerzielle Zwecke verwendet werden. Nach dem Urheberrechtsgesetz ist es erlaubt, urheberrechtlich geschützte Werke zu kopieren, sofern die vorstehenden Bestimmungen eingehalten werden.
Gibt es eine Möglichkeit, DVD auf Festplatte zu kopieren unter Linux?
Ja, klar! Die oben erwähnten Freeware-Programme wie HandBrake, VLC und MakeMKV sind auf Linux-Computern verfügbar. Damit können Sie DVDs unter Linux auf die Festplatte kopieren.
Welches ist das beste Format um DVDs auf die Festplatte zu rippen?
Das hängt von Ihren jeweiligen Bedürfnissen ab. MP4 ist im Allgemeinen eines der am häufigsten verwendeten Formate und kann auf mehreren Geräten wie Computern, iPads oder Fernsehern abgespielt werden. MKV kann die Qualität von DVD-Filmen verlustfrei kopieren. Wenn Sie nur Ihre DVD-Inhalte sichern möchten, ist eine ISO-Datei geeignet. Egal, welches Ausgabeformat Sie bevorzugen, hier finden Sie die passende DVD-Copy-Software.
Ist es möglich, DVD auf Festplatte zu kopieren mit einem Recorder?
Ja, es ist möglich, DVD-Filme mit einem Recorder auf die Festplatte zu kopieren. Sie sollten jedoch bedenken, dass die erforderliche Speichergröße von der Bildqualität abhängt. Wenn Sie 1080p-DVD-Filme aufzeichnen möchten, stellen Sie sicher, dass genügend Speicherplatz vorhanden ist. Dies kann sehr lange dauern. Wir empfehlen Ihnen deshalb, VideoByte DVD Copy zu verwenden. Damit können Sie nicht nur viel Zeit und Speicherplatz sparen, sondern auch vollständige DVD-Videos einschließlich Untertitelspuren, Audiospuren und DVD-Menüs auf Ihrer Festplatte speichern.
Wie rippe ich eine DVD kostenlos auf meine Festplatte?
Mit den DVD-Copy-Freewares wie VLC, HandBrake und MakeMKV können Sie eine DVD kostenlos auf Ihre Festplatte kopieren. Wenn Sie eine DVD als ISO-Datei oder als DVD-Ordner kopieren möchten, ist VideoByte DVD Copy geeignet. Es gibt eine 30-tägige Testversion, mit der Sie die Funktionen des Programms kostenlos ausprobieren können.
Fazit
Oben haben wir 5 verschiedene Möglichkeiten beschrieben, Filme von DVD auf eine Festplatte zu kopieren. Welche ist die beste? Dies werden wir im Folgenden in einer Vergleichstabelle zusammenfassen.
| VideoByte DVD Copy | VideoByte BD-DVD Ripper | VLC Media Player | HandBrake | MakeMKV | |
|---|---|---|---|---|---|
| Betriebssysteme | Windows, Mac | Windows, Mac | Windows, Mac, Linux | Windows, Mac, Linux | Windows, Mac, Linux |
| DVD Kopierschutz umgehen | ✔️ | ✔️ | ✔️(libdvdcss erforderlich) | ✔️(libdvdcss erforderlich) | ✔️(selten) |
| Plugin installieren | ❌ | ❌ | ✔️ | ✔️ | ❌ |
| Einfach zu bedienen | ✔️ | ✔️ | ❌ | ❌ | ✔️ |
| Ripping-Speed | Schnell | Schnell | Langsam | Langsam | Schnell |
| Qualität | Qualitätsverlust | Qualitätsverlust (Bis zu 1080p und 4K) | Qualitätsverlust | Qualitätsverlust | Qualitätsverlust |
| Ausgabequalität | DVD, DVD Ordner, ISO-Image-Datei | MP4, MKV, AVI und 300+ gängige Formate | MP4, MOV, MKV, WebM, AVI, etc. | MP4, MKV, WebM | nur MKV |
| Bewertung | ⭐⭐⭐⭐⭐ | ⭐⭐⭐⭐⭐ | ⭐⭐⭐ | ⭐⭐⭐⭐ | ⭐⭐⭐ |
Wenn Sie kopiergeschützte DVDs mit nur einem Klick auf Ihre Festplatte kopieren möchten, empfehlen wir Ihnen VideoByte DVD Copy oder VideoByte BD-DVD Ripper. Der Unterschied liegt in den Ausgabeformaten. VideoByte DVD Copy kann DVDs intakt als ISO-Datei oder DVD-Ordner speichern, während VideoByte BD-DVD Ripper DVDs digitalisiert.

