HandBrake ist ein beliebtes und weit verbreitetes DVD-Ripping-Tool. Viele Benutzer stoßen auf HandBrake, wenn sie nach einem zuverlässigen DVD-Ripper suchen, sind sich aber nicht sicher, wie gut und benutzerfreundlich es wirklich ist. In diesem Artikel werden wir HandBrake genauer vorstellen, seine Funktionen bewerten und einige Alternativen aufzeigen, die ebenfalls für diese Aufgabe geeignet sind.
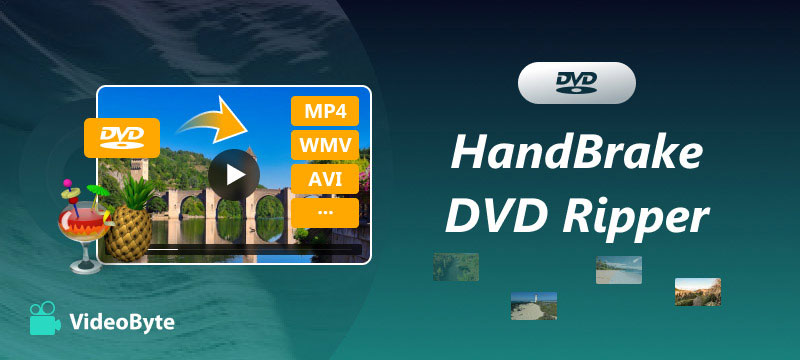
Was ist der HandBrake DVD Ripper?
HandBrake ist streng genommen ein Transcoder, also ein Video Converter, insbesondere für DVDs und Blu-rays. Es ist quelloffen, kostenlos und für Windows, Mac sowie Linux verfügbar. Häufig wird HandBrake als DVD-Ripper verwendet, da es in der Lage ist, die DVD direkt zu lesen und den Film von dort zu laden. Ein großer Nachteil von HandBrake ist jedoch, dass verschlüsselte DVDs nicht direkt konvertiert werden können. Um DVD Kopierschutz zu umgehen, müssen zusätzliche Dateien aus diesem GitHub-Repository heruntergeladen werden. Im Folgenden gehen wir auf die Vor- und Nachteile von HandBrake DVD Ripper im Detail ein, um Ihnen eine fundierte Entscheidungshilfe zu bieten.
|
Pros |
• Es kann schnell selbstgemachte DVDs und Blu-rays rippen. • Neben Discs kann HandBrake auch ISO-Images, VIDEO_TS- und BDMV-Ordner direkt öffnen. • Es bietet einige Ausgabeprofile an, um eine Disc schnell zu rippen. • Es ist möglich, den Medieninhalt auf der Disc zu ändern und zu bearbeiten, und es gibt viele Einstellungsmöglichkeiten. • Die Warteschlangenfunktion ist praktisch, um mehrere Videos zu rippen. • Das Programm wird auf mehreren Plattformen unterstützt, darunter Windows, macOS und Linux. • Es ist kostenlos und enthält keine Werbung. |
|
Contras
|
• HandBrake kann keine geschützten DVDs und Blu-rays rippen. • Für Anfänger ist das Programm HandBrake ohne Anleitung nicht einfach zu bedienen. • Trotz der vielen Einstellungsmöglichkeiten ist die Konfiguration unübersichtlich und man kann sich in den vielen Parametern verlieren. • HandBrake rippt relativ langsam und ressourcenintensiv. So hört man z. B. beim Rippen auf einem Laptop deutlich, dass der Lüfter laut rattert. • Die Vorschaufunktion von HandBrake ist sehr umständlich. Es gibt keine Live-Vorschau im eigentlichen Sinne. Um eine Vorschau zu bekommen, muss man teilweise den Clip konvertieren und das funktioniert beim MKV-Rippen nicht. |
Bei der Digitalisierung Ihrer gesamten DVD-Sammlung kann ein zuverlässiger DVD-Ripper die Arbeit schnell und effizient erledigen. HandBrake bietet eine benutzerfreundliche Oberfläche und eine große Auswahl an Video-Konvertierungsfunktionen. Im folgenden Abschnitt erklären wir Ihnen, wie Sie HandBrake verwenden, um Ihnen den Einstieg zu erleichtern.
So kann man DVD rippen mit HandBrake
Von der Bedienung her ist das Rippen von DVDs mit HandBrake nicht kompliziert. Allerdings könnte die unübersichtliche Benutzeroberfläche von HandBrake dazu führen, dass sich viele Benutzer fragen, wo sie anfangen sollen – ein häufiges Problem bei Open-Source-Programmen. Keine Sorge, hier sind die einfachen Schritte, um schnell eine DVD mit HandBrake zu rippen. Es ist wichtig zu beachten, dass Sie mit HandBrake immer nur ein Kapitel als Ripp-Aufgabe definieren können. Downloaden Sie HandBrake Video Converter auf Ihrem Windows, Mac, oder Linux und folgen Sie den untern Anleitungen.
Schritt 1. Legen Sie eine DVD in das Laufwerk ein und verbinden Sie es über USB mit dem Computer.
Schritt 2. Starten Sie HandBrake DVD Ripper und klicken Sie auf das "Quelle öffnen"-Symbol oben links auf der Hauptoberfläche. Wählen Sie dann das Laufwerk als Quelle aus. Der Film wird nun zum Rippen geladen.
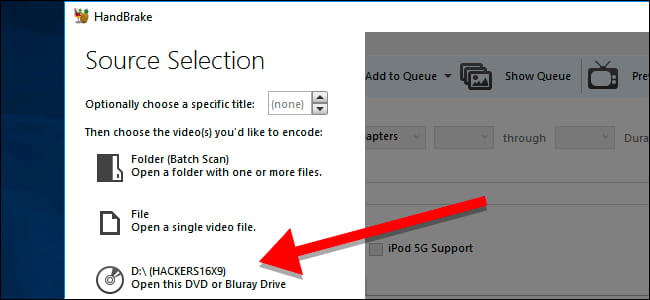
Schritt 3. Für ein schnelles Rippen kann unter "Voreinstellung" ein gewünschtes Ausgabeprofil festgelegt werden. Damit das Video verlustfrei gerippt wird, sollten Sie die Profile unter "Matroska" bzw. "MKV" auswählen:
- Für normale DVDs: H.265 MKV 720p30
- Für Blu-rays: H.265 MKV 1080p30
- Für 4K UHD-Filme H.265 MKV 2160p60
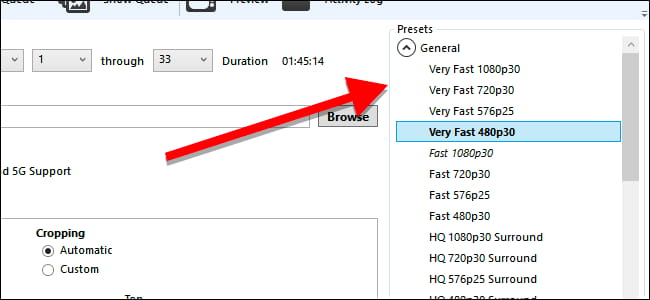
HandBrake bietet uns viele Möglichkeiten, mit denen Sie z. B. die Audiospuren, Untertitel und Kapitel der DVD bearbeiten können. Diese finden Sie im Bearbeitungsmenü in der Mitte des Programms.
Schritt 4. Wählen Sie im Bereich "Speichern unter" den Zielordner für die Ausgabe.
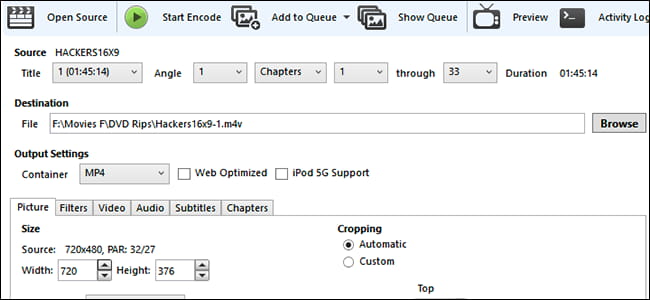
Schritt 5. Klicken Sie im Navigationsmenü auf die "Starten"-Schaltfläche und das Rippen beginnt sofort.
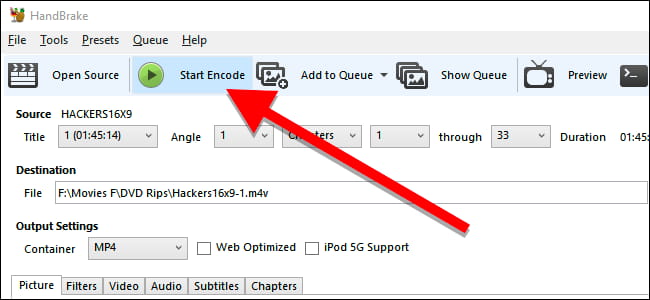
Wenn die Disc mehrere Kapitel oder Titel enthält, müssen diese nacheinander gerippt werden. In diesem Fall gehen Sie wie folgt vor:
Schritt 1. Nachdem Sie ein Kapitel oder einen Titel für das Rippen eingerichtet haben, wählen Sie neben der "Starten"-Schaltfläche die Option "Zur Warteschlange hinzufügen".
Schritt 2. Wechseln Sie im Titel-/Kapitelbereich zum nächsten Clip und fahren Sie mit der Einrichtung fort.
Schritt 3. Am Ende klicken Sie auf "Warteschlange starten". HandBrake wird nun automatisch alle Clips Ihrer DVD rippen.
Alternative zu HandBrake: der VideoByte BD-DVD Ripper
Der VideoByte BD-DVD Ripper wurde speziell zum Rippen von DVDs entwickelt und ist seit Jahren einer der besten kommerziellen Ripper auf dem Markt.
Es deckt alle Aspekte der Disc-Digitalisierung ab. Sei es DVD oder Blu-ray, sei es selbst gebrannt oder kopiergeschützt, sei es Disc Platte, ISO-Image, VIDEO_TS oder BDMV Ordner. Darüber hinaus ist es super einfach zu bedienen und kann schnell rippen DVD mit maximal 6X Geschwindigkeit. Mehr als 300 verschiedene Ausgabeformate und Profile stehen zur Auswahl. Und die Bearbeitungsfunktionen und Werkzeuge sind im Vergleich zu HandBrake viel intuitiver. Mit den eingebauten Anleitungen können auch Anfänger direkt mit dem DVD Rippen beginnen.
Wie rippt man eine DVD mit dem VideoByte BD-DVD Ripper
Schritt 1. Laden Sie VideoByte Ripper herunter und installieren Sie es auf Ihrem Computer.
Schritt 2. Legen Sie die DVD in das Laufwerk ein. Starten Sie dann VideoByte Ripper und laden Sie die Disc in das Programm hoch, indem Sie auf "DVD laden" > "DVD Disc laden" klicken. Neben DVD und Blu-ray kann auch AVCHD konvertiert werden.
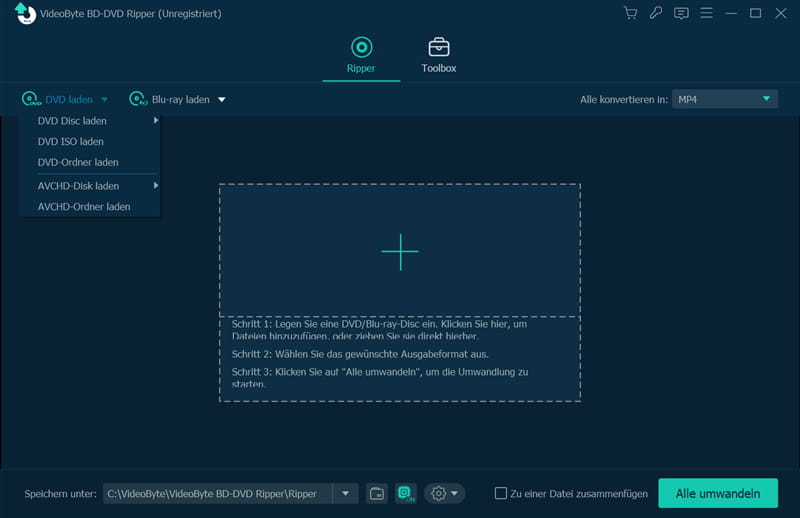
Schritt 3. Wählen Sie neben der importierten Disk einen Rippmodus aus. Sie können eine DVD entweder in ein ISO-Image, einen VIDEO_TS-Ordner oder in eine gängige Videodatei wie z. B. MKV rippen. Zum Schluss wählen Sie ein Ausgabeprofil, indem Sie oben rechts auf das Standardformat MP4 klicken, das Profilmenü öffnen und das gewünschte Profil auswählen.
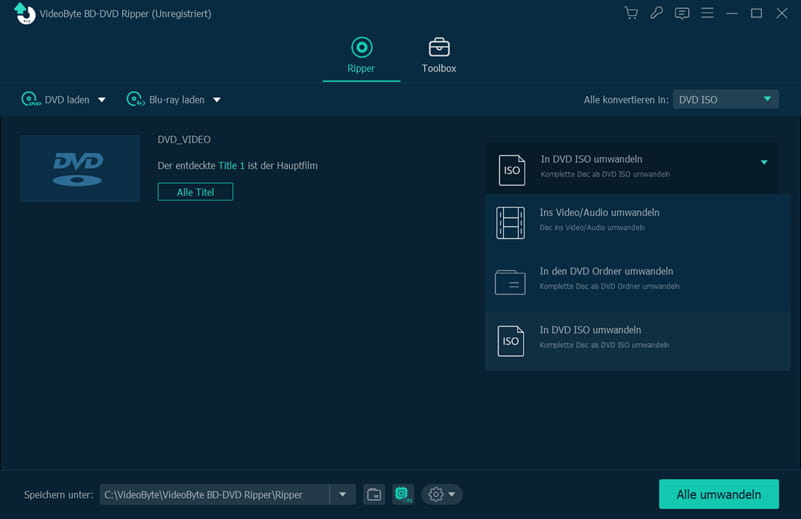
Schritt 4. VideoByte ermöglicht es uns, die Titel/Kapitel der Disk separat für das Rippen zu konfigurieren. Im Titelbereich können wir z. B. den Titelnamen umbenennen, Audiotracks und Untertitel bearbeiten, die Bildqualität ändern, das Video zuschneiden, Titelinformationen anzeigen, das Ausgabeformat individuell festlegen und so weiter. In der Toolbox finden sich auch einige praktische Werkzeuge und Einstellungsmöglichkeiten wie z. B. der Videokompressor, der Metadateneditor etc.
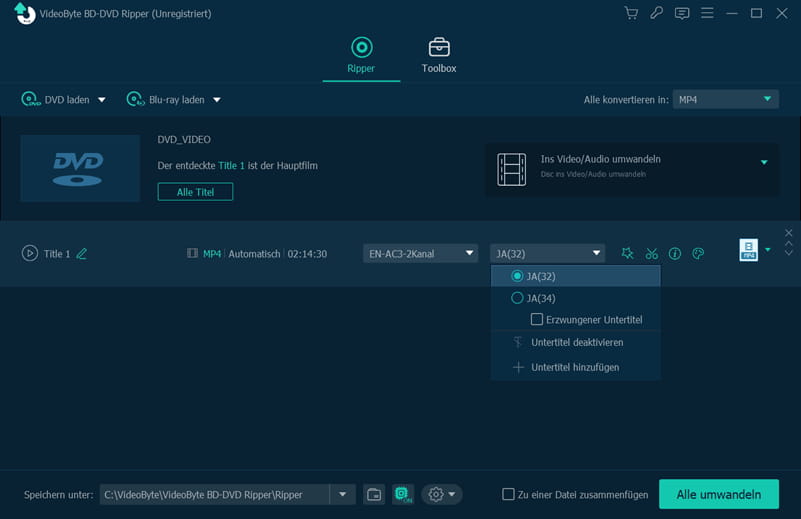
Schritt 5. Im unteren Teil des Programms wählen Sie ein Ziel für den Export. Mit einem Klick auf "Alle konvertieren" wird der Rippvorgang gestartet.
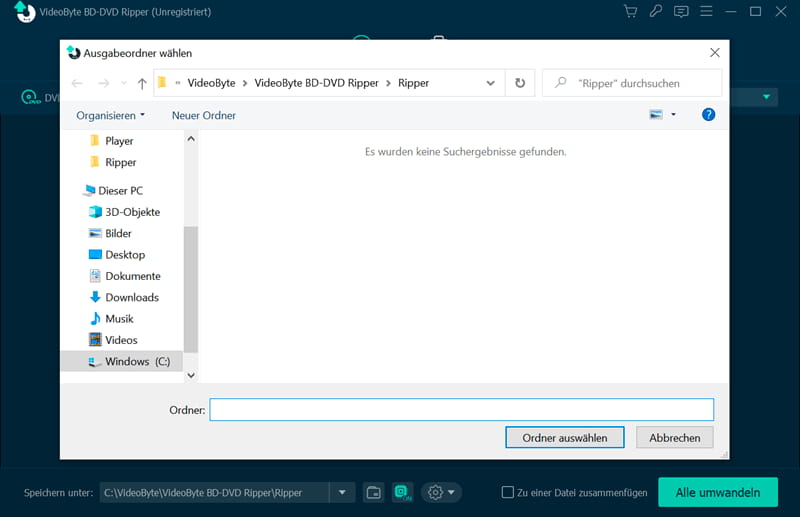
Fazit: HandBrake vs. VideoByte, welches ist besser?
Ein Open-Source-Transcoder als Ripper oder eine professionelle Ripper-Software – wie trifft man eine zweifelsfreie Entscheidung? Werfen Sie einen Blick auf die Tabelle. Wir vergleichen die beiden in Bezug auf Funktionsumfang, Performance und Bedienung:
| HandBrake | VideoByte BD-DVD Ripper | |
| Disc, ISO, DVD-Ordner rippen | Ja | Ja |
| Geschützte Discs rippen | Nein | Ja |
| DVD in ISO, TS-Ordner rippen | Nein | Ja |
| Ausgabeformate | MP4, MKV und WebM | Mehr als 300 |
| Ripp-Geschwindigkeit | 5X max. | 6X max. |
| Ressourcenschonend | Lüfter rattert beim Rippen | Es rippt ruhig |
| Eingabeformate | Wenig übersichtlich | Intuitiv |
| Bedienung | Manche Einstellungen sind schwer für Anfänger | Leicht zu steuern mit Bild, Live-Vorschau und eingebauten Anweisungen |
Zusammenfassend bietet HandBrake eine solide und kostenlose Lösung zum Rippen von DVDs mit einem großen Funktionsumfang und einer benutzerfreundlichen Oberfläche. Es ermöglicht das Rippen von selbst erstellten DVDs und Blu-rays sowie das Öffnen von ISO-Images, VIDEO_TS- und BDMV-Ordnern. Allerdings hat HandBrake auch einige Einschränkungen, wie die Unmöglichkeit, geschützte DVDs und Blu-rays direkt zu rippen und die vergleichsweise langsame Geschwindigkeit. VideoByte BD-DVD Ripper hingegen ist eine professionelle und benutzerfreundliche Alternative HandBrake DVD Ripper. Es unterstützt sowohl selbst gebrannte als auch kopiergeschützte DVDs und Blu-rays und bietet eine Vielzahl von Ausgabeformaten und -profilen. VideoByte ermöglicht das Rippen von DVDs mit bis zu 6X Geschwindigkeit und verfügt über intuitive Bearbeitungsfunktionen und Werkzeuge, die im Vergleich zu HandBrake viel einfacher zu bedienen sind.
Wenn Sie also eine schnelle, effiziente und benutzerfreundliche Lösung zum DVD Rippen suchen, ist der VideoByte BD-DVD Ripper eine hervorragende Alternative zu HandBrake. Entdecken Sie die Vorteile von VideoByte und erleben Sie eine neue Dimension des DVD Rippens! Klicken Sie hier, um den VideoByte BD-DVD Ripper jetzt herunterzuladen!
FAQs
Ist HandBrake kostenlos, legal und sicher?
HandBrake ist ein kostenloser DVD Ripper. Es ist legal, solange Sie es für den persönlichen Gebrauch oder zum Rippen von DVDs verwenden, für die Sie die Rechte besitzen. In Bezug auf Sicherheit ist HandBrake eine vertrauenswürdige Software, aber wie bei jeder Software sollten Sie die offizielle Website oder vertrauenswürdige Quellen zum Herunterladen verwenden, um sicherzustellen, dass Sie eine sichere und legale Version erhalten.
Unterstützt HandBrake das Rippen aller Arten von DVDs?
Die meisten DVD-Typen werden unterstützt, aber die DVD darf keinen Kopierschutz enthalten. In diesem Fall muss eine zusätzliche Datei von diesem GitHub-Repository heruntergeladen werden, um den Rip-Vorgang mit HandBrake zu unterstützen.
Kann ich mit HandBrake auch Videos in andere Formate umwandeln?
Ja, HandBrake kann nicht nur als ein DVD Ripper, sondern auch ein Video Converter angesehen werden, mit dem Sie die geladenen Videos in gewünschtes Videoformat konvertieren.

