Möchten Sie ISO-Dateien von DVD- oder Blu-ray-Videos oder eine bootfähige ISO-Datei erstellen? Keine Sorge, in diesem Artikel stellen wir Ihnen drei Methoden vor, mit denen Sie auf einfache Weise ISO-Dateien erstellen können. Egal, ob Sie ISO-Dateien von verschiedenen Dateitypen erstellen möchten oder eine bootfähige ISO-Datei benötigen, hier finden Sie die passende Lösung.
Szenario 1: ISO-Dateien aus verschiedenen Dateitypen erstellen
In diesem Teil zeigen wir Ihnen, wie Sie ISO-Dateien aus verschiedenen Dateitypen erstellen können. Die Erstellung von ISO-Dateien kann in zwei Arten unterteilt werden: Zum einen kann eine ISO-Datei aus einer Video-DVD oder Blu-ray erstellt werden, wofür in der Regel eine entsprechende professionelle Software erforderlich ist, zum anderen können ISO-Dateien auch aus anderen Dateitypen erstellt werden, wobei die Erstellung mit gängigen ISO-Erstellungstools möglich ist.
Methode 1. ISO-Dateien von DVD- oder Blu-ray-Videos erstellen
Wenn Sie ISO-Dateien von DVD- oder Blu-ray-Videos erstellen möchten, benötigen Sie eine Disc-Authoring-Software. Hier empfehlen wir VideoByte DVD Creator. VideoByte DVD Creator zeichnet sich durch seine hohe Geschwindigkeit und Qualität bei der Konvertierung von DVD- oder Blu-ray-Videos in ISO-Dateien aus. Nachfolgend sind die wichtigsten Funktionen von VideoByte DVD Creator aufgelistet:
- Einfaches Konvertieren von DVD- und Blu-ray-Videos
- Verlustfreie Qualität und vielfältige Ausgabeoptionen
- Benutzerfreundliche DVD-Menü-Erstellung
- Schnelle Konvertierung und hohe Qualität
Schritt 1. Laden Sie jetzt VideoByte DVD Creator herunter und installieren Sie es.
Schritt 2. Starten Sie die Software und wählen Sie „DVD erstellen“.
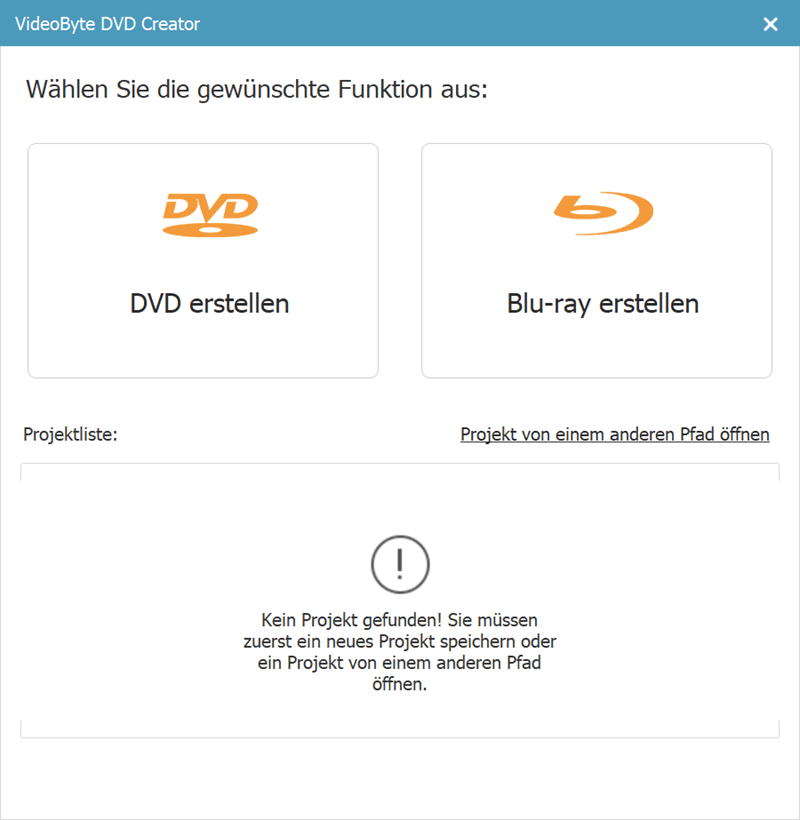
Schritt 3. Klicken Sie auf „Mediendatei(en) hinzufügen“, um Videodateien zu importieren. Legen Sie im unteren Bereich den Disc-Typ, die bevorzugte Video-Qualität usw. fest. Klicken Sie dann auf „Weiter“.
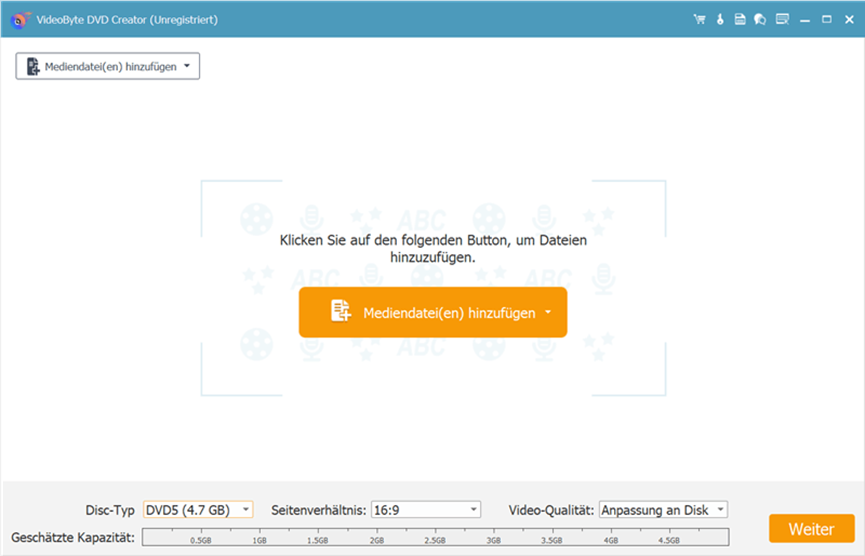
Schritt 4. Passen Sie das Menü an, indem Sie eine Vorlage auswählen und die Elemente ändern.
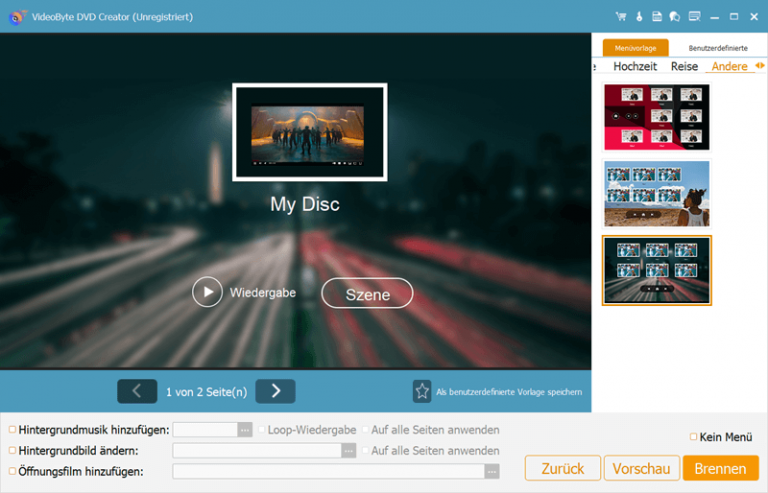
Schritt 5. Aktivieren Sie unter Zielbereich die Option „ISO-Image erstellen“. Klicken Sie schließlich auf „Starten“. Die Software erstellt nun eine ISO-Datei aus Ihren Videos.
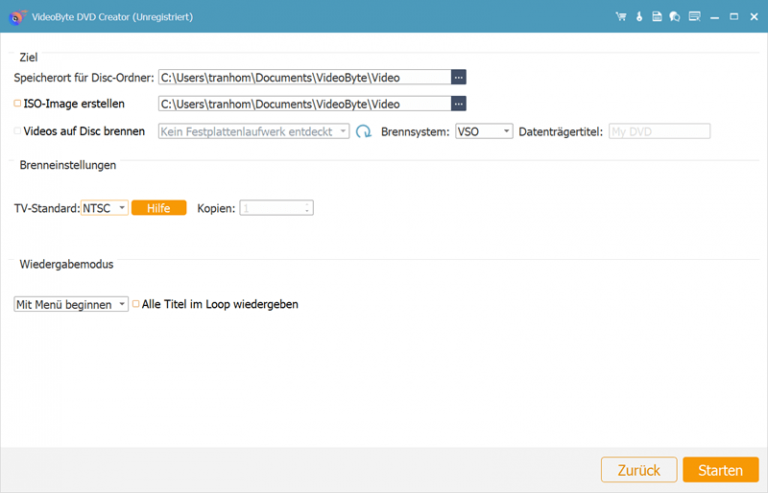
Methode 2. ISO-Dateien aus mehreren Dateitypen erstellen
Free ISO Creator ist ein kostenloses Tool zum Erstellen von ISO-Dateien. Mit dieser Software können Sie eine ISO-Datei direkt von Ihrer DVD/CD-ROM oder einem beliebigen Ordner auf Ihrem PC erstellen. Es sind keine komplizierten Einstellungen oder Optionen erforderlich.
Schritt 1. Laden Sie den Free ISO Creator herunter und installieren Sie ihn auf Ihrem Computer. Starten Sie den Free ISO Creator.
Schritt 2. Klicken Sie auf „Durchsuchen“, um den Quellordner auszuwählen, aus dem die ISO-Datei erstellt werden soll.
Schritt 3. Geben Sie im Feld „Volumn Name“ einen Namen für die ISO-Datei ein. Klicken Sie auf „Speichern unter“, um den Ausgabeordner und den Dateinamen für die ISO-Datei festzulegen.
Schritt 4. Klicken Sie abschließend auf „Erstellen“, um mit der Erstellung der ISO-Datei zu beginnen.
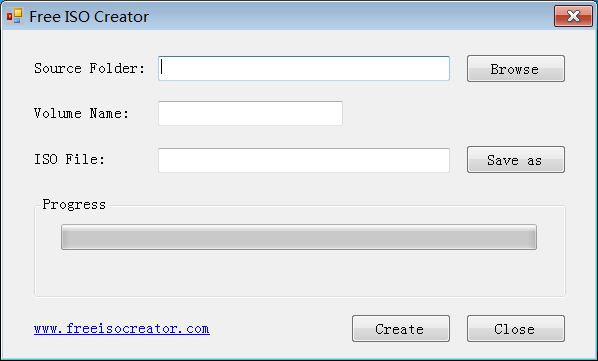
Szenario 2: Eine bootfähige ISO-Datei erstellen
In diesem Abschnitt wird erläutert, wie bootfähige Installationsmedien erstellt werden, die in der Regel zur Installation des Systems verwendet werden. Im Folgenden finden Sie ein Beispiel für die Erstellung einer ISO-Datei für ein Windows 10-Installationsmedium.
Methode 3. ISO-Abbild (Datenträgerimage) eines Windows 10-Systems erstellen
Schritt 1. Besuchen Sie die offizielle Windows 10 Download-Seite und klicken Sie auf „Jetzt herunterladen“, um das Media Creation Tool herunterzuladen.
Schritt 2. Nach Abschluss des Downloads öffnen Sie das Tool. Wählen Sie im Media Creation Tool die Option „Installationsmedium erstellen (USB-Speicherstick, DVD oder ISO) für einen anderen PC“ und klicken Sie auf „Weiter“.
Schritt 3. Wählen Sie die gewünschte Sprache, Architektur und Version von Windows. Klicken Sie anschließend auf „Weiter“.
Schritt 4. Wählen Sie „ISO-Datei“ > „Weiter“ und das Tool erstellt die ISO-Datei für Sie. Das Media Creation Tool erstellt nun die ISO-Datei für Windows 10.
Nach der Erstellung der ISO-Datei können Sie diese entweder auf eine DVD brennen oder als Sicherungskopie für Ihren PC oder einen anderen PC verwenden.
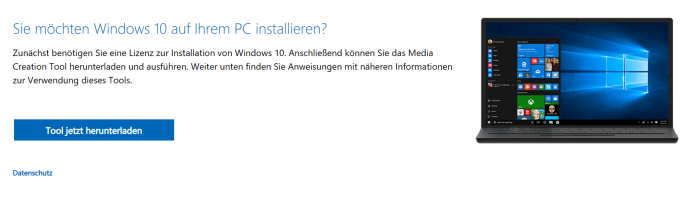
Fazit
Oben haben wir Ihnen einfache Tools vorgestellt, mit denen Sie auf einfache Weise ISO-Dateien erstellen können. Egal, ob Sie ISO-Dateien aus verschiedenen Dateitypen erstellen oder eine bootfähige ISO-Datei erstellen möchten, hier finden Sie die passende Lösung. VideoByte DVD Creator ist die beste Wahl, wenn Sie ISO-Dateien von Video-DVDs oder Blu-rays erstellen möchten. Mit seinen herausragenden Funktionen bietet VideoByte DVD Creator eine benutzerfreundliche Lösung für die Erstellung von ISO-Dateien. Laden Sie VideoByte DVD Creator jetzt herunter und probieren Sie es aus!
FAQs
Kann ich eine ISO-Datei online erstellen?
Ja, das ist möglich. Es gibt Online-Konverter wie MConverter, mit denen Sie ISO-Dateien erstellen können. Beachten Sie jedoch, dass diese Online-Konverter oft Einschränkungen haben, z. B. in Bezug auf Dateiformate und -größen. Sie können auch Nachteile haben, wie z. B. eine langsame Geschwindigkeit und eine geringe Erfolgsrate.
Wie erstellt man eine ISO-Datei aus einer Setup-EXE?
Sie können das oben erwähnte kostenlose Tool Free ISO Creator verwenden, um eine ISO-Datei aus einer Setup-EXE zu erstellen. Eine andere professionelle Software, die Ihnen dabei helfen kann, ist ImgBurn.

