Wenn Sie Daten auf CD/DVD/Blu-ray-Discs brennen möchten, ist ein DVD-Brennprogramm erfoderlich. Als ein der beliebtesten ist Nero Burning ROM oft empfohlen. Im Artikel werden wir auf alle Aspekte von Nero Burning ROM eingehen, einschließlich Funktionen, Preise sowie Pros und Kontra. Außerdem stellen wir Ihnen noch einige Alternativen zu Nero Burning ROM vor, mit denen Sie Ihre Daten schneller und sicherer auf eine DVD brennen können. Ohne weitere Umschweife, fangen wir an!
Teil 1. Was ist Nero Burning ROM?
Wenn Sie auf der Suche nach einer anspruchsvollen und flexiblen Brennsoftware sind, dann ist Nero Burning ROM eine gute Wahl. Nero Burning ROM war früher eine Brennsoftware zum Brennen von CDs. Er kann heute nicht nur Dateien auf CDs, DVDs und Blu-ray-Discs brennen, sondern verfügt auch über viele Werkzeuge und Funktionen zur umfangreichen Bearbeitung optischer Medien. Die Software ist außerdem in der Lage, CDs, DVDs und Blu-ray-Discs zu kopieren, die nicht kopiergeschützt sind, und ISO-Daten auf DVD zu erstellen, was sie zu einer vielseitigen Software macht.
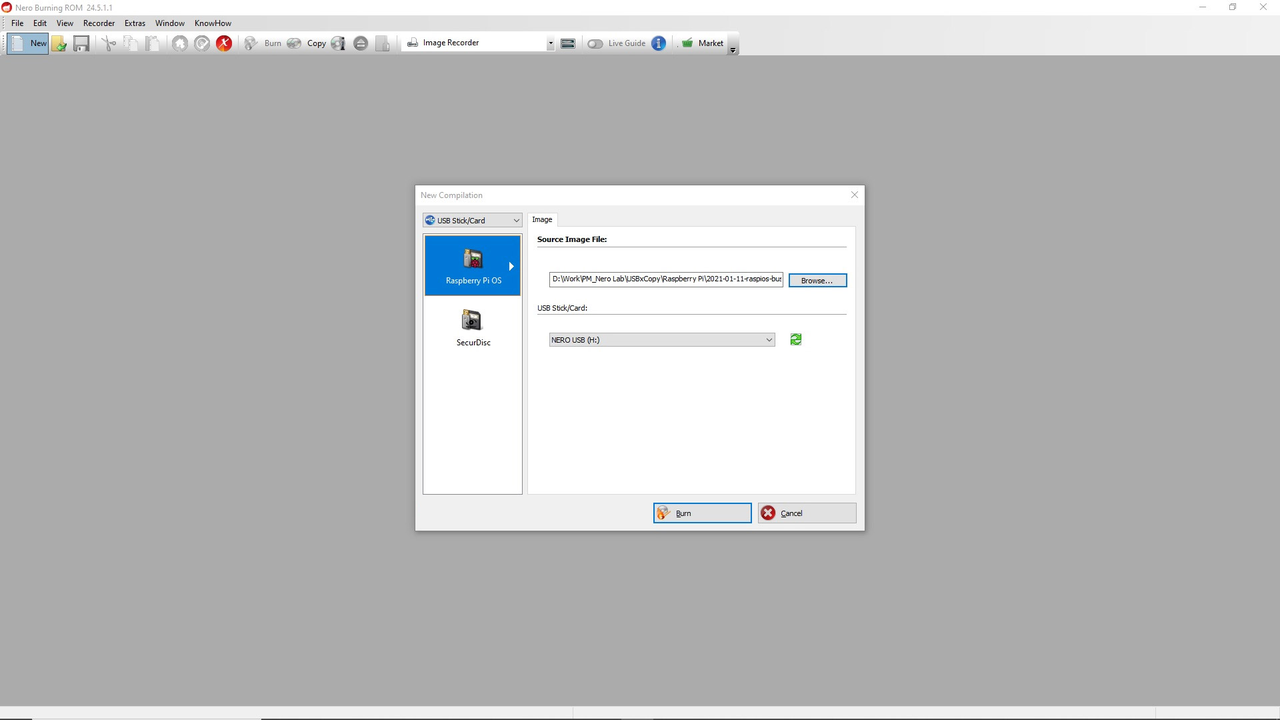
Die Hauptfeatures von Nero Burning ROM
- Nur auf Windows verfügbar
- Daten auf CDs, DVDs und Blu-ray Discs brennen
- Nicht kopiergeschützte CDs, DVDs und Blu-ray-Discs hochwertig und schnell mit CD-Text und Original-Albuminformationen kopieren.
- ISO-Abbildern von Betriebssystemen aus dem Internet herunterladen und auf DVDs in den Formaten NRG, CUE und IMG brennen.
- Audio-CDs rippen und Audiodateien in vielen Formaten konvertieren, wie FLAC, AIFF und MP3, wobei das ursprüngliche Albumcover bleibt.
- Wichtige Daten mit einem 256-Bit-verschlüsselten Passwortschutz versichern. (Pro-Version benötigt)
- Das Brennen von DVDs sorgt für Redundanz. Dadurch wird die Lebensdauer der DVDs verlängert und sichergestellt, dass sie auch nach Gebrauch und Kratzern noch lesbar sind.
Pros und Kontra des Nero Burning ROMs
Ohne Zweifel ist Nero Burning ROM eine professionelle und leistungsstarke Brennsoftware. Nichts ist jedoch perfekt. Hier werden wir Ihnen Pros und Kontra von Nero Burning ROM.
| Pros | Kontra |
|---|---|
|
|
Nero Burning ROM ist eine leistungsstarke Software, aber die Nutzungserfahrung ist nicht angenehm. Bei der Installation wird es mit zwei Softwarepaketen gebündelt: Neo Start und Neo Market, die nicht separat deinstalliert werden können. Außerdem benötigt Nero Burning Rom eine gute Computerleistung, um richtig zu funktionieren. Wenn Sie versuchen, einen älteren Computer zu verwenden, wie wir es getestet haben, kommt es häufig zu Abstürzen. Probieren Sie es also lieber eine Weile aus, bevor Sie sich zum Kauf entschließen.
Teil 2. Nero Burning ROM Kostenlos vs. Vollversion
Nero Burning ROM ist keine kostenlose Brennsoftware und es bietet eine kostenlose Testversion (15 Tage kostenlos ausprobieren), bei der gibt es mehrere Einschränkungen. Die Vollversion kostet 39,95 € und das Programm ist nur für Windows erhältlich.
Die Einschränkungen der kostenlosen Version sind wie folgt:
- Es fehlt einige Funktionen, wie einige Disk-Kopieroptionen, Disk-Verschlüsselung usw.
- Anzeige von Werbung und Pop-ups während der Nutzung.
- Begrenzung der Dateigröße beim Brennen
- Einige Dateiformate werden beim Brennen nicht unterstützt
- Kostenlose Version brennt Disks langsamer
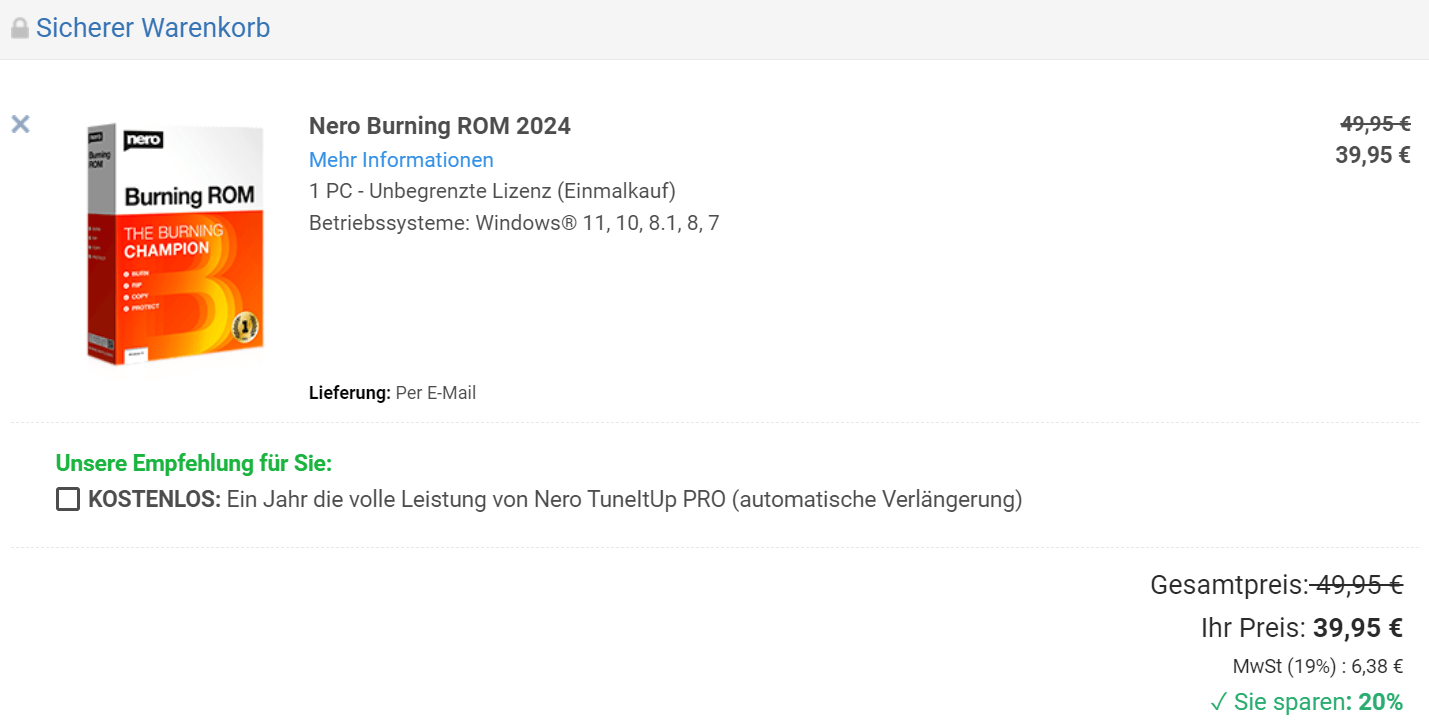
Hinweis: Die Software erfordert mindestens alle 30 Tage eine Internetverbindung, um die Lizenz zu überprüfen.
Teil 3. Beste Alternative zu Nero Burning ROM
Wer als Alternative zu Nero Burning ROM eine günstige und geeignete Brennsoftware für Windows- und Mac-System sucht, ist mit VideoByte DVD Creator bestens beraten. Damit erstellen Sie auf einfache Weise mit hoher Qualität und schnellem Tempo DVD und Blu-ray Discs/Ordner/ISO-Dateien. Außerdem können Sie bei Bedarf mit den integrierten Bearbeitungswerkzeugen Videos bearbeiten.
- Video oder Musik auf DVD, Blu-ray, Ordner oder ISO-Dateien erstellen;
- Mehrere Ausgabeformate zur Auswahl: DVD, DVD-Ordner, ISO-Image-Datei auf Windows und Mac; Blu-ray Disc, Blu-ray Ordner unter Windows;
- Videos mit eingebautem Bearbeitungstool bearbeiten wie drehen, zuschneiden, Effekte & Wasserzeichen hinzufügen, DVD menü erstellen;
- Videos mit ultraschneller Geschwindigkeit und ohne Qualitätsverlust auf DVD/Blu-ray-Discs brennen.
- Echtzeit-Vorschau während des DVD-Produktionsprozesses zur besseren Anpassung.
- Kompatibel mit Windows- und Mac-System.
Schritt für Schritt mit VideoByte DVD Creator DVD brennen
Schritt 1. Installieren Sie VideoByte DVD Creator und starten Sie ihn. Wählen Sie die Funktion „DVD erstellen“ aus.
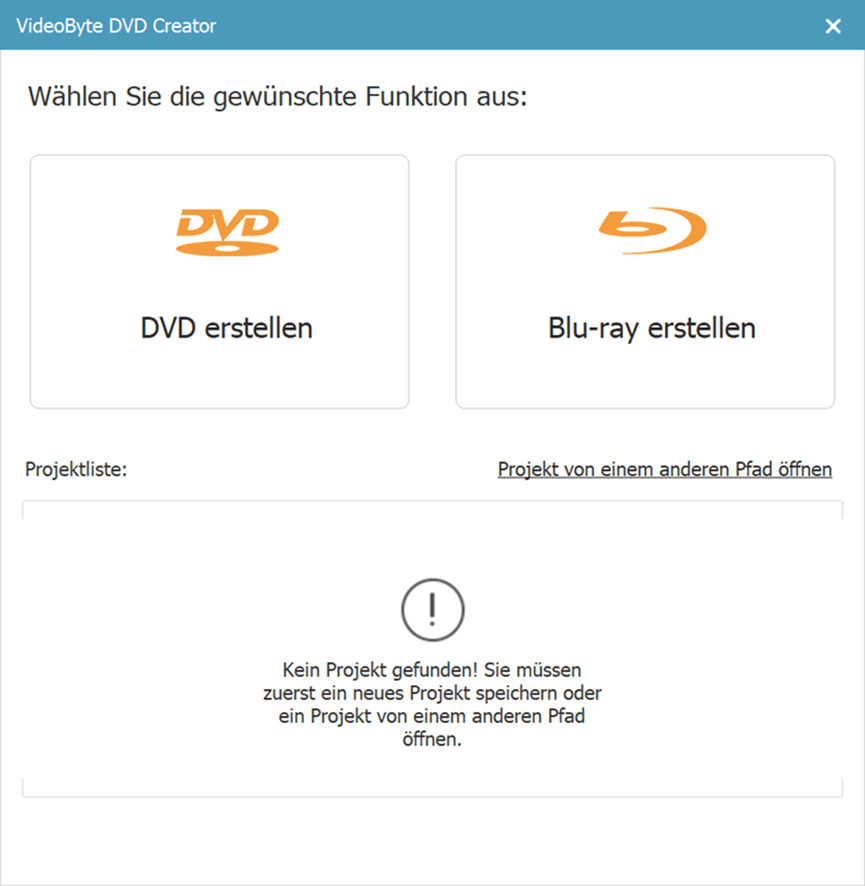
Schritt 2. Importieren Sie Ihre Videos, indem Sie in der Hauptoberfläche auf die Schalfläche „Mediendatei(en) hinzufügen“ klicken.
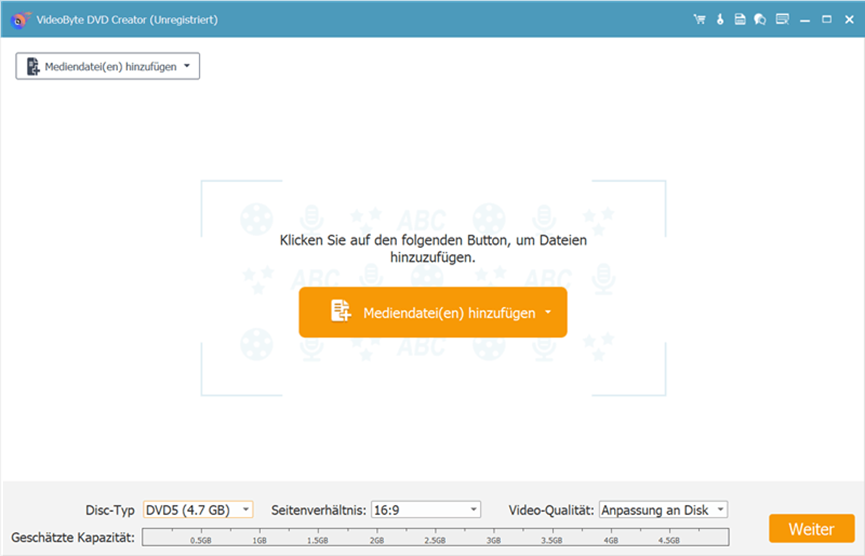
Schritt 3. Klicken Sie auf den Button Video, um das Video zu bearbeiten wie drehen, Videobereich zuschneiden, oder Wasserzeichen hinzufügen. Sie können auch Effekt von Video einstellen.
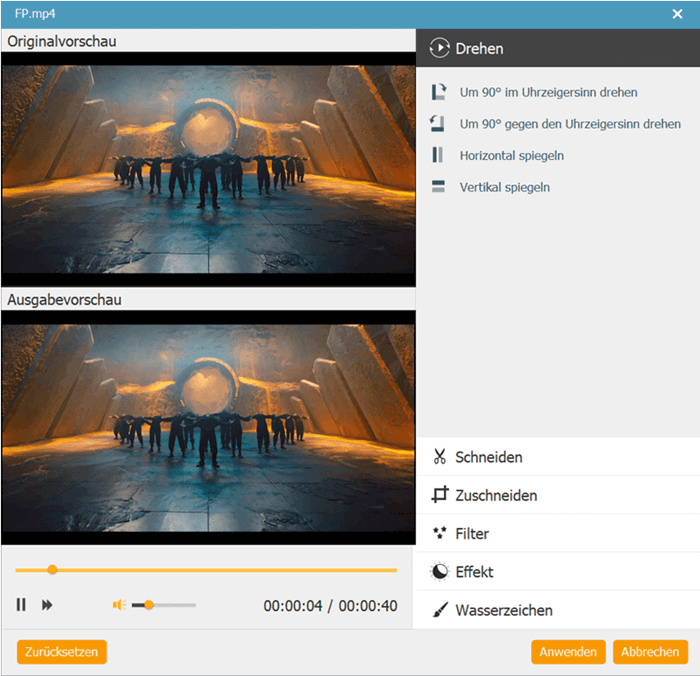
Schritt 4. Klicken Sie auf den Button Audiospur, wenn Sie Audiospuren für das Video hinzufügen möchten. Sie können auch Untertitle nach Ihren Wünschen anpassen.
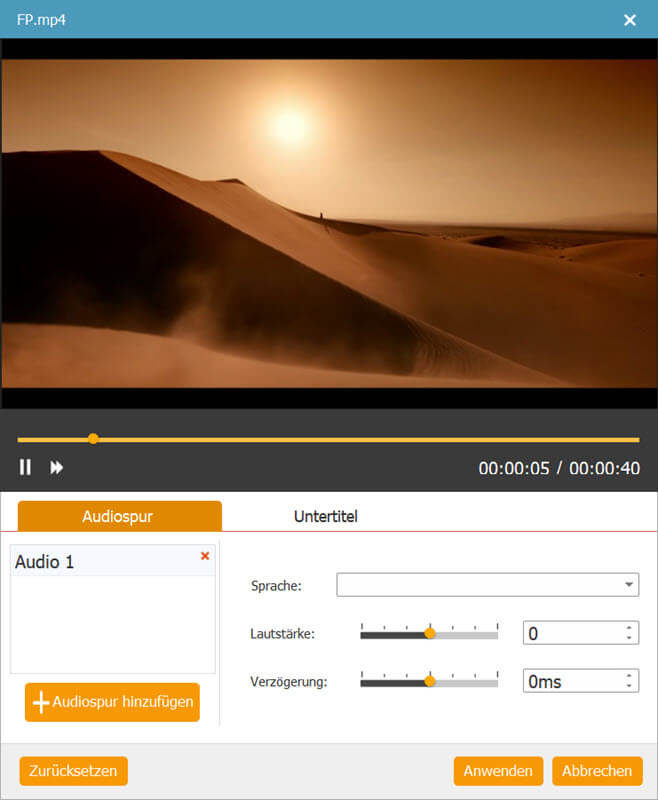
Schritt 5. Finden Sie den „Vorschau“-Button auf der unten rechten Seite, mit einem Klick darauf bekommen Sie eine Vorschau der bisher angewendeten Bearbeitungen. Dann klicken Sie auf „Brennen“.
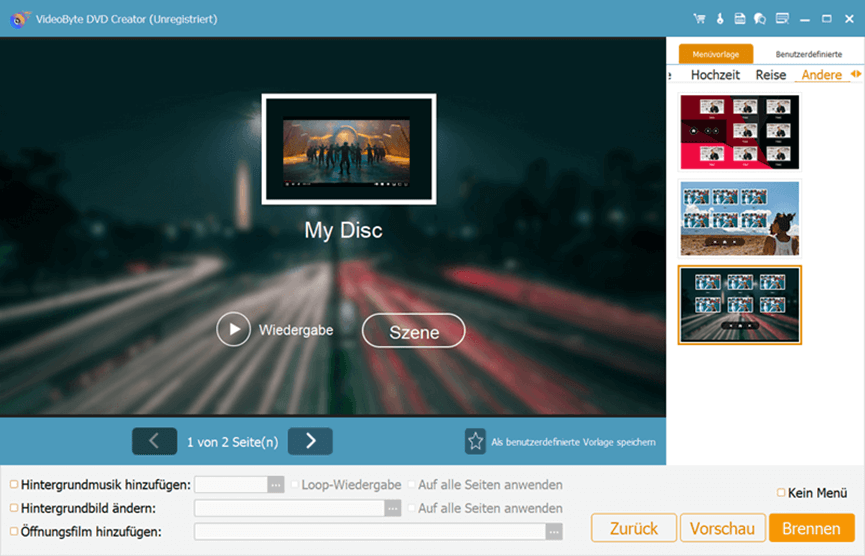
Schritt 6. Klicken Sie auf Starten, um DVD/Blu-ray mit Menü zu brennen. Sobald der Brennvorgang abgeschlossen ist, können Sie die DVD mit Menü auf einem DVD-Player abspielen.
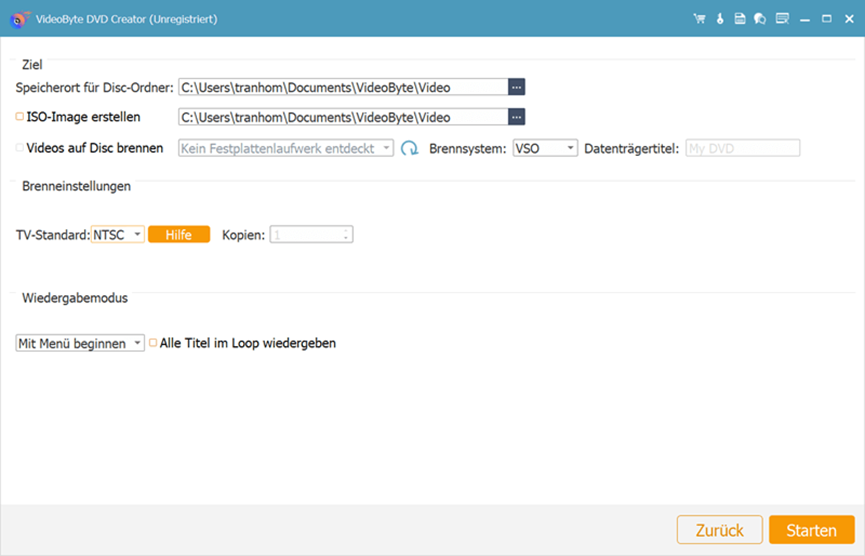
Nero Burning Rom VS VideoByte DVD Creator
In folgender Tabelle zeigen wir den Vergleich zwischen Nero Burning Rom und VideoByte DVD Creator, damit Sie besser einen auswählen.
| Nero Burning Rom | VideoByte DVD Creator | |
|---|---|---|
| Betriebssytem | Windows | Windows, Mac |
| CD/DVD/Blu-Ray Disc brennen | Ja | Ja |
| Videos bearbeiten | Nein | Ja |
| DVD-Menü-Vorlagen Verfügbar | Nein | Ja |
| Brennen-Speed | Schnell | Blitzschnell |
| Video-Qualität | Hoch | Sehr hoch |
| Kostenlose Testversion | Ja | Ja |
| Preis | € 39,95 | Ab 19,99 € |
VideoByte DVD Creator hat ein viel besseres Erlebnis als Nero Burning ROM. Die einfache Benutzeroberfläche macht es sehr einfach zu bedienen, und wenn Sie ein Mac-Benutzer sind, ist VB zweifellos die beste Alternative zu Nero. Während der Testphase können Sie Disks mit unbegrenztem Zugriff auf die Funktionen von VB brennen. Wir freuen uns auf Ihren Versuch und Feedback.
Teil 4. Andere Free Alternativen zu Nero Burning ROM im Test
Zusätzlich zu VideoByte DVD Creator haben wir sechs weitere Alternative zu Nero Burning ROM gesammelt, die Sie kostenlos nutzen oder ausprobieren können. Sie können sie herunterladen, nachdem Sie unseren kurzen Bericht gelesen haben.
Mehr Erfahren: Beste 6 kostenlose DVD Brennprogramme für Windows 10 & 11
1. VLC Media Player
VLC ist ein kostenloser Mediaplayer, mit dem Sie fast jedes Videoformat abspielen können, sogar DVDs, aber eigentlich ist VLC Media Player auch ein Brennprogramm. Der Mediaplayer ermöglicht es Ihnen auch, Videos kostenlos auf DVD zu brennen.
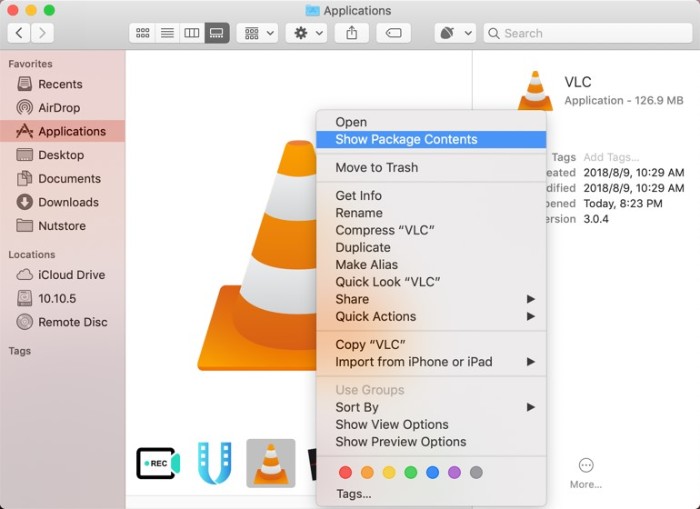
| Pros | Kontra |
|---|---|
|
|
2. DVDStyler
DVDStyler ist eine kostenlose und Open Source DVD-Brennsoftware, die nur die Windows-Plattform unterstützt. Das UI-Design von DVDStyler hat einen gewissen Retro-Charme. DVDStyler ist eine kostenlose und Open-Source-DVD-Brennsoftware, die nur die Windows-Plattform unterstützt. DVDStyler hat ein Retro-UI-Design.
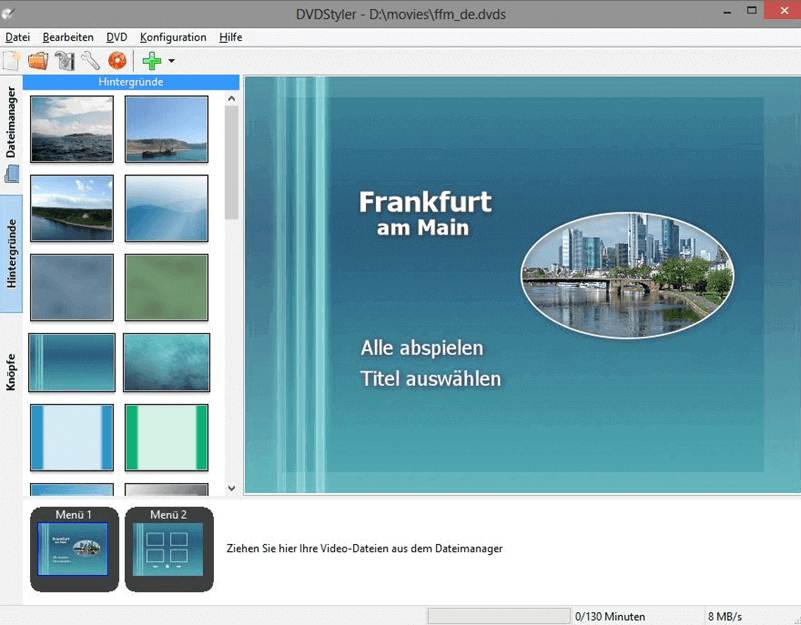
| Pros | Kontra |
|---|---|
|
|
3. WinX DVD Author
WinX Author ist eine kostenlose und werbefreie DVD-Brennsoftware nur für Windows. Sie hat ein sehr einfaches UI-Design und ist perfekt für Anfänger geeignet. Wenn Sie ein älteres Computergerät haben, dann ist es sicherlich eine sehr gute Wahl, und es ist mit fast allen Windows-Systemen kompatibel. Wenn Sie nur einfache DVDs oder CDs brennen möchten, ist es eine gute Wahl für Sie. Wenn Sie jedoch ISO-Dateien oder Blu-ray-Discs brennen möchten, müssen Sie sich nach Alternativen umsehen.
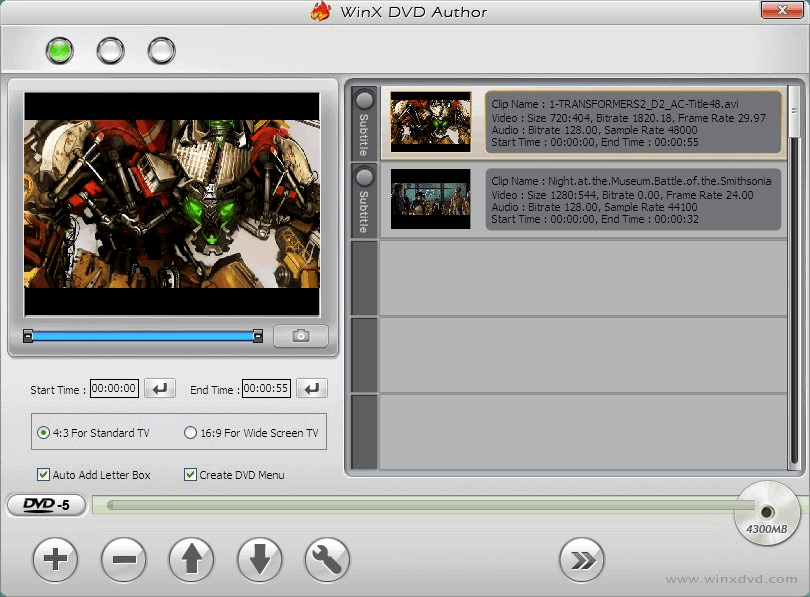
| Pros | Kontra |
|---|---|
|
|
4. Aiseesoft Burnova
Aiseesoft Burnova ist eine leistungsstarke und einfach zu bedienende Brennsoftware. Es ermöglicht Ihnen, Videos von Ihrem Computer mit wenigen Klicks auf DVDs und Blu-ray-Discs/ISOs/Ordner zu brennen. Sie können das Video vor dem Brennen nach Bedarf bearbeiten, oder Videoeffekte über verschiedene Menüvorlagen hinzufügen. Nach einer Probezeit von 30 Tagen müssen Sie mindestens 24.96€ pro Monat bezahlen.
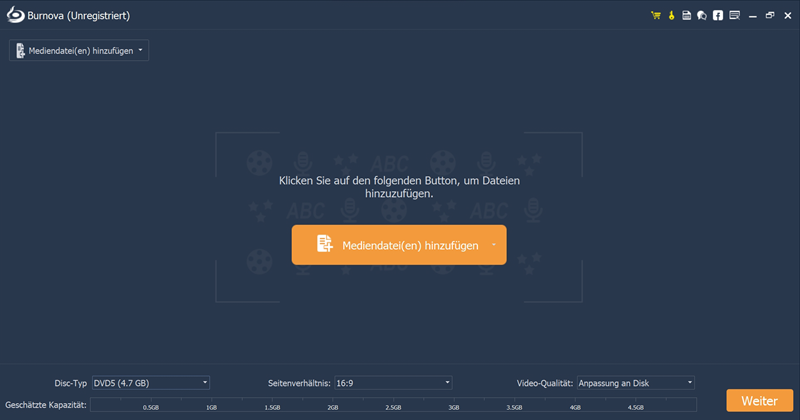
| Pros | Kontra |
|---|---|
|
|
5. Ultra DVD Creator
Ultra DVD Creator ist ein leistungsfähiges und praktisches Tool zum Erstellen von DVD, VCD, SVCD Video-Discs aus fast allen Formaten von Videodateien, einschließlich AVI, DivX, XVid, MPEG, WMV, ASF, MOV, RM, MP4, FLV, MKV, so dass Sie Filme auf Ihrem Heim-DVD-Player abspielen können. Verwenden Sie diese Software, um VCD/DVD von Ihrem digitalen Videorekorder, Ihrer Webcam oder heruntergeladenen Dateien zu erstellen, ohne besondere Kenntnisse in diesem Bereich zu erstellen.
| Pros | Kontra |
|---|---|
|
|
6. DVDFab DVD Creator
DVDFab DVD Creator ist eine Software zum Erstellen von Videos auf DVD. Es kann DVD-Discs/ISOs/Ordner aus mehr als 200 Videoformaten erstellen, darunter AVI, MP4, MKV, M2TS, FLV, MOV, VOB, Xvid, TS. Außerdem stehen stilvolle Vorlagen und anpassbare DVD-Menüs für die Erstellung von DVDs zur Verfügung. Das Programm verfügt über noch eine exklusive Metainformationsfunktion, die automatisch alle Metainformationen des Quellvideos synchronisiert.
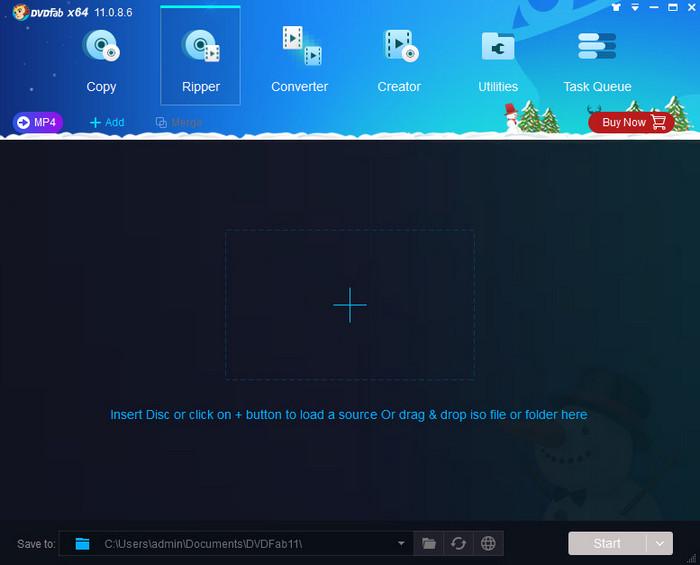
| Pros | Kontra |
|---|---|
|
|
Teil 4. Fazit
Nach unserem Test ist Nero Burning Rom eine leistungsstarke DVD-Brennsoftware. Sie kann Audio, Bilder, Videos, ISO-Dateien und andere Inhalte auf CD, DVD oder Blu-ray-Discs brennen. Sie können es auch zum Kopieren und Verschlüsseln von Disks verwenden. Es kann die täglichen DVD-Brennanforderungen erfüllen. Allerdings unterstützt es nur Windows-Plattformen und hat eine mittmäßige Erfahrung, viele Funktionen sind während der Testphase begrenzt und es ist teuer.
Wenn Sie eine Alternative zu Nero Buring Rom suchen, empfehlen wir Ihnen, VideoByte DVD Creator kostenlos auszuprobieren, das sowohl auf Windows- als auch auf Mac-Plattformen funktioniert und mit dem Sie DVDs kostenlos brennen können. Zusätzlich zu den grundlegenden Brennfunktionen bietet VideoBzte umfangreiche Videobearbeitungsfunktionen, eine höhere Videoqualität und schnellere Brenngeschwindigkeiten. Wir freuen uns auf Ihre kostenlose Testversion und Ihr Feedback.
Teil 5. FAQs
Ist Nero Burning ROM Kostenlos?
Nein. Sie können Nero Burning ROM 30 Tage lang kostenlos testen, danach müssen Sie dafür bezahlen. Während des Testzeitraums sind viele Funktionen von Nero eingeschränkt, z. B. können Sie nur bis zu einer Größe von 100 MB Video auf einmal brennen.
Gibt es Alternative zu Nero Burning Rom auf Mac?
Ja. Sie benötigen ein externes DVD-Lesegerät für Ihr MacBook. Dann können Sie VideoByte DVD Creator herunterladen und als Alternative zu Nero Burning Rom zum Brennen von DVDs. Wenn Sie mehr darüber wissen wollen, können Sie komplette Anleitung in diesem Artikel: DVD auf Mac brennen mit 3 Methoden finden.

