Obwohl Streaming-Dienste den Fernseh- und Filmmarkt erobern, gibt es immer noch einen beträchtlichen Teil der Nutzer, der DVDs und Blu-ray-Discs bevorzugt, da diese Auflösungen bis zu 4k bieten. Wegen des Kopierschutzes kann fast alle bekannten Mediaplayer auf dem PC jedoch nicht direkt Blu-ray-Discs abspielen, auch wenn Sie über ein internes oder externes Blu-ray-Laufwerk verfügen.
In diesem Artikel zeigen wir Ihnen 4 professionelle Software, um ohne Einschränkungen kopiergeschützte Blu-ray auf dem PC zu gucken: Schnell, Einfach und Effektiv.

Kann ein PC Blu-ray Disc abspielen?
Ja, klar! Aber Sie benötigen ein Blu-ray-Laufwerk und einen Blu-ray-Player. Das Blu-ray-Laufwerk sorgt dafür, dass die abzuspielenden Inhalte gelesen werden können. Und die meisten PCs und Laptops verfügen heute nicht mehr über ein eingebautes DVD- oder Blu-ray-Laufwerk, so dass Sie möglicherweise ein externes Laufwerk nutzen müssen.
Auch weil die meisten kommerziellen Blu-ray-Discs auf dem Markt verschlüsselt sind und einige kostenlose Player auf dem PC ihre Wiedergabe der Blu-ray nicht unterstützen. Um Blu-ray auf PC also erfolgreich anzuschauen, ist ein Blu-ray-Player außerdem unverzichtbar.
So kann man Blu-ray auf dem PC abspielen? Welche Blu-ray Software sind empfohlen? Lesen Sie weiter und erhalten Sie die ausführlichen Schritte.
Trick 1. Kopiergeschützte Blu-ray auf PC abspielen
Um Blu-ray mit Kopierschutz auf dem PC abzuspielen, besteht die einfachste und schnellste Methode darin, einen professionellen Blu-ray-Player zu nutzen. Hier empfehlen wir Ihnen den VideoByte Blu-ray Player, der bekannt für seine verlustfreie Wiedergabe von Blu-ray Disc in hoher Qualität und andere erweiterte Menüfunktionen ist. Es kann unter PC und Mac die selbstgemachte und kommerzielle Blu-ray Disc mit dem Regionalcode in hochauflösender 1080P-Bildqualität wiedergeben, während Kapitel, Audiospuren und Untertitelspuren auf der Blu-ray-Disc gut beibehalten. Hauptfunktionen wie unten:
- Er unterstützt die Wiedergabe von Blu-ray-Discs, BDMV-Ordnern, Blu-ray-ISO-Dateien, DVD-Discs, etc. mit Regionalcode ohne Qualitätsverlust.
- VideoByte kann auch 4K-Videos, 1080P HD-Videos, SD-Videos, H.264/H.265 und allen gängigen Video- und Audioformaten wie MP4, MKV, MPG, TS, WebM und mehr abspielen.
- Alle Szenen, Kapitel, mehrere Tonspuren und mehrere Untertitelspuren werden gespeichert. Nur mit einem Klick wird zu einem anderen Kapitel oder die Audiospur und Untertitelspur angepasst.
- Sie können Videoeffekte wie Farbton, Helligkeit, Kontrast, Sättigung und Gamma nach Ihrem Belieben einstellen.
- Sie können auch die Schnappschussfunktion verwenden, um die gewünschten hochauflösende Bilder während der Wiedergabe eines Films zu kopieren.
- Kompatibel mit Windows 11/10/8/7/Vista/XP und Mac OS X 10.7 oder höher.
- Mit der Testversion des VideoByte Blu-ray Players können Sie kostenlos Blu-ray Filme auf PC und Mac abspielen.
Schritte für Schritte zu Blu-ray auf PC/Laptop abspielen mit VideoByte
Schritt 1. Installieren Sie die entsprechende Version des VideoByte Blu-ray Players auf dem Ihren PC und starten Sie die Software. In der Hauptoberfläche sehen Sie zwei Optionen "Datei öffnen" und "Disc öffnen”.
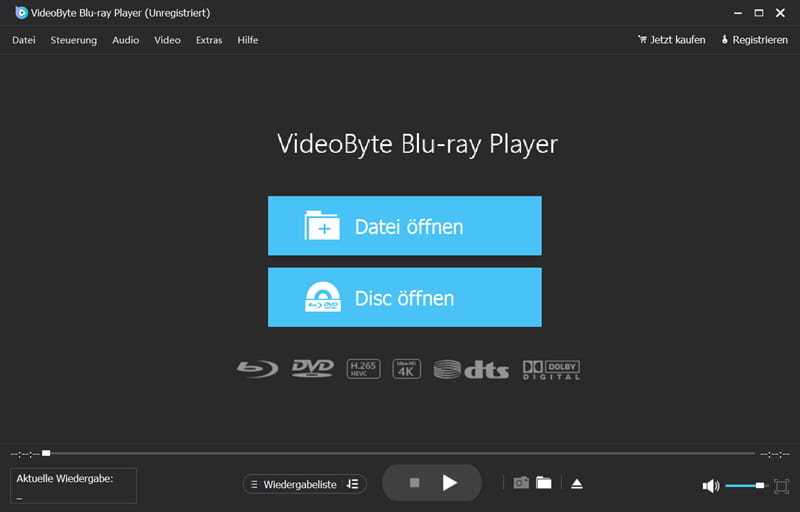
Schritt 2. Schließen Sie ein externes Blu-ray-Laufwerk über USB-Typ-C an Ihren PC an und legen Sie dann die Blu-ray Disc in das Laufwerk ein. Klicken Sie danach auf "Disc öffnen” und wählen Sie die Ziel-Blu-ray-Disc.
Wenn Ihr PC über ein internes Blu-ray-Laufwerk verfügt, überprüfen Sie, ob es Blu-ray unterstützt. Wenn ja, finden Sie das Blu-ray-Logo auf dem Gehäuse des Geräts.
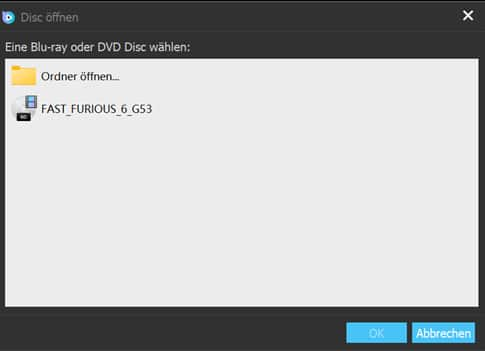
Schritt 3. Nachdem die Disc geladen wurde, können Kapitel, Audiospuren, Untertitel und andere Titel im Menü ausgewählt werden. Alles ist fertiggemacht, klicken Sie jetzt einfach auf "Film abspielen" im Menü oder auf die Wiedergabetaste zur Wiedergabe. Möglicherweise wird im Videobild ein Wasserzeichen angezeigt, weil Sie eine kostenlose Testversion verwenden.
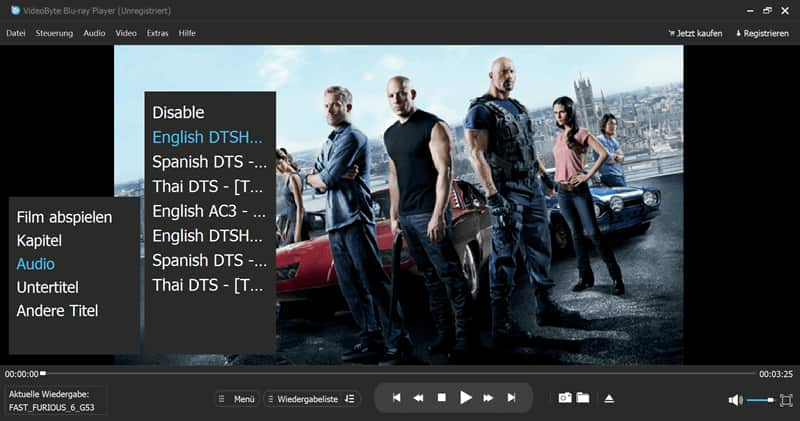
Trick 2. Blu-ray mit VLC Media Player abspielen
Wie der Name schon sagt, ist VLC Media Player auch ein sehr nützlicher Open-Source-Player für fast alle Betriebssysteme: Mac, Windows, Android, iOS und Linux Geräte. Jedoch funktioniert er eigentlich nur mit selbstgemachten, nicht kopiergeschützten Blu-ray. Wenn Sie auch kopiergeschützte Blu-ray Disc abspielen wollen, müssen Sie auf die Datei "libdvdcss" nutzen. Die Situation ist etwas komplizierter und daher für unerfahrene Einsteiger nicht zu empfehlen. Im Folgenden zeigen wir Ihnen, wie Sie Blu-ray mit VLC Media Player abspielen.
Schritt 1. Rufen Sie zunächst Videolan.org auf und laden Sie die neueste Version des VLC Media Players auf Ihren PC oder Laptop herunter.
Schritt 2. Besuchen Sie nun die URL http://vlc-bluray.whoknowsmy.name/ und laden Sie die entsprechende Blu-ray Key Database AACS DYNAMIC LIBRARY von der Website auf Ihren PC-Computer (die 32-Bit-Datei und die 64-Bit-Datei) herunter.
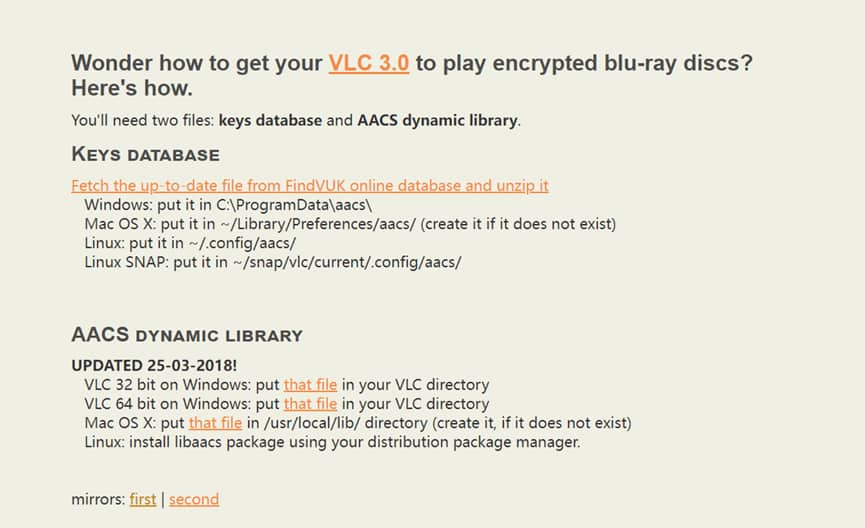
Schritt 3. Gehen Sie zu "C:/Benutzer/Benutzer/AppData". Oben klicken Sie auf "Drei Punkte” > "Optionen". Dann wählen Sie die Registerkarte "Ansicht" und setzen Sie da ein Häkchen unter "Versteckte Dateien und Ordner” auf die Box "Ausgeblendete Dateien, Ordner und Laufwerke anzeigen".
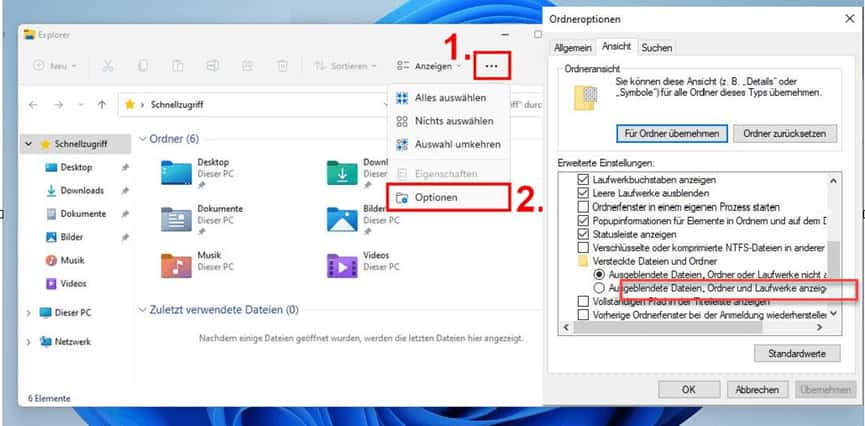
Schritt 4. Erstellen Sie einen neuen Ordner in AppData und benennen Sie ihn "aacs" um. Fügen Sie dann die Keys-Datenbankdatei mit dem Titel "KEYDB.cfg" in den aacs Ordner ein oder ziehen Sie direkt.
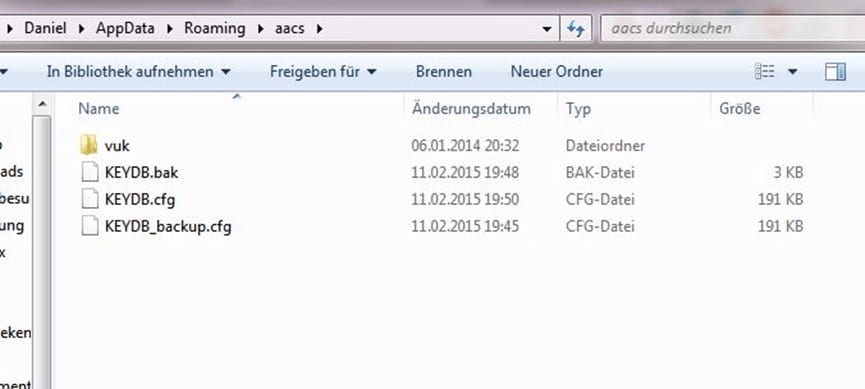
Schritt 5. Gehen Sie nun zu "C:/Programm File (64-Bit-VLC) /Video LAN /VLC". Ziehen Sie die heruntergeladene "libaacs.dll"-Datei in das Verzeichnis. Wenn Sie 32-Bit VLC verwenden, können Sie diesen VLC-Ordner unter "C:\Programme(x86) " finden.
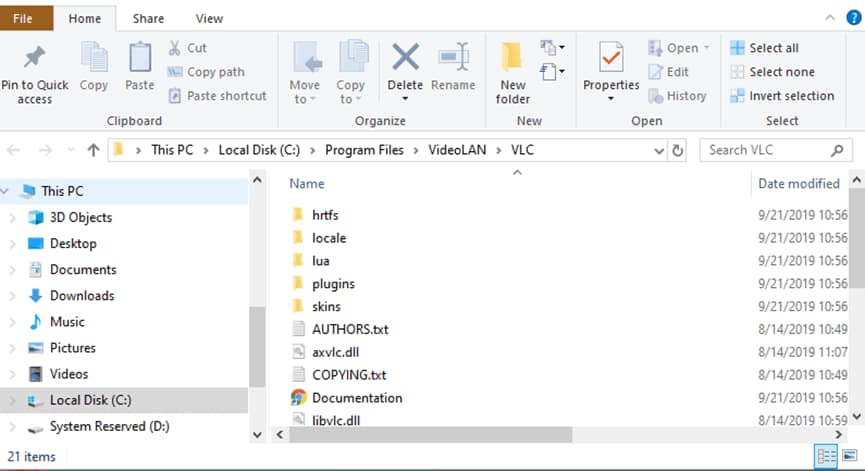
Schritt 6. Starten Sie den VLC Media Player und Schließen Sie ein Laufwerk mit einer Blu-ray Disc an Ihren Computer an. Klicken Sie unter "Medien" auf die Option "Medium öffnen".
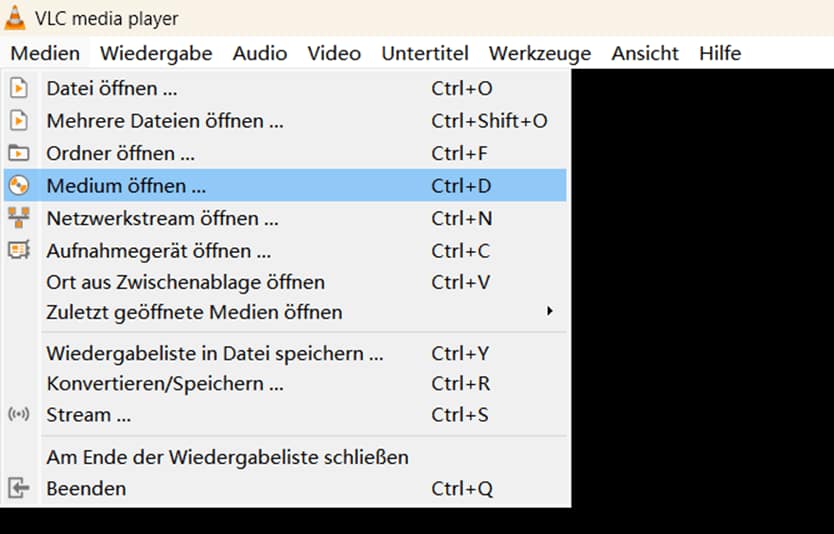
Schritt 7. Wählen Sie im Pop-up-Fenster "Medium" und Sie klicken auf die Option "Blu-Ray" aus. Klicken Sie dann unten auf die "Wiedergabe"-Schaltfläche. Nun beginnt die Wiedergabe Ihrer Blu-ray Disc mit VLC.
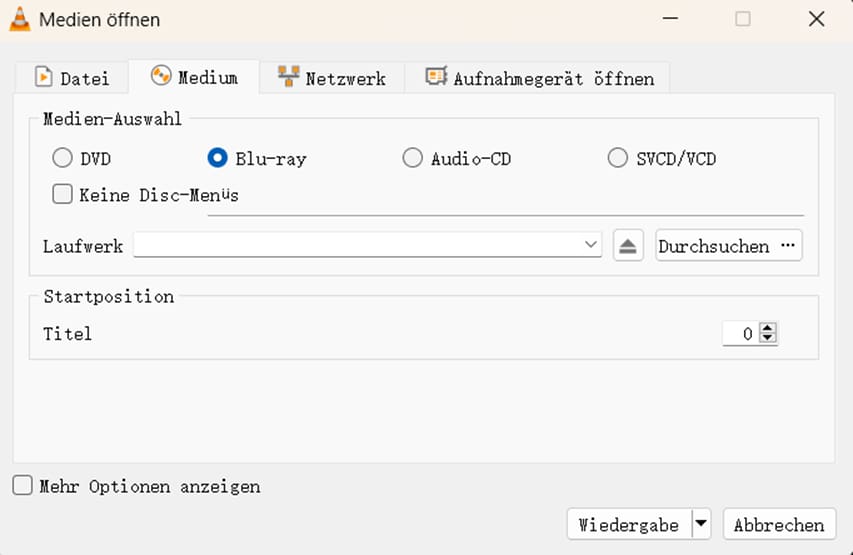
Trick 3. Blu-ray mit PowerDVD wiedergeben
PowerDVD ermöglicht die Wiedergabe von DVD und Blu-ray auf dem PC. Blu-ray Discs mit Regionalschutz können mit PowerDVD abgespielt werden. Es hat noch eine große Kompatibilität über eine Vielzahl von Video-und Audiodateien. Allerdings ist das Programm nicht kostenlos. Wenn Sie alle Funktionen von PowerDVD nutzen möchten, z. B. regional geschützte Blu-ray-Discs abspielen, Cloud-Speicher nutzen usw., müssen Sie mindestens 44,99 € für eine Lizenz ausgeben.
Schritt 1. Laden Sie PowerDVD auf Ihren PC oder Laptop herunter und starten Sie es.
Schritt 2. Es gibt 2 Modi, die Ihnen zur Verfügung stehen: "PC-Modus" und "TV-Modus". Wählen Sie "PC-Modus" und melden Sie sich mit Ihrem CyberLink-Konto an. Das "TV-Modus" ist bei PowerDVD 23 Ultra verfügbar.
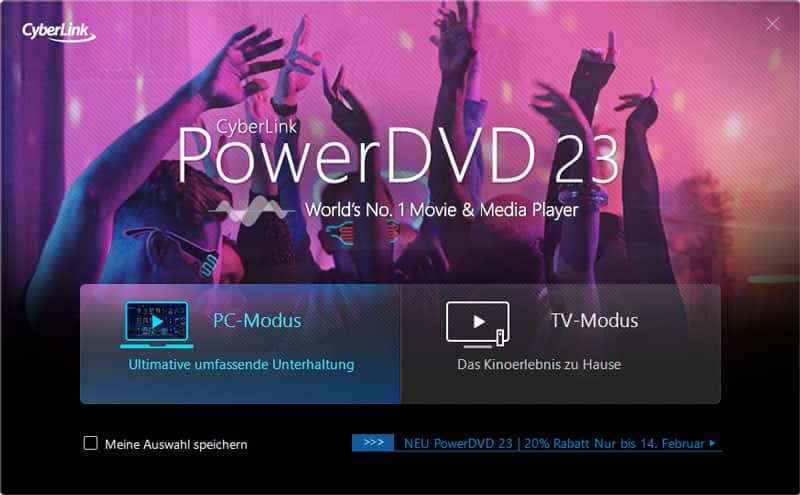
Schritt 3. Klicken Sie auf "Datei öffnen" und laden Sie Ihre Blu-ray-Filme hoch, um sie abzuspielen. Sie können auch eigene Medienbibliothek, um Blu-ray-Filme oder -Serie auf dem PC reibungslos abzuspielen.
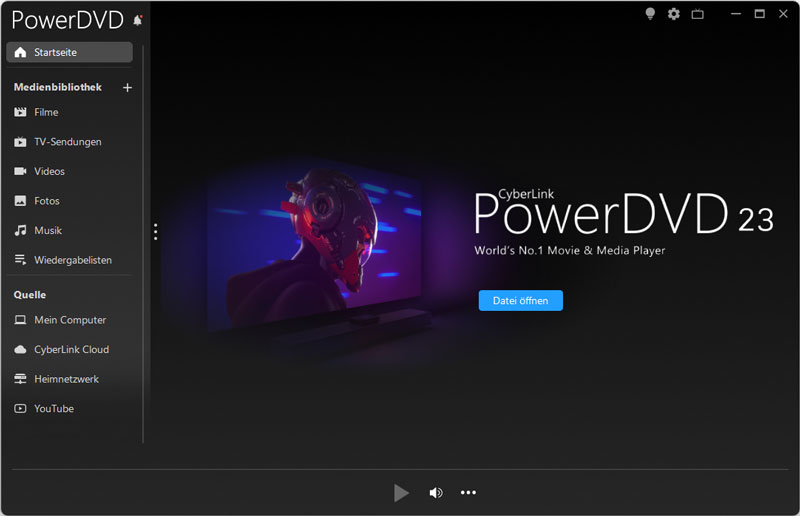
Wenn Sie Blu-ray sogar geschützte Blu-ray auf PC abspielen, empfehlen wir Ihnen VideoByte Blu-ray Player.
Trick 4. Blu-ray in gängiges Format rippen
Da Blu-ray-Discs kopiergeschützt sind, und wenn Sie in diesem Fall diese Blu-ray-Filme auf abspielen möchten, können Sie zusätzlich zu einem Blu-ray-Player noch diese Blu-rays zunächst in ein gängiges Videoformat wie MP4 rippen und dann einfach mit eingebautem Player auf Ihrem PC abspielen. Folgen Sie den nachstehenden Schritten. Dafür benötigen Sie einen BD-Ripper. Hier empfehlen wir Ihnen den VideoByte BD-DVD Ripper.
Schritt 1. Laden Sie VideoByte DVD Ripper auf den Windows PC-Computer herunter. Nach der Installation starten Sie den Ripper.
Schritt 2. Schließen Sie das Laufwerk an den Computer anschließen und legen Sie die Blu-ray Disc in das Verzeichnis ein. Klicken Sie dann oben links auf die Schaltfläche "Blu-ray laden" und wählen Sie "Blu-ray Disc laden" aus, um die Blu-ray-Inhalte zu importieren.
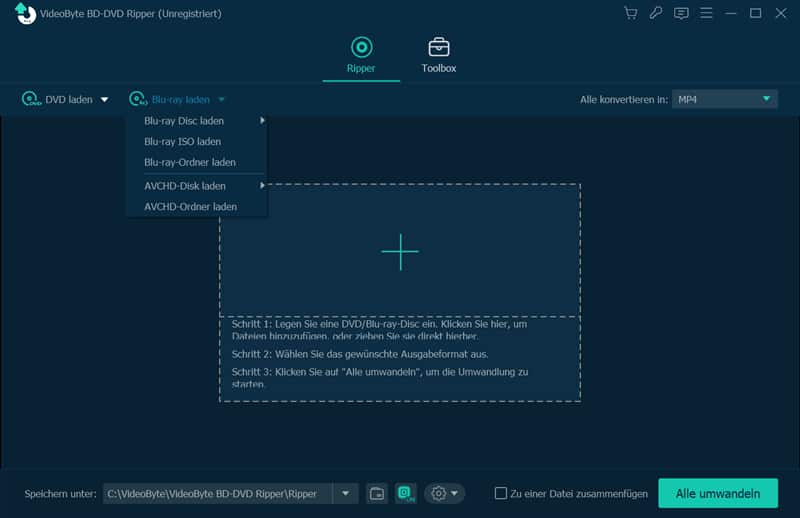
Schritt 3. Nach dem Laden werden alle Hauptfilme der Disc gezeigt. Sie können jedoch auf "Vollständige Filmliste" klicken, um andere Inhalte auszuwählen, die Sie rippen und abspielen möchten. Nach dem Klick auf "OK" bestätigen Sie die Auswahl.
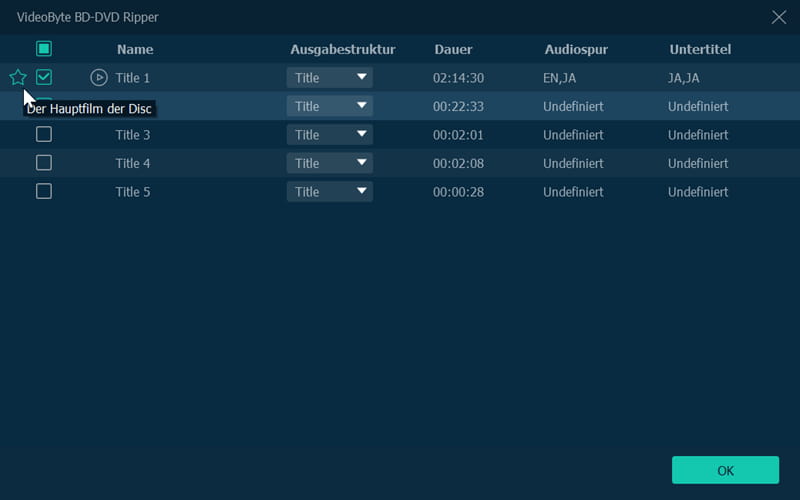
Schritt 4. Klicken Sie neben "Alle konvertieren in" auf die Dropdown-Liste. Daraufhin wird ein Pop-up-Fenster geöffnet, in dem Sie das Ausgabeformat auswählen können. Hier empfehlen wir MP4 als Ausgabeformat. Außerdem können Sie nach Ihrem Belieben Audiospuren/Untertitel anpassen oder Video bearbeiten bei der Registerkarte "Toolbox".
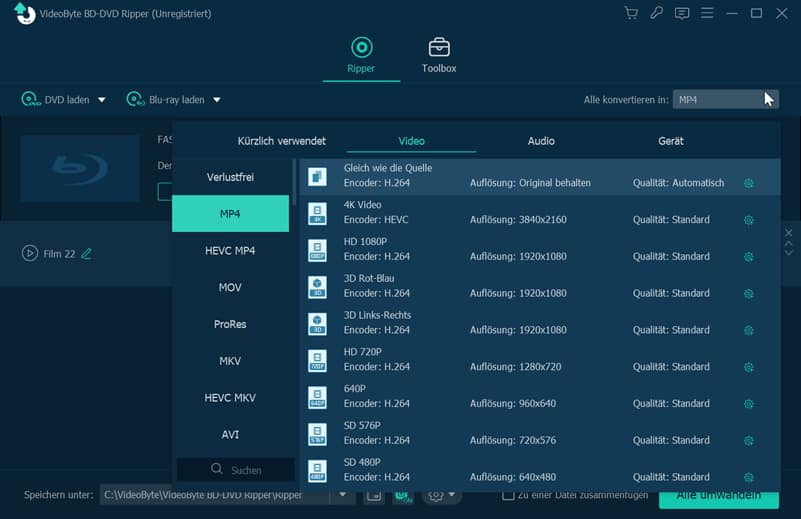
Schritt 5. Alle Einstellungen sind abgeschlossen. Klicken Sie jetzt auf der Hauptoberfläche auf die Schaltfläche "Alle umwandeln", um mit dem Rippen von Blu-ray-Film-Disc in digitale Videodateien zu beginnen. Nach dem Rippen werden diese Video-Dateien aus der Blu-ray Disc auf dem PC gespeichert. Sie können ohne Einschränkungen mit beliebigem Player diese Blu-ray Video-Dateien wiedergeben.
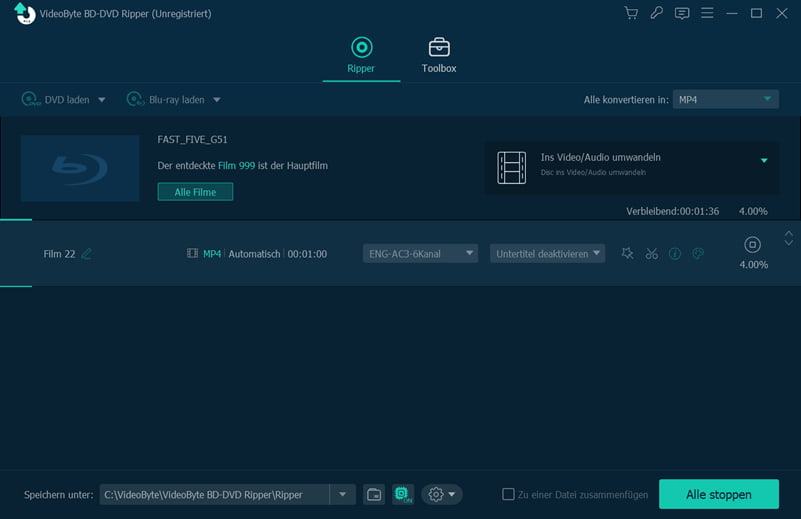
Fazit
Hier haben wir drei verschiedene Möglichkeiten beschrieben, Blu-ray auf dem PC zu gucken. Zusammenfassend lässt sich sagen, dass der Videobyte Blu-ray Player meine bevorzugte Wahl ist. Er ist direkt und einfach zu bedienen; zweitens ist es auch eine gute Option, Blu-ray mit einem VideoByte BD Ripper zu rippen und sie auf dem PC frei abzuspielen. Was VLC Media Player betrifft, so ist es ehrlich gesagt sehr gut geeignet, wenn es sich um eine hausgemachte Blu-ray-Disc handelt, aber für kommerzielle kopiergeschützte Blu-ray Discs würde ich einen Videobyte Blu-ray-Player empfehlen, weil die Wiedergabe mit VLC sehr kompliziert ist.
FAQs
Blu-ray auf PC abspielen kostenlos -geht das?
Ja, klar! VLC Media Player ist eine solche Software, Blu-ray auf PC kostenlos anzuschauen. Wie bereits erwähnt, sind dafür jedoch zusätzliche Datei "libdvdcss" erforderlich und die Bedienung nicht einfach. Und die Installation von zu vielen Plug-ins können sich auf den Betrieb des PCs auswirken. Darüber hinaus kann der 5K-Player dies tun, aber er kann nur hausgemachte Blu-Ray-Discs abspielen.
Ist es möglich, Blu-ray auf PC abzuspielen ohne Laufwerk?
Wenn Sie Blu-Ray auf Ihrem PC abspielen möchten, ist ein Laufwerk unerlässlich. Sie können vielleicht im Internet einige Antworten finden, die besagen, dass Sie kein Laufwerk brauchen, aber das stimmt nicht, weil die Alternative daran liegt, ein externes Laufwerk am PC mit Hilfe des USB-Anschlusses anzuschließen, um die Wiedergabe von Blu-Ray zu starten.
Obwohl die meisten Computer heutzutage nicht über ein eingebautes Laufwerk verfügen, sondern eher über ein externes Laufwerk, ist das Laufwerk eine Voraussetzung für die Wiedergabe von Blu-rays, und das bleibt immer auch so.
Kann ich Blu-ray auf PC Windows 11/10 abspielen?
Ja! Die meisten Blu-ray-Player sind mit Windows 10 kompatibel, wie z. B. VideoByte Blu-ray Player, VLC Media Player und so weiter. So können wir auch diese Software verwenden, um die Wiedergabe zu ermöglichen.

