Wenn Sie auf der Suche nach den besten und kostenlose DVD-Brennprogramme für Windows und Mac, möglich Wondershare DVD Creator ist eine der Optionen auf dem Markt, aus denen Sie wählen können. Aber sollten Sie es in Betracht ziehen?
In dieser Wondershare DVD Creator Review schauen wir uns genau an, was Wondershare DVD Creator ist, welche Funktionen es bietet und welche Vor- und Nachteile seine Verwendung hat. Außerdem stellen wir Ihnen die beste Alternative vor. Erfahren Sie mehr.
Was ist Wondershare DVD Creator?
Wondershare DVD Creator ist eine der weit verbreiteten DVD-Brennsoftware, mit der Sie Video auf BD Folder / ISO/ DVD /CD unter Windows kostenlos brennen können. Mit der benutzerfreundlichen Oberfläche können Sie Videos aus allen gängigen Videoformaten auf DVD brennen, einschließlich AVI, MP4, MKV, WMV und mehr. Es ermöglicht dem Benutzer nicht nur professionell aussehende DVDs zu erstellen, sondern bietet auch Bearbeitungs- und Anpassungsoptionen, wie z.B. Diashows mit Fotos und Effekten zu erstellen, DVD-Vorlagen in verschiedenen Themen anzubieten und vieles mehr.
Haupteigenschaften von Wondershare DVD Creator
Videos in 150 Formaten auf DVD brennen
Mit Wondershare DVD Creator können Sie Videos in 150 weit verbreite Formaten auf eine DVD, DVD-Ordner, Blu-ray-DVD-Ordner, ISO-Datei oder Blu-ray-Disc brennen, wie MP4 auf DVD, MKV auf DVD, AVI auf DVD und mehr.
DVD-Menü in verschiedenen Themen anbieten
Es bietet über 100 statische und dynamische DVD-Vorlagen wie Reisen, Geburtstage, Ferien und vieles mehr, mit denen Sie Ihre DVD-Videos oder -Filme ganz nach Ihren Wünschen gestalten können.
Integrierter Video-Editor
Mit dem integrierten Video-Editor können Sie DVD-Videos bearbeiten, wie z. B. Videos schneiden, Helligkeit/Kontrast/Sättigung des Videos anpassen, Wasserzeichen hinzufügen und vieles mehr.
Musik auf eine CD brennen
Wondershare DVD Creator ist auch eine Option für Sie, wenn Sie Ihre Musik auf CD brennen oder CDs rippen möchten. Das Programm ist einfach zu bedienen und unterstützt alle gängigen Audioformate.
Lohnt sich Wondershare DVD Creator?
Nach dem Test haben wir festgestellt, dass Wondershare DVD Creator folgende Vor- und Nachteile bietet.
| Vorteile |
|
| Nachteile |
|
Zusammenfassend lässt sich sagen, dass Wondershare DVD Creator eine professionelle Software ist, die viele Funktionen zum Erstellen von DVDs bietet. Es ist eine Option, die Sie ausprobieren sollten, aber aufgrund des Preises und einiger Einschränkungen von Wondershare DVD Creator sollten Sie andere, bessere Alternativen in Betracht ziehen.
Alternative: Der beste DVD-Brenner VideoByte DVD Creator
VideoByte DVD Creator ist eine gute Alternative zu Wondershare DVD Creator. Es ist eine intuitivere und einfachere DVD-Erstellungssoftware, die eine vollständig anpassbare Benutzeroberfläche zum Brennen von DVDs und Blu-ray Discs/Ordnern/ISO-Dateien bietet. VideoByte bietet eingebaute Bearbeitungstools, Menüvorlagen, Vorschau vor der DVD-Erstellung und vieles mehr. Daher ist VideoByte eine nicht zu verpassende Option für Benutzer, die nach einer preiswerteren und leistungsfähigeren DVD-Erstellungssoftware als Wondershare DVD Creator suchen, ohne auf Funktionen oder Qualität verzichten zu müssen.
| Merkmale von VideoByte DVD Creator: |
|
VideoByte VS. Wondershare
| VideoByte DVD Creator | Wondershare DVD Creator | |
|---|---|---|
| Kosten | Kostengünstig | Teuer |
| Kostenlose Testversion | Ja, keine Einschränkungen für 10 Tage | Ja, aber mit Wasserzeichen und Funktionseinschränkungen |
| Brennen von Blu-ray-Discs | Ja | Ja (nur auf Windows-PC) |
| Benutzeroberfläche | Einfach und intuitiv | Einige komplizierte Funktionen |
| Bearbeitungswerkzeuge | Umfangreich und vielseitig | Begrenzte Optionen |
| Menüvorlagen | Vielfältig und anpassbar | In manche Fälle gibt es Probleme beim Erstellen von Menüvorlagen |
So kann man eine DVD erstellen mit VideoByte
Schritt 1. Laden Sie zuerst VideoByte DVD Creator herunter und installieren Sie die beste Alternative zu Wondershare DVD Creator auf Ihrem Computer.
Schritt 2. Nach der Installation führen Sie das Programm aus. Legen Sie nun eine leere DVD in das DVD-Laufwerk ein. Wählen Sie „DVD erstellen“ aus.
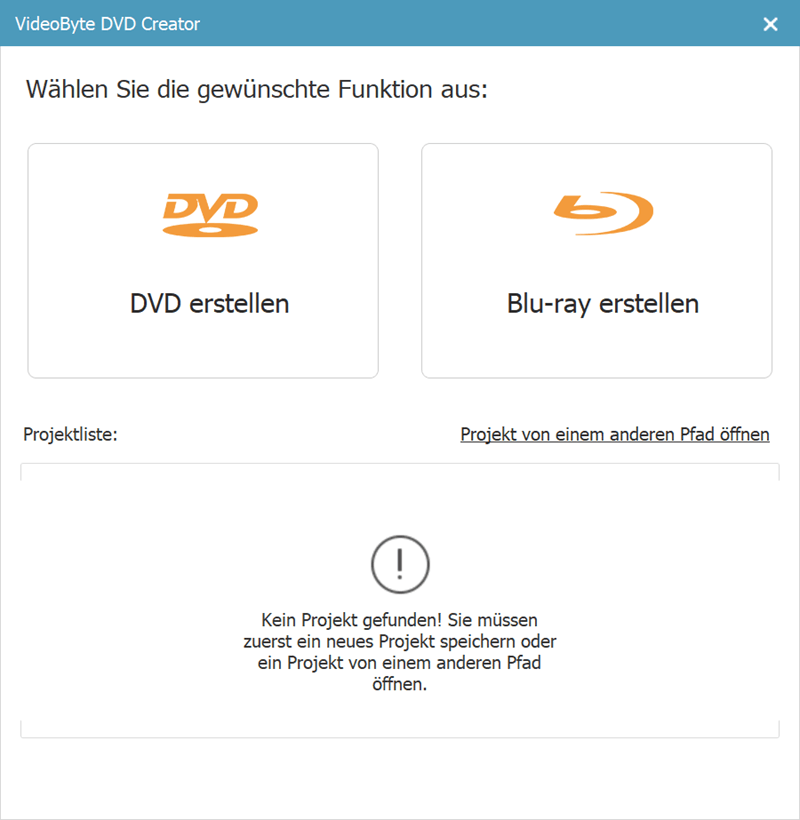
Schritt 3. Klicken Sie in der Hauptoberfläche auf „Mediendatei(en) hinzufügen“, um Ihre Zielvideos zum Brennen hinzuzufügen.
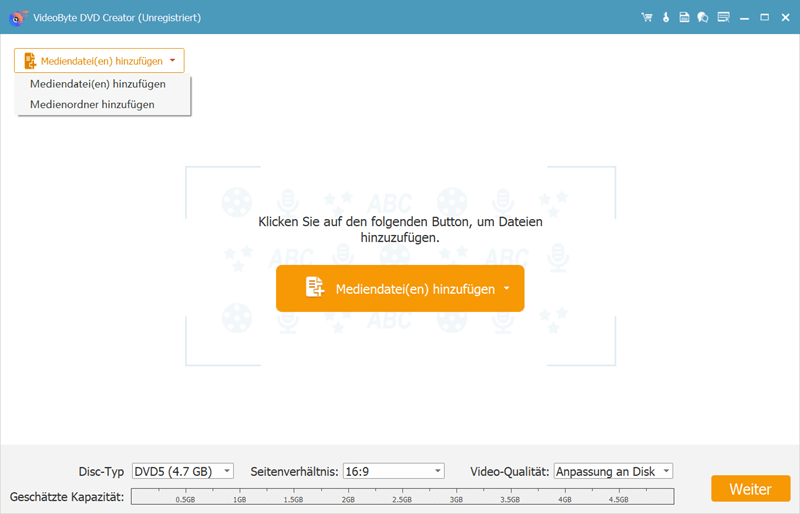
Schritt 4. Danach können Sie im unteren Teil der Benutzeroberfläche den Disc-Typ, das Seitenverhältnis und die Videoqualität festlegen. Klicken Sie anschließend auf „Weiter“.
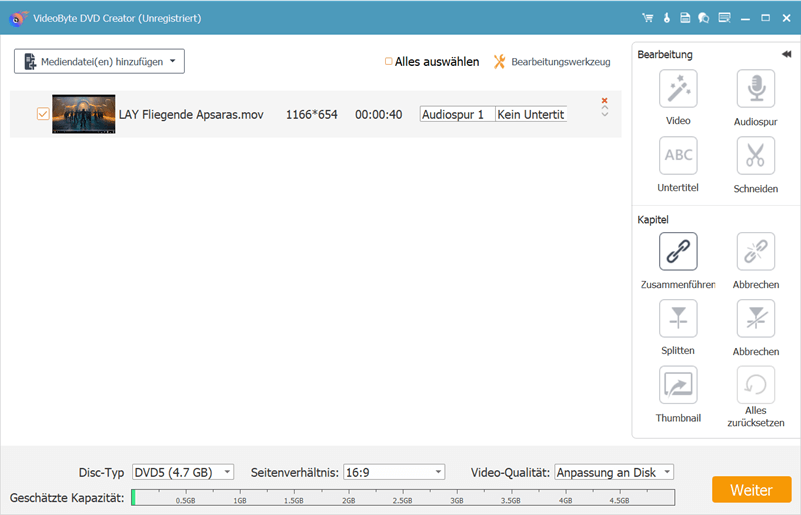
Schritt 5. Vor dem Brennen der DVD können Sie das Video bearbeiten. Klicken Sie auf „Video“. Sie können das Video drehen, schneiden, beschneiden, Wasserzeichen hinzufügen, Effekte verbessern und vieles mehr.
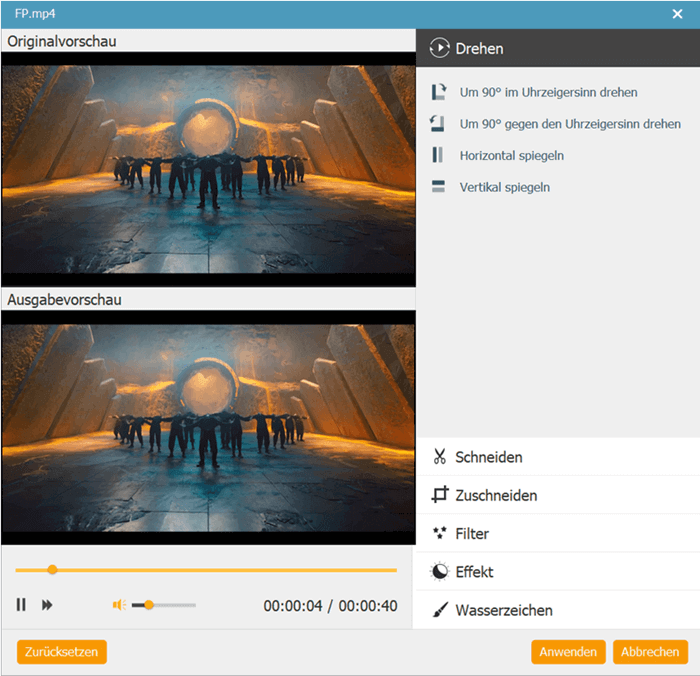
Schritt 6. Mit der Option „Audiospur“ können Sie eine Audiospur für Ihr Video auswählen oder hinzufügen.
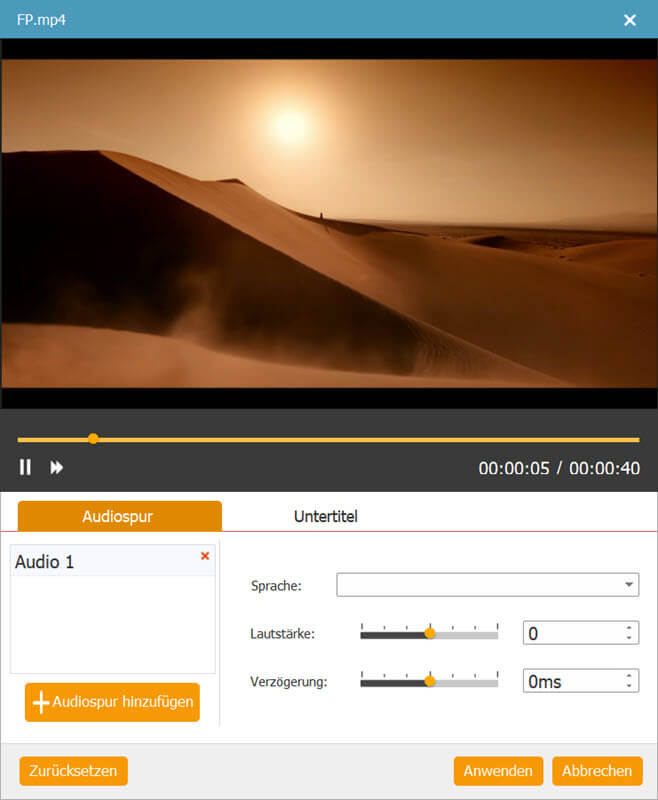
Schritt 7. Sie können auch je nach Bedarf im Bereich „Untertitel“ Untertitel für Ihr Video hinzufügen.
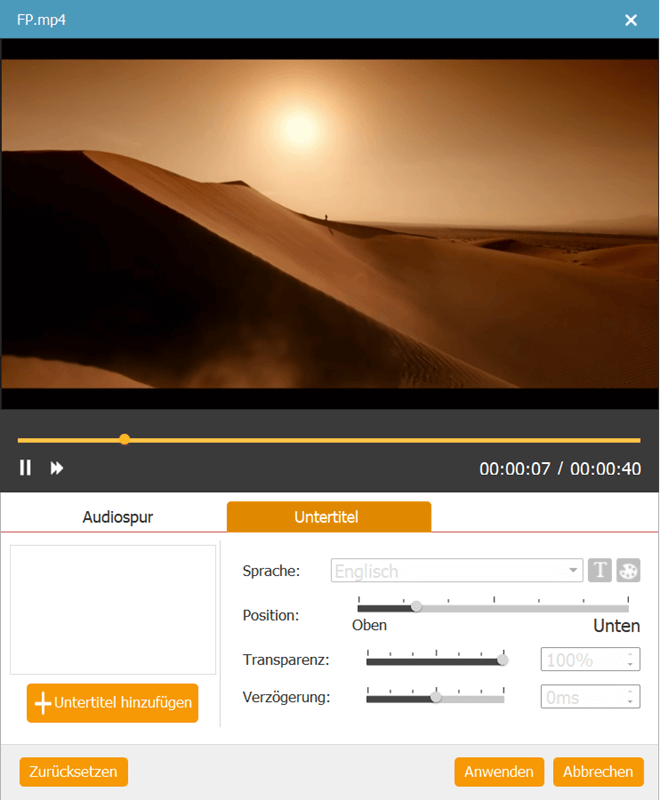
Schritt 8. Wählen Sie eine der verfügbaren Menüvorlagen aus, um ein DVD-Menü zu erstellen. Wenn Sie kein Menü wünschen, können Sie die Option „Kein Menü“ auswählen.
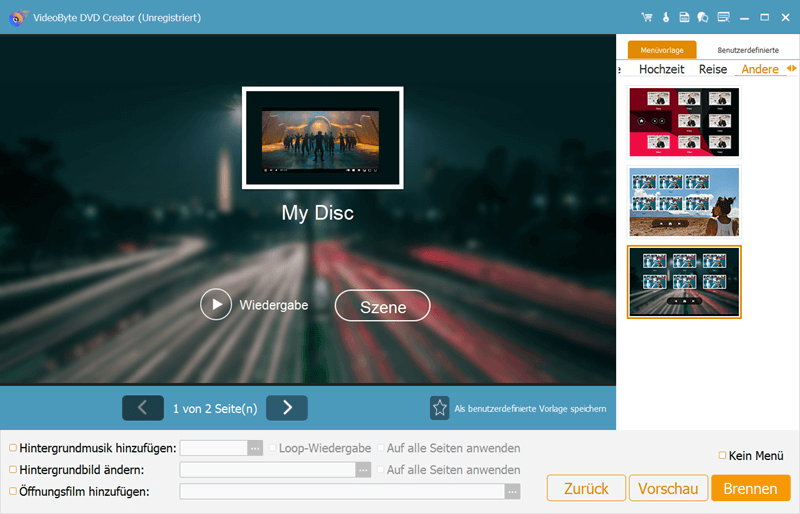
Schritt 9. Klicken Sie auf „Brennen“. Sie können das Ziel, die Brenneinstellungen und den Wiedergabemodus anpassen. Klicken Sie abschließend auf „Starten“.
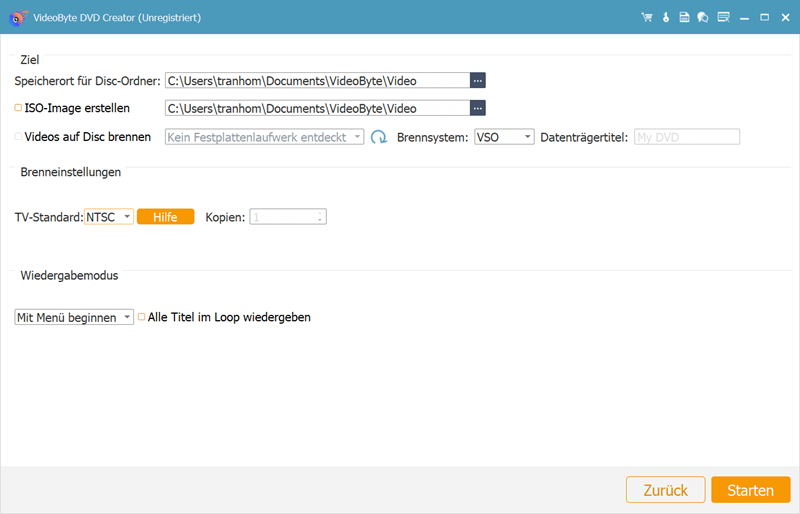
Fazit
Wondershare DVD Creator ist eine gute Option zum Brennen, Anpassen und Bearbeiten von Videos auf DVD und Blu-ray Disc. Es bietet eine Reihe von Funktionen wie die Unterstützung verschiedener Eingabeformate, Anpassungsmöglichkeiten, einen integrierten Videoeditor und vieles mehr. VideoByte DVD Creator hat jedoch einige Vorteile gegenüber Wondershare DVD Creator. Zum Beispiel bietet die Software eine einfachere und benutzerfreundlichere Oberfläche sowie schnellere Brenngeschwindigkeiten. Außerdem bietet VideoByte DVD Creator eine kostenlose Testversion an. Probieren Sie es aus!
FAQs zum Thema Wondershare DVD Creator
Ist Wondershare DVD Creator kostenlos?
Wondershare DVD Creator bietet eine kostenlose Testversion, mit der Sie Wondershare DVD Creator vor dem Kauf ausprobieren können. In der kostenlosen Testversion haben Sie jedoch nur Zugriff auf eingeschränkte Funktionen und Menüvorlagen.
Welche Einschränkungen hat die kostenlose Testversion von Wondershare DVD Creator?
Wenn Sie die Testversion von Wondershare DVD Creator verwenden, werden Wasserzeichen hinzugefügt. Außerdem sind in der kostenlosen Testversion nur 3 Vorlagen verfügbar. Im Vergleich zu Wondershare gibt es bei der kostenlosen Testversion von VideoByte keine Einschränkungen und Sie können innerhalb von 10 Tagen bis zu 3 DVDs kostenlos erstellen.
Ist Wondershare DVD Creator sicher?
Wondershare DVD Creator sollte sicher sein. Aber wir können die Sicherheit von Wondershare DVD Creator nicht garantieren, ohne die Details des Unternehmens zu kennen. Für VideoByte DVD Creator können wir garantieren, dass VideoByte DVD Creator eine sichere Software ist, die die Privatsphäre und Daten ihrer Benutzer schützt.
Ist DVD Creator legal?
Ja, solange DVD Creator nur für den persönlichen Gebrauch und nicht kommerziell oder gewinnbringend genutzt wird, ist die Nutzung legal.

