Oft werden Filme und andere Videos im MKV-Format heruntergeladen oder gespeichert. MKV ist ein leistungsstarkes Containerformat, das Audio- und Videodaten in hoher Qualität speichern kann. Doch wenn Sie diese Dateien auf eine Blu-ray brennen möchten, brauchen Sie spezielle Brennsoftware. In diesem Artikel zeigen wir Ihnen drei Möglichkeiten, wie Sie MKV zu Blu-ray brennen können.
Vorbereitung für das Brennen von MKV auf Blu-ray
- Computer mit externem Blu-ray-Laufwerk: Da die meisten Computer keine eingebauten Blu-ray-Laufwerke haben, ist ein externes Laufwerk erforderlich. Ein solches Laufwerk bietet die Möglichkeit, Blu-ray-Discs zu lesen und zu beschreiben.
- Blu-ray-Rohlinge: Stellen Sie sicher, dass Sie genügend hochwertige Blu-ray-Rohlinge für Ihre Brennprojekte zur Verfügung haben. Es ist wichtig, dass die Rohlinge frei von Kratzern oder Beschädigungen sind, da dies zu fehlerhaften Brennvorgängen führen und die Qualität der erstellten Blu-rays beeinträchtigen kann. Beim Kauf von Blu-ray-Rohlingen sollten Sie auch auf die Speicherkapazität achten und gegebenenfalls zu BD-XL-Discs greifen, insbesondere wenn Sie große Datenmengen speichern müssen.
- Eine professionelle Brennsoftware: Standard-Betriebssysteme wie Windows und MacBook bieten keine integrierte Unterstützung für das Brennen von Blu-ray-Discs. Daher ist der Einsatz spezialisierter Blu-ray-Brennsoftware unerlässlich, um MKV-Dateien auf Blu-ray zu brennen.
MKV zu Blu-ray brennen mit VideoByte DVD Creator
VideoByte DVD Creator bietet eine revolutionäre Lösung für Windows-Benutzer, die MKV-Videos auf Blu-ray brennen möchten. Diese Software unterstützt das Brennen von Filmen oder Videos in atemberaubender 4K-Bildqualität auf Blu-ray-Discs. Durch seine schnelle Geschwindigkeit können Sie Ihre Videos, Ordner oder ISO-Dateien mühelos auf CD, DVD oder Blu-ray-Discs brennen. Darüber hinaus bietet die Software Unterstützung für verschiedene Eingabeformate sowie vielfältige DVD-/Blu-ray-Ausgabeoptionen und ist somit die ideale Wahl für Nutzer, die Wert auf Flexibilität und Qualität legen.
Weitere Highlights von VideoByte DVD Creator:
- Bietet eine hohe Personalisierung, einschließlich der Möglichkeit, Video, Untertitel, Audiospuren, Kapitel und Cover zu bearbeiten.
- Unterstützt die Echtzeitvorschau.
- Kompatibel mit gängigen Disc-Typen wie DVD-5, DVD-9, BD-25 und BD-50.
- Blu-ray Disc-Menüs lassen sich mit einem Klick erstellen
- Untertitel und Audiospuren einfach hinzufügen
Hier sind die Schritte zum Brennen von MKV auf Blu-ray mit VideoByte DVD Creator:
Schritt 1. Installieren Sie VideoByte DVD Creator und legen Sie eine beschreibbare Blu-ray-Disc ein. Wählen Sie die Option „Blu-ray erstellen“.
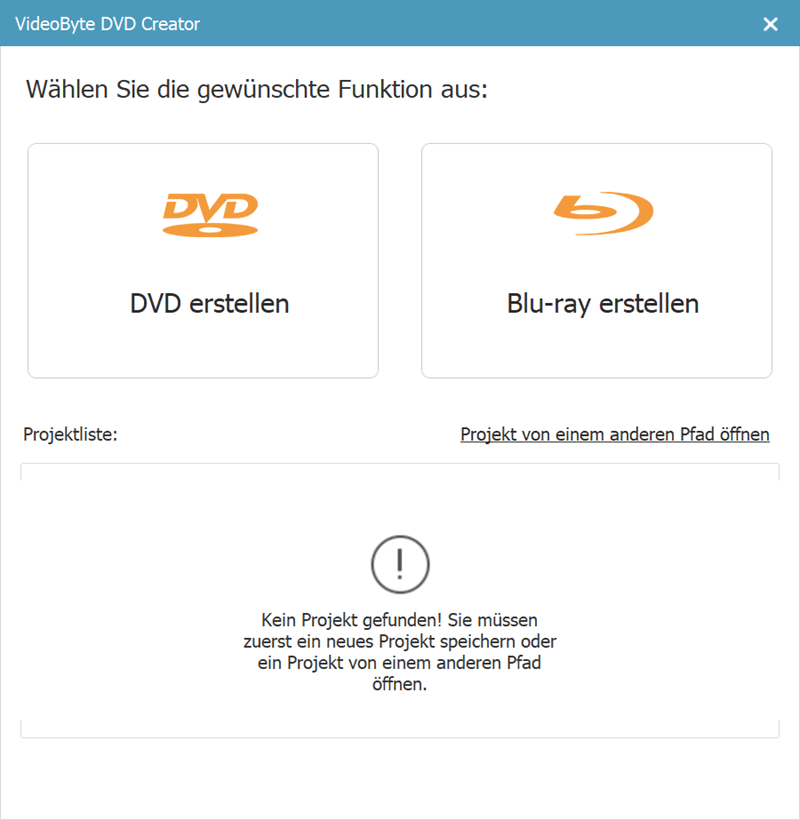
Schritt 2. Importieren Sie Ihre MKV-Dateien oder andere Videoquellen per „Mediendatei(en) hinzufügen“.
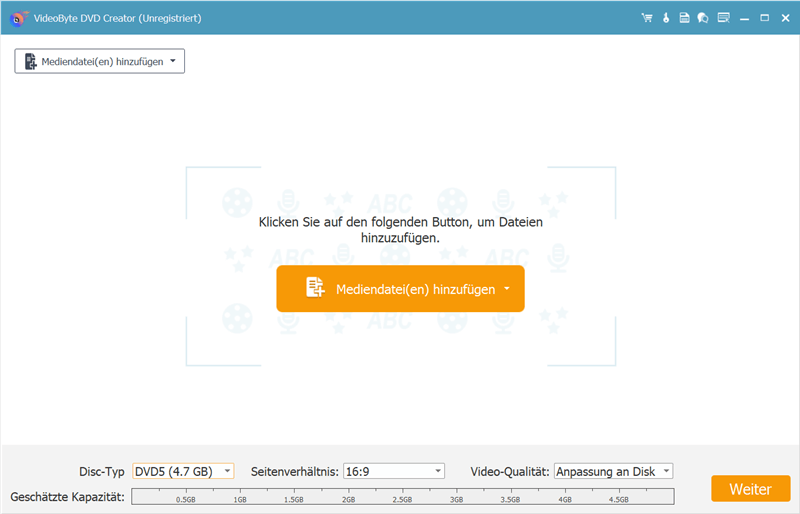
Schritt 3. Bearbeiten Sie das Video nach Bedarf, indem Sie Untertitel, Kapitel und Cover hinzufügen.
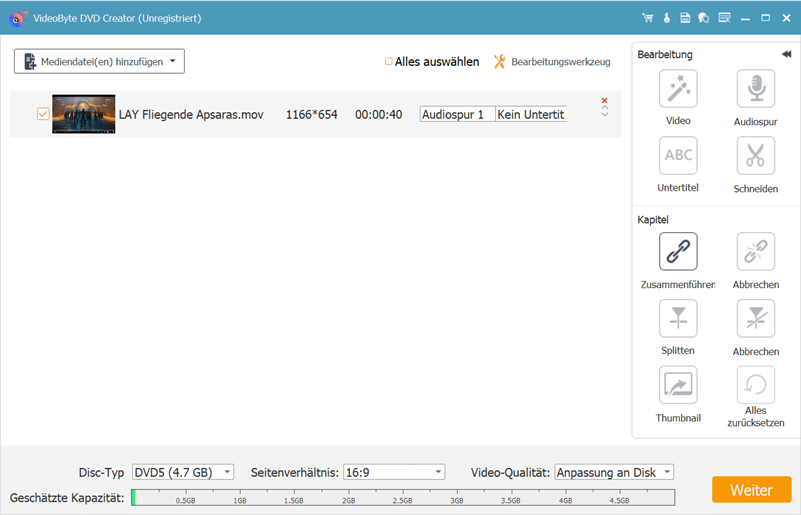
Schritt 4. Passen Sie unter die Ausgabeparameter Ihren Präferenzen an.
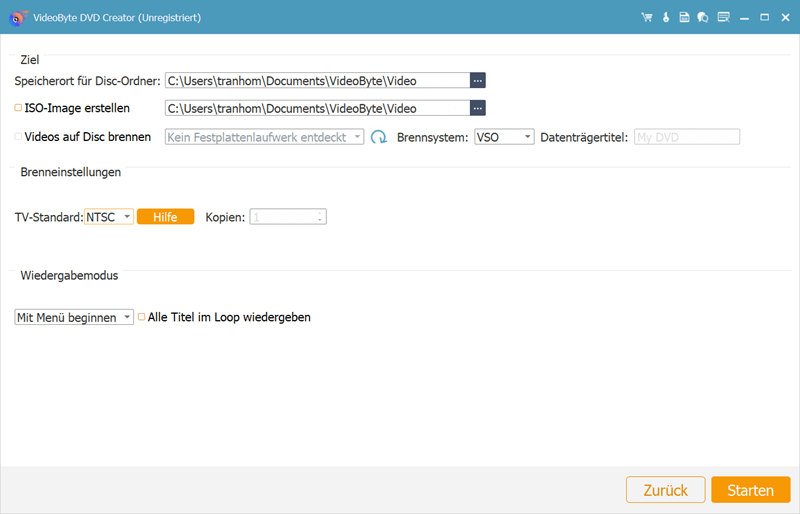
Schritt 5. Bestätigen Sie mit „Brennen“, um den Blu-ray-Brennvorgang zu starten.
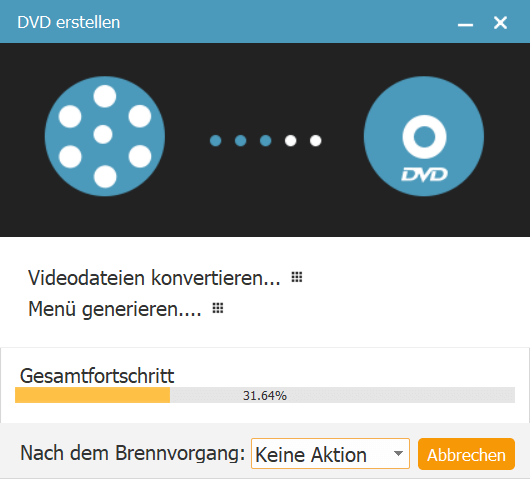
MKV auf Blu-ray brennen mit Freeware ImgBurn
ImgBurn ist eine kostenlose und benutzerfreundliche Software für Windows, mit der Sie MKV-Dateien auf Blu-ray-Discs brennen können. Allerdings bietet sie keine erweiterten Funktionen wie Menüerstellung oder Videobearbeitung. Stattdessen erstellt ImgBurn einfache Daten-Discs aus Ihren MKV-Dateien.
Hier sind die Schritte zum Brennen von MKV auf Blu-ray mit ImgBurn:
Schritt 1. Laden Sie ImgBurn herunter und installieren Sie es auf Ihrem Windows-PC.
Schritt 2. Starten Sie das Programm und wählen Sie die Option „Dateien/Ordner auf Disc schreiben“.
Schritt 3. Klicken Sie auf „Durchsuchen“ und navigieren Sie zu dem Ordner mit Ihren MKV-Dateien. Markieren Sie die gewünschten Dateien.
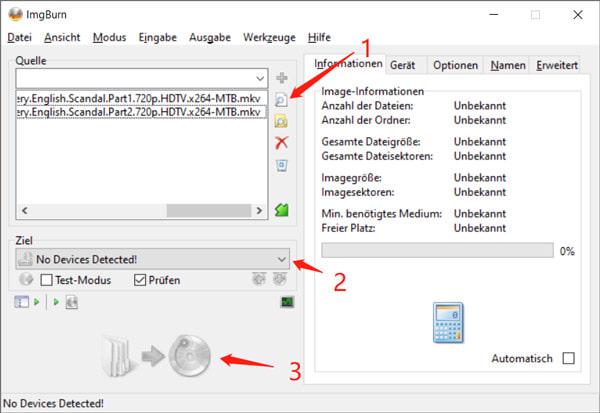
Schritt 4. Legen Sie eine beschreibbare Blu-ray-Disc in Ihr Laufwerk ein und wählen Sie unter „Ziel“ das korrekte Laufwerk für Ihren Blu-ray-Brenner aus.
Schritt 5. Klicken Sie auf „Erstellen“, um den Brennvorgang zu starten.
Bitte beachten Sie, dass ImgBurn keine Video-Disc mit Menüstruktur erstellt. Dafür benötigen Sie eine andere spezielle Blu-ray-Brennsoftware. ImgBurn ist daher am besten für einfache Sicherungen und Datenübertragungen via Blu-ray-Disc geeignet. Alternativ können Sie ImgBurn auch nutzen, um ISO-Abbilder von Blu-ray-Discs zu erstellen, anstatt direkt zu brennen.
MKV-Datei auf Blu-ray brennen mit Express Burn Plus
Express Burn ist eine weitere Option für das Brennen von MKV auf Blu-ray und es ist sowohl für Windows als auch für Mac verfügbar, obwohl Sie für die Mac-Version die Plus-Version erwerben müssen. Auch wenn die Benutzeroberfläche von Express Burn etwas veraltet wirkt und es keine Tools zur Videobearbeitung gibt, überzeugt die Software durch ihre Vielseitigkeit und Schnelligkeit beim Brennen.
Hier die wichtigsten Schritte für Mac-Benutzer:
Schritt 1. Installieren Sie Express Burn Plus auf Ihrem Mac (ab macOS 10.5). Die Blu-ray-Brennfunktion ist nur in der kostenpflichtigen Pro-Version (einmaliger Kauf für 79,90 $) verfügbar.
Schritt 2. Starten Sie Express Burn Plus und wählen Sie die „Video“-Funktion.
Schritt 3. Fügen Sie Ihre MKV-Dateien und andere Videos per „Add Files“ oder „Add Folders“ hinzu.
Schritt 4. Erstellen Sie ein ansprechendes Menü für Ihre Blu-ray-Disc via „Create Menu“ und definieren Sie bei Bedarf Kapitel mit „Manage Chapter“.
Schritt 5. Legen Sie eine beschreibbare Blu-ray-Disc ein und klicken Sie auf „Burn Video Blu-ray“.
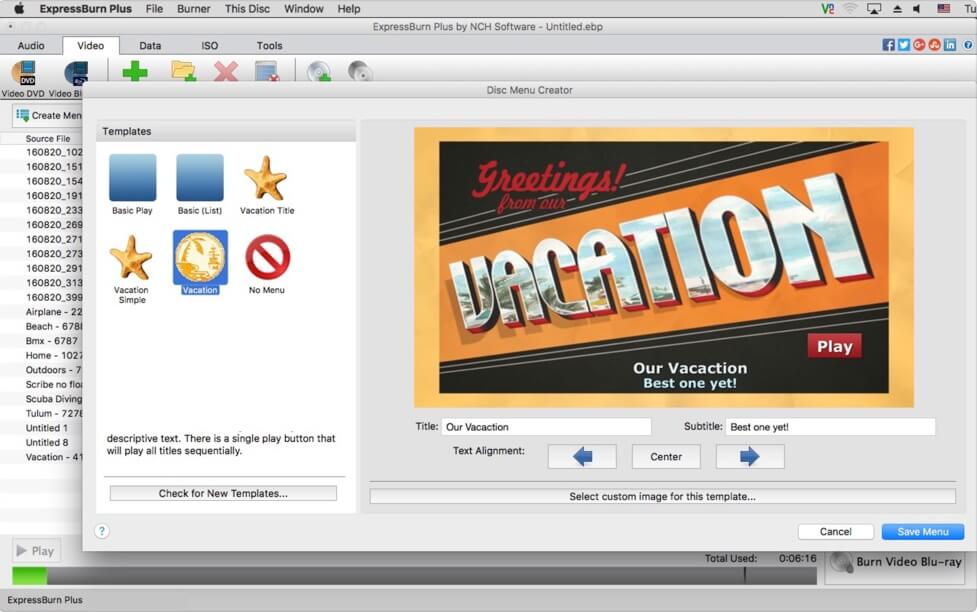
Fazit
Alle drei Möglichkeiten ermöglichen es Ihnen, MKV-Dateien erfolgreich auf Blu-ray-Discs zu brennen. Wenn Sie jedoch eine benutzerfreundliche All-in-One-Lösung mit erweiterten Funktionen wie Videobearbeitung, Menüerstellung und Echtzeitvorschau suchen, empfehlen wir VideoByte DVD Creator. Diese leistungsstarke Software unterstützt nicht nur das MKV-Format, sondern auch viele andere Videodateitypen für den Blu-ray-Brennvorgang. Laden Sie die kostenlose Testversion herunter und überzeugen Sie sich selbst.
Die anderen beiden Methoden, ImgBurn und Express Burn Plus, sind ebenfalls brauchbare Optionen, bieten aber nicht so viele Funktionen wie VideoByte DVD Creator und Letztere sind kostenpflichtig. Wählen Sie die Methode, die Ihren Bedürfnissen am besten entspricht. Wir freuen uns auf Ihr Feedback zu Ihren Erfahrungen.

