Die ISO-Datei wird normalerweise verwendet, um DVD- oder Blu-ray-Inhalte zu speichern. Ohne einen entsprechenden Player ist aber die ISO-Datei nicht abspielbar. Deshalb empfehlen wir Ihnen, DVD in MP4 umzuwandeln, um die DVD-Filme auf Windows, Mac oder mobilen Geräten richtig zu schauen. Zu diesem Zweck haben wir insgesamt 6 kostenlose ISO to MP4 Converter im Folgenden aufgelistet, bitte wählen Sie einen nach Ihren Bedürfnissen aus. Mithilfe der Vergleichstabelle können Sie am schnellsten Ihren bevorzugten ISO to MP4 Free Converter finden.

1. VideoByte BD-DVD Ripper
VideoByte BD-DVD Ripper ist ein 2-in-1 Converter, mit dem man DVD und Blu-ray einschließlich DVD-ISO, BD-ISO rippen kann. Dieser ISO to MP4 Converter ermöglicht es, die Parameter der gerippten Videos wie Auflösung, Encoder, Framerate usw. einzustellen. Und wenn Sie ISO-Datei mit Kopierschutz umwandeln möchten, ist VideoByte BD-DVD Ripper für Sie in diesem Fall geeignet. Die detaillierte Anleitung, wie man ISO-Datei mit VideoByte BD-DVD Ripper in MP4 umwandeln kann, lesen Sie bitte weiter.
Schritt 1. Laden Sie VideoByte BD-DVD Ripper auf Ihren Windows oder Mac herunter und starten Sie das Programm.
Schritt 2. Fügen Sie die ISO-Dateien hinzu. Oder klicken Sie auf "DVD laden" oder "Blu-ray laden", um die ISO-Dateien zu laden.
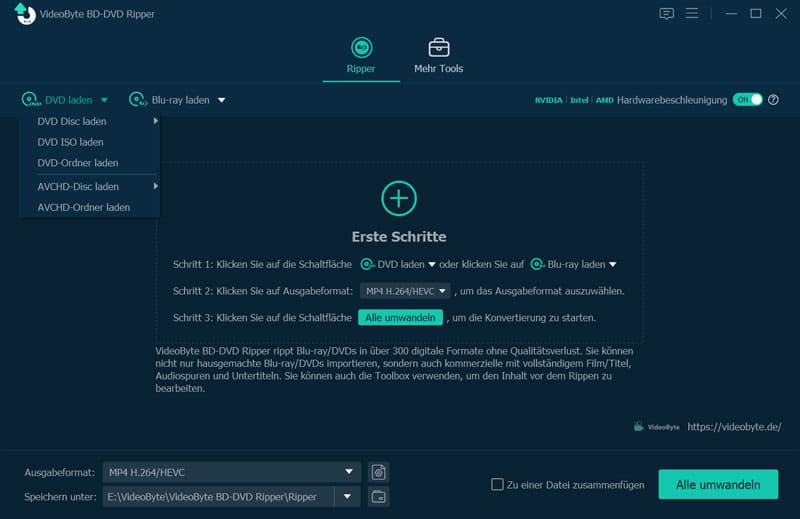
Schritt 3. Unter "Ausgabeformat" links unten wählen Sie "MP4". Sie können zudem wählen, ob Sie das Video in 4K, 1080P oder verlustfrei exportieren. Und mehrere Encoder wie HEVC, H.264 stehen Ihnen zur Verfügung. Unter "Professionelle Einstellungen" können Sie Auflösung, Encoder, Bildrate etc. selbst einstellen. Für Anfänger empfehlen wir "selbst anpassen". Und den Speicherort können Sie unter "Speichern unter" selbst bestimmen.
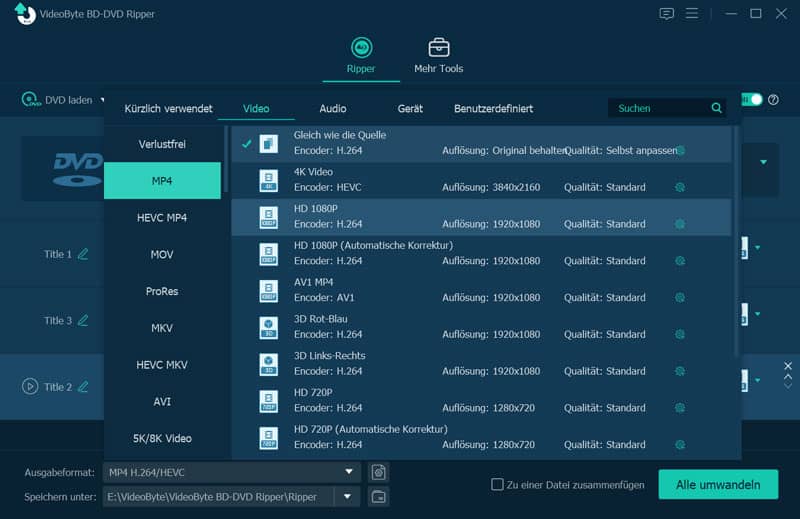
Schritt 4. Die Funktionen des integrierten Video-Editors können vor der Konvertierung angewendet werden. Klicken Sie anschließend auf "Alle umwandeln", um die geladenen ISO-Dateien in MP4 umzuwandeln.
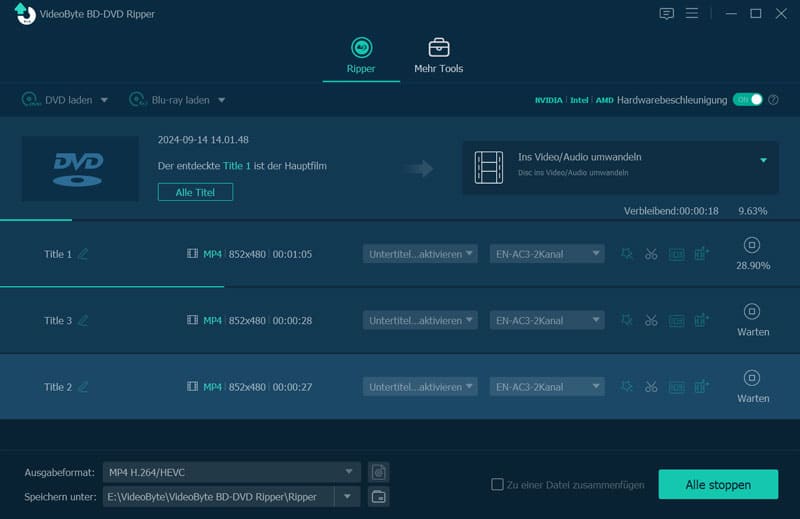
2. HandBrake
Einer der beliebtesten kostenlosen DVD-ISO to MP4 Converter ist HandBrake. HandBrake ist ein Open Source Video Converter Tool. Die ISO-Dateien von DVD oder Blu-ray können alle problemlos in MP4, MKV oder WebM konvertiert werden. HandBrake ist aber nicht so einfach zu bedienen wie VideoByte BD-DVD Ripper. Wenn Sie einen Batch von ISO-Dateien in MP4 konvertieren möchten, müssen Sie diese nacheinander auswählen und zur Warteschlange hinzufügen.
Schritt 1. Starten Sie die HandBrake-Software und laden Sie die ISO-Datei, indem Sie auf "Video-Datei(en) öffnen" klicken.
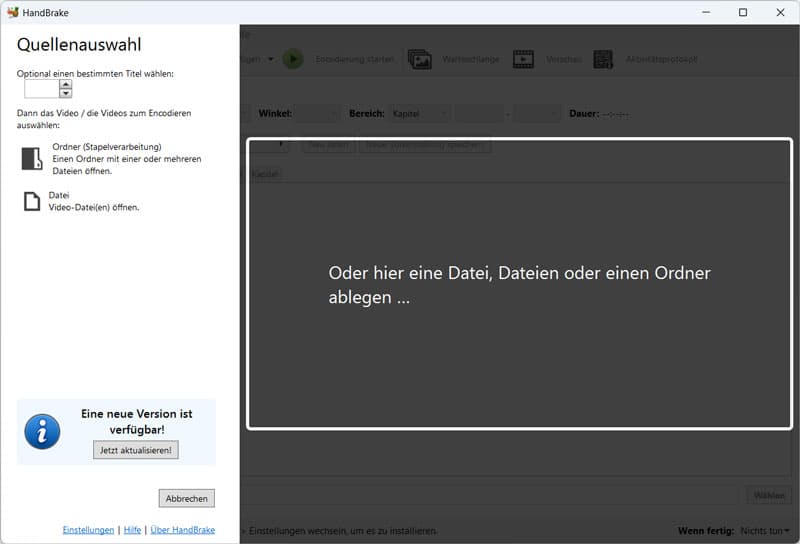
Schritt 2. Wählen Sie "MP4" unter "Format". Legen Sie unter "Voreinstellungen" Auflösung, Abspielgerät, Encoder usw. der exportierten MP4-Videos fest. Wenn Sie mehrere ISO-Dateien haben, fügen Sie diese zur Warteschlange hinzu und öffnen Sie eine neue ISO-Datei, indem Sie auf "Quelle öffnen" klicken.
Schritt 3. Nachdem Sie alle Dateien eingestellt haben, klicken Sie auf "Warteschlange starten", um den Prozess von ISO to MP4 zu starten.
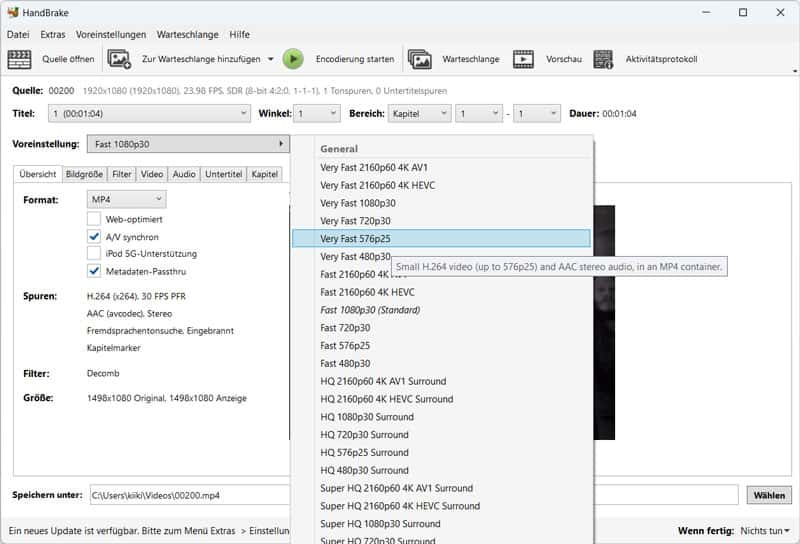
3.VLC Media Player
Wir glauben, dass viele VLC Media Player gehört oder verwendet haben, der als ein funktionstarke Multimedia-Player für verschiedene Betriebssysteme gilt. VLC Media Player kann auch als ISO zu MP4 Converter verwendet werden. Obwohl libdvdcss selbst heruntergeladen werden muss, um kopiergeschützte ISO-Dateien in MP4 zu konvertieren, ist VLC eine gute Wahl.
Schritt 1. Öffnen Sie VLC Media Player. Klicken Sie auf "Medien" und dann auf "Konvertieren/Speichern".
Schritt 2. Klicken Sie auf "Medium" im neuen Fenster und stellen Sie die Art der ISO-Dateien unter "Medien-Auswahl" fest. Wählen Sie die ISO-Dateien, indem Sie auf "Durchsuchen" neben "Laufwerk" klicken. Klicken Sie dann auf "Konvertieren/Speichern".
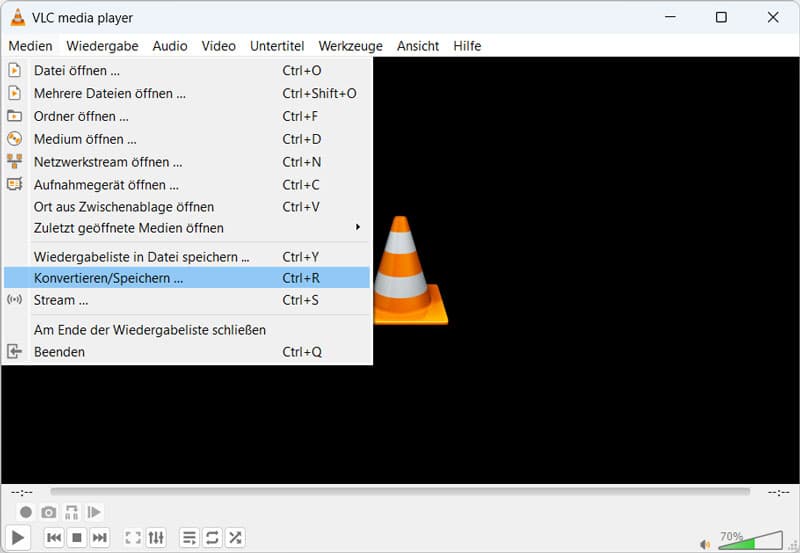
Schritt 3. Wählen Sie "MP4" als Ausgabeformat unter "Profil" aus. Und klicken Sie auf "Durchsuchen", um den Speicherort der Zieldatei zu bestimmen.
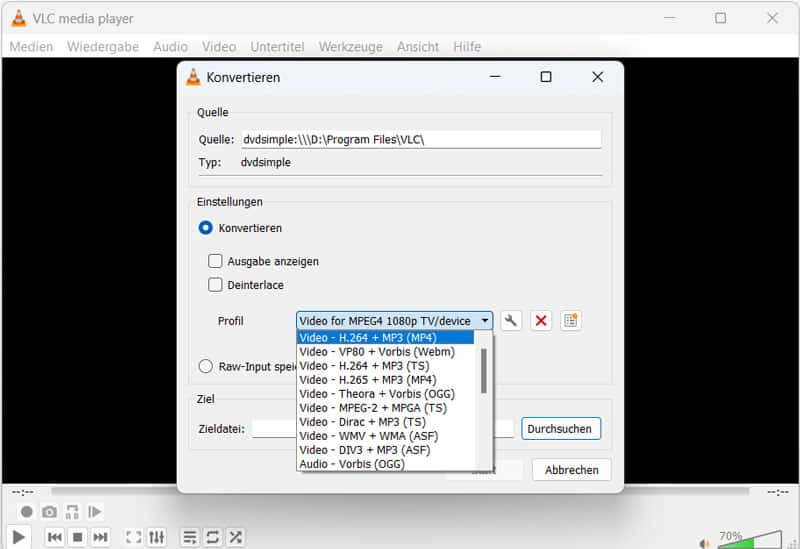
Schritt 4. Klicken Sie auf "Start", um ISO-Dateien mit VLC in MP4 umzuwandeln.
4. Prism Video Converter
Prism Video Converter ist ein professioneller ISO to MP4 Converter von NCH Software. Sie werben mit "einfacher Videokonvertierung". Dank seiner verständlichen Oberfläche kann man genau ISO zu MP4 konvertieren. Und der eingebaute Video-Editor kann die geladenen ISO-Dateien vor der Konvertierung nach Ihren Bedürfnissen bearbeiten. Die Anleitung für Prism Video Converter finden Sie unten.
Schritt 1. Downloaden Sie die deutsche Version von Prism Video Converter und starten Sie das Programm.
Schritt 2. Klicken Sie auf "Datei(en)" und laden Sie Ihre ISO-Dateien. Wählen Sie "MP4" unter "In Datei konvertieren" und den Speicherort unter "Ausgabeordner" aus.
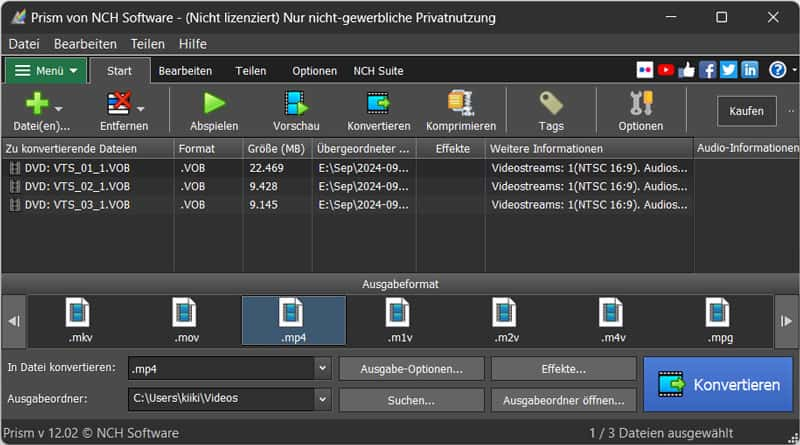
Schritt 3. Wenn Sie ihre Video-Editor verwenden möchten, wählen Sie ein Video. Und nun können Sie unter "Bearbeiten" die Funktionen wie Video edieren, drehen, Effekt hinzufügen usw. finden.
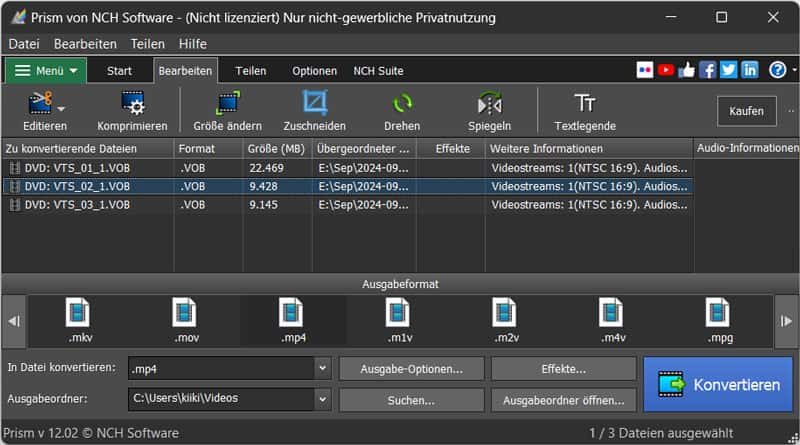
Schritt 4. Klicken Sie abschließend auf "Konvertieren", um ISO in MP4 zu konvertieren.
5. Online-Umwandeln
Online-Umwandeln bietet die Möglichkeit, ISO online in MP4 umzuwandeln. Wer keine ISO-to-MP4 Software downloaden möchte, kann diese Online Converter erfahren. Und seine Nachteile sollen Sie wissen, dass diese VOB to MP4 Online Converter keine kopiergeschützten ISO-Dateien wandelt und keine zusätzlichen Funktionen hat.
Schritt 1. Öffnen Sie die Website, die wir in der Vorstellung angehängt haben.
Schritt 2. Klicken Sie auf "Datei wählen" und laden Sie Ihre ISO-Datei. Wählen Sie "MP4" als Ausgabeformat und klicken Sie auf "Umwandlung starten", um ISO in MP4 umwandeln zu starten.
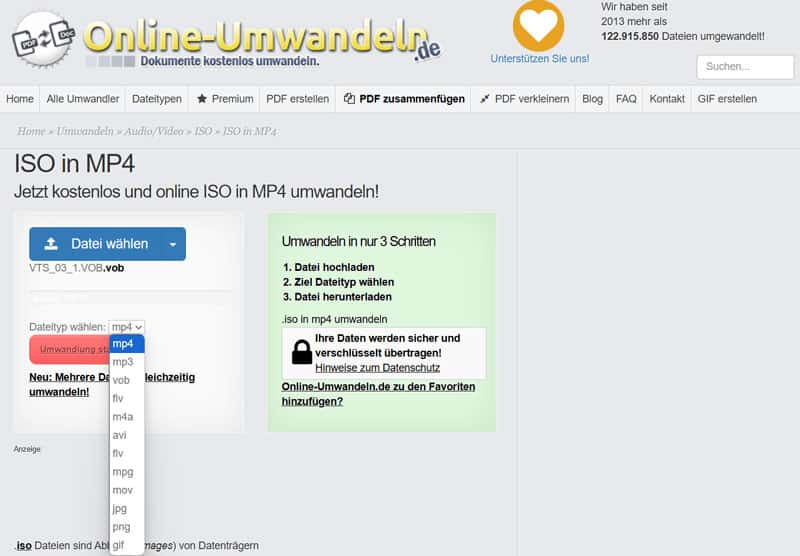
Hinweis: Online-Umwadeln kann ISO-Datei hintereinander umwandeln. Wenn Sie mehrere ISO-Dateien umwandeln möchten, müssen Sie dazu für Premium-Version bezahlen.
6. XMedia Recode
XMedia Recode ist ein kostenloser und vielseitiger ISO to MP4 Converter, der alle Arten von DVD, Blu-ray umwandeln kann. Video bearbeiten, Untertitel ins Video hinzufügen kann man einfach mit diesem Video- und Audio-Converter. Aber es steht keine Version von XMedia Recode für die Mac-Nutzer zur Verfügung.
Schritt 1. Starten Sie XMedia Recode und klicken Sie auf "Datei öffnen", um ISO-Datei einzufügen.
Schritt 2. Wählen Sie "MP4" unter "Format" aus. Stellen Sie "In Ordner speichern" unter "Ausgabe" und den Speicherort fest. Weitere Einstellungen wie Video-Codec, Audio-Codec, Untertitel, Filter und so weiter stehen Ihnen zur Verfügung.
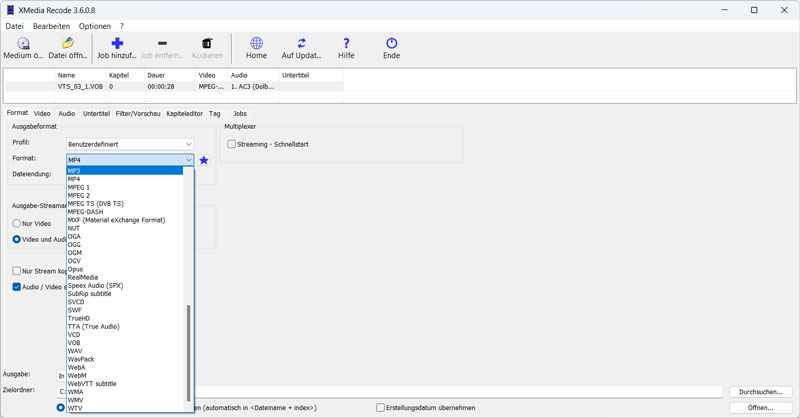
Schritt 3. Klicken Sie auf "kodieren", nachdem Sie fertig eingestellt haben, um VOB in MP4 zu konvertieren.
7. 6 ISO to MP4 Free Converter im Vergleich
Damit Sie den besten ISO to MP4 Converter finden, stellen wir Ihnen alle vorgestellten Produkte in der Tabelle. Und aus der Tabelle können Sie sehen, dass VideoByte BD-DVD Ripper die höchste Bewertung bekommt. Dieser Konverter kann einfach kopiergeschützte DVD/BD-ISO-Dateien in mehr als 300 Ausgabeformate konvertieren. Außerdem ist er mit Hardwarebeschleunigung ausgestattet, was die Konvertierungsgeschwindigkeit viel beschleunigt.
| VideoByte BD-DVD Ripper | HandBrake | VLC Media Player | Prism Video Converter | Online-Umwandeln | XMedia Recode | |
|---|---|---|---|---|---|---|
| Bewertung | ⭐⭐⭐⭐⭐ | ⭐⭐⭐⭐ | ⭐⭐⭐ | ⭐⭐⭐⭐ | ⭐⭐⭐ | ⭐⭐⭐ |
| Ausgabeformate | MP4, MKV, AVI, MOV, MLV, MP3 und mehr als 300 Video- und Audio-Ausgabeformate | MP4, MKV, WebM | MP4, TS, OGG, WebM usw. | MP4, MOV, WAV, WebM, MKV usw. | MP4, MP3, MOV, GIF usw. | MP4, FLV, OGG, MP3, WebM, MOV, SWF usw. |
| DVD/Blu-ray-Kopierschutz umgehen | ✔️ | ✔️ (libdvdcss erfordrlich) | ✔️ (libdvdcss erfordrlich) | ❌ | ❌ | ❌ |
| Geschwindigkeit zur Umwandlung | 6X | Normal | Normal | Normal | Langsam | GPU-Beschleunigen |
| Video bearbeiten | ✔️ | ❌ | ❌ | ✔️ | ❌ | ✔️ |
| Erweitere Funktionen | Parameter-Einstellungen, Integrierter Video-Editor | ❌ | Video abspielen | Integrierter Video-Editor | ❌ | Integrierter Video-Editor, Untertitel hinzufügen |
8. Fazit
Es handelt sich um die 6 besten kostenlosen ISO to MP4 Converter, die in diesem Text vorgestellt werden. Wir hoffen, Sie haben bereits Ihr Lieblingsprodukt ausgewählt. Unsere Empfehlung ist natürlich VideoByte BD-DVD Ripper, der Blu-ray/DVD ISO-Dateien einfach und schnell in MP4 und über 300+ Ausgabeformate umwandeln kann. Klicken Sie auf "Download", um VideoByte BD-DVD Ripper herunterzuladen.

