Das AVCHD-Format wird immer beliebter, da es mehr Details beibehält und eine hohe Videoqualität bietet, was die Bearbeitung und Wiedergabe auf großen Bildschirmen erleichtert. AVCHD hat jedoch den Nachteil, dass es viel Speicherplatz benötigt und von den meisten Mediaplayern nicht direkt abgespielt werden kann. Unter diesem Gesichtspunkt ist das Brennen von AVCHD auf DVD zweifellos eine gute Lösung. Da das DVD-Format kompatibler ist, kann es auf einer Vielzahl von Geräten abgespielt werden. Außerdem kann eine DVD viele Dateien auf einmal aufnehmen, sie über einen längeren Zeitraum speichern und die hohe Qualität der AVCHD-Videos beibehalten. In diesem Artikel stellen wir drei Methoden zum Brennen von AVCHD auf DVD vor.
Warum muss man AVCHD in DVD umwandeln?
Das AVCHD-Format wurde von Panasonic und Sony entwickelt, um hochauflösende Videos mit 1080p, 1080i oder 720p aufzuzeichnen. Es wird hauptsächlich für Videoaufnahmen in Camcordern, Digitalkameras und anderen Geräten verwendet. Der Vorteil des AVCHD-Formats ist, dass es mit bis zu 60p bei 1080 Bildern pro Sekunde aufzeichnen kann. Dies bietet eine hervorragende Videoqualität, die besonders für diejenigen interessant ist, die qualitativ hochwertige Videos aufnehmen.
Allerdings ist das Abspielen von AVCHD ein großes Problem, da aufgrund der speziellen Codierung die meisten Mediaplayer AVCHD nicht unterstützen, einschließlich der eingebauten Mediaplayer von Windows- und Mac-Systemen. Daher ist es viel einfacher, AVCHD auf eine DVD zu brennen, um das Video abspielen zu können!
Methode 1. AVCHD auf DVD brennen mit professionellem DVD Creator
Wie bereits erwähnt, unterstützen die meisten Mediaplayer AVCHD nicht, aber mit einem AVCHD auf DVD Converter können Sie dieses Problem lösen. Aus diesem Grund empfehlen wir VideoByte DVD Creator. Es ermöglicht nicht nur das Brennen von AVCHD auf DVD oder Blu-ray Disc, sondern bietet auch viele ausgezeichnete Videobearbeitungsfunktionen und ermöglicht es dem Benutzer, das gewünschte DVD-Format zu wählen. Basierend auf unseren Tests sind wir überzeugt, dass VideoByte DVD Creator der vielseitigste und am einfachsten zu bedienende DVD Creator auf dem Markt ist. Hier finden Sie weitere Details zu dieser Software:
- Multiple DVD/Blu-ray Output: Unterstützt nicht nur DVD/Blu-ray brennen, sondern auch in DVD ISO Image, VIDEO_TS Ordner oder Blu-ray BDMV Ordner speichern.
- Geeignet für mehrere Dateiformate: MP4, MKV und 3GP (*.3gp;*.3g2), AVI, DV-Dateien (*.dv;*.dif).
- Umfangreiche und flexible Bearbeitungsmöglichkeiten: Bearbeiten von Videobildern, Erstellen von Untertiteln/Titeln/Kapiteln/Covers.
- Unterstützung der Vorschau: Sie können den Inhalt der bearbeiteten Disc unmittelbar vor der Ausgabe ansehen.
- Mehrere Disc-Typen brennen: DVD-5, DVD-9, BD-25 und BD-50.
- Mehrsprachige Version: Deutsch, Englisch, Französisch, Japanisch.
Schritt 1. Laden Sie VideoByte DVD Creator herunter und installieren Sie es auf Ihrem Computer.
Die Windows- und die Mac-Version unterscheiden sich geringfügig, aber die Verfahren sind grundsätzlich gleich. Im Folgenden wird beispielhaft die Windows-Version beschrieben.
Schritt 2. Starten Sie die Software und wählen Sie „DVD erstellen“.
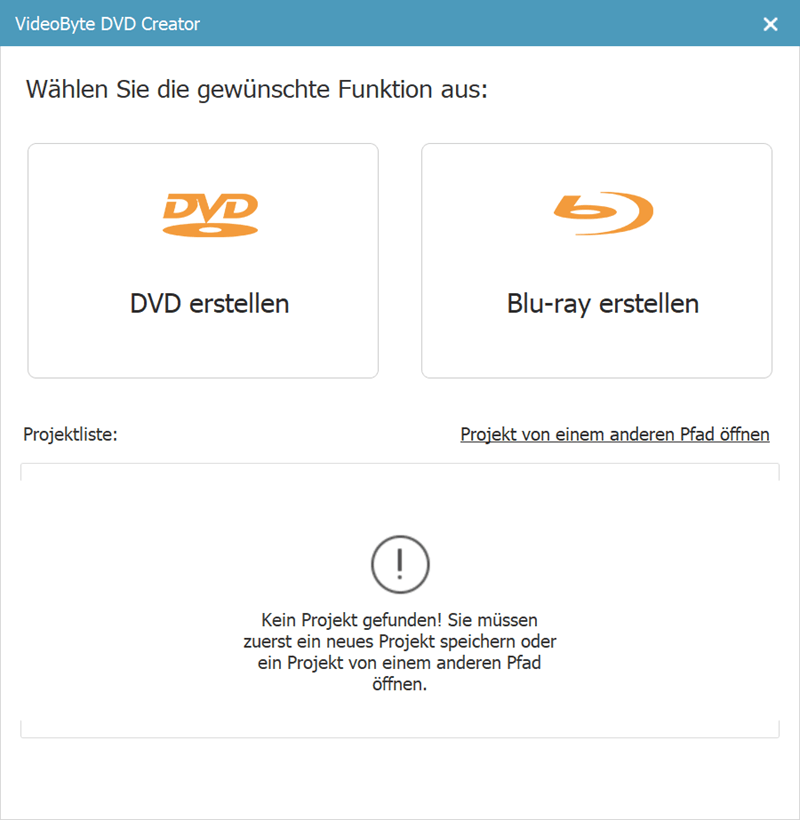
Schritt 3. Klicken Sie oben links auf „Mediendatei(en) hinzufügen“ und wählen Sie die Datei oder den Ordner aus, um das zu brennende Video hochzuladen.
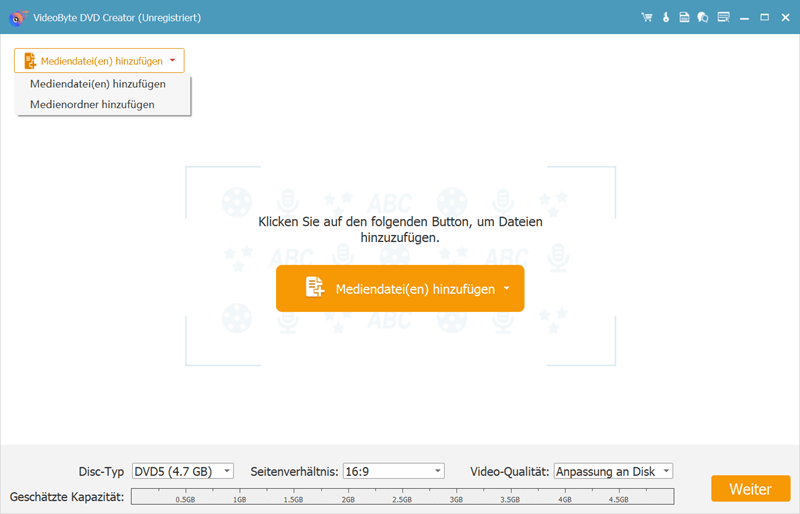
Schritt 4. Nach dem Laden des Videos wählen Sie in der unteren Spalte den gewünschten Disk-Typ, das Seitenverhältnis und die Video-Qualität aus. Klicken Sie dann auf „Weiter“.
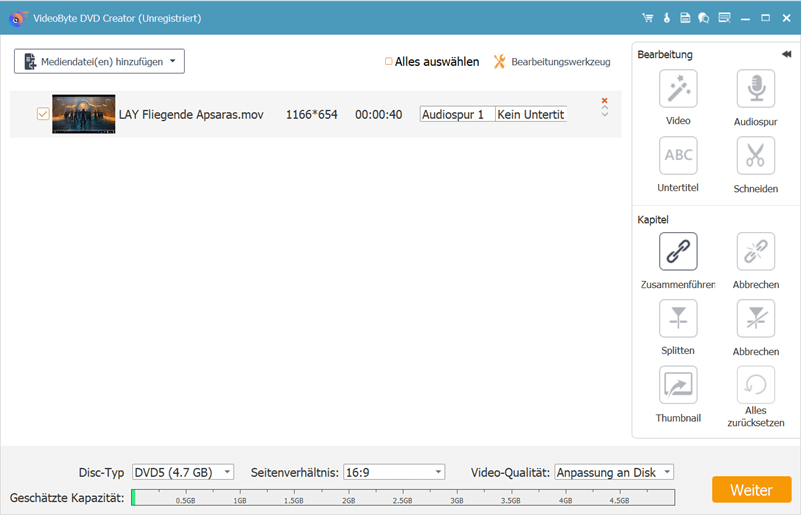
Schritt 5. Bearbeiten Sie Ihre Videos nach Belieben, z. B. mit Untertiteln, Audio- und Animationseffekten.
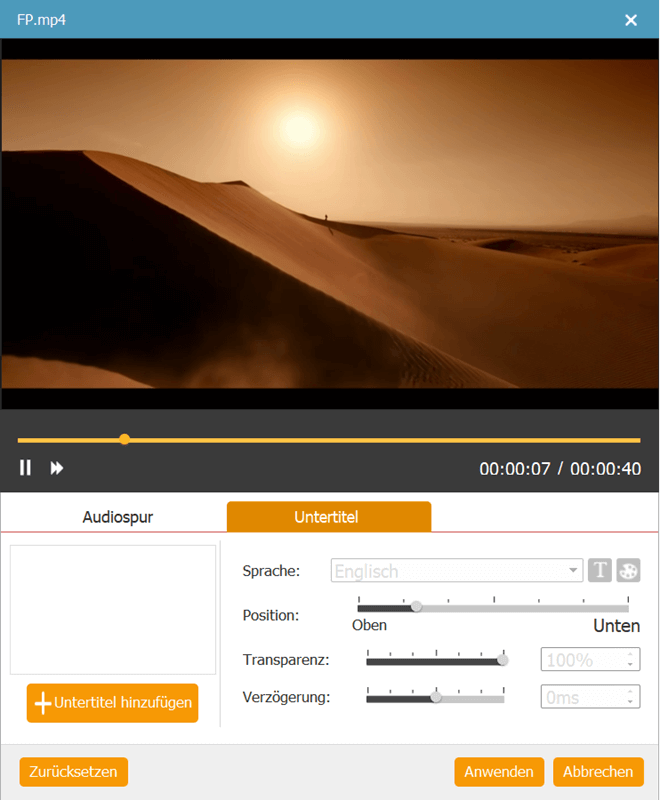
Schritt 6. Nachdem Sie das Video bearbeitet haben, können Sie den Speicherort und den Namen der DVD festlegen. Klicken Sie dann unten rechts auf „Starten“, um das Video auf DVD zu brennen.
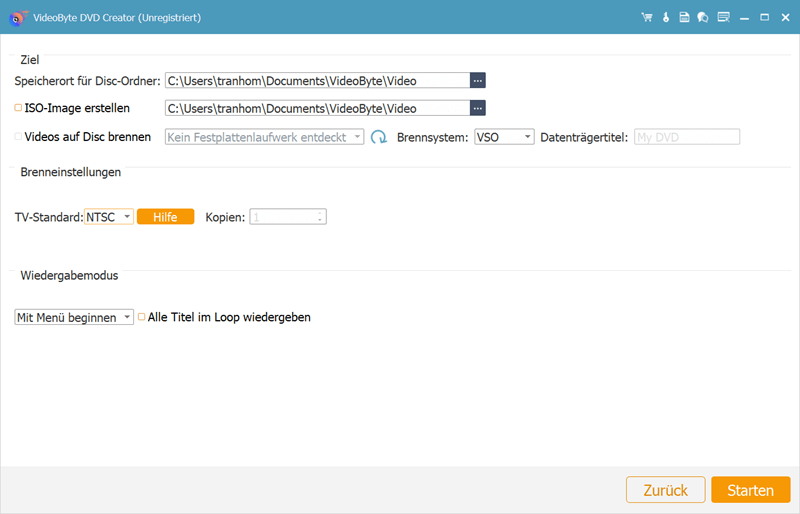
Schritt 7. Je nach Internetverbindung kann die Konvertierung einige Minuten dauern.
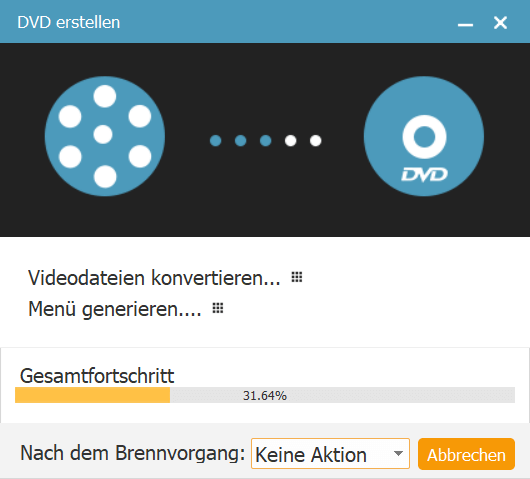
Methode 2. Brennen von AVCHD auf DVD mit Freeware unter Windows
Sie können auch AVCHD auf DVD mit dem Windows Media Player brennen, der drei Arten von CDs unterstützt: Audio-CDs, Daten-CDs und Daten-DVDs.
Schritt 1. Starten Sie den Windows Media Player auf Ihrem Computer und legen Sie einen leeren Datenträger in den DVD-Brenner ein.
Schritt 2. Tippen Sie in der Player-Bibliothek auf die Registerkarte „Brennen“, klicken Sie auf das Dropdown-Menü in der oberen rechten Ecke und wählen Sie dann „Daten-CD oder -DVD“.
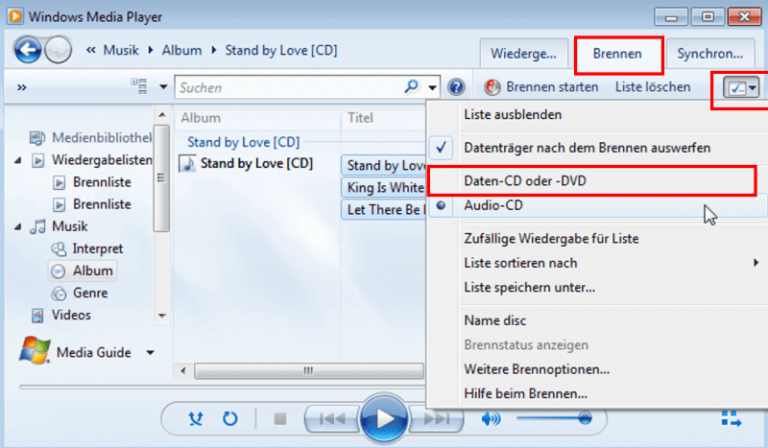
Schritt 3. Suchen Sie die AVCHD-Datei, die Sie brennen möchten, und ziehen Sie sie in den Listenbereich auf der rechten Seite der Player-Medienbibliothek, um die Brennliste zu erstellen.
Schritt 4. Wenn die Brennliste erstellt ist, klicken Sie unter „Brennen“ auf „Brennen starten“, um den Inhalt auf DVD zu brennen.
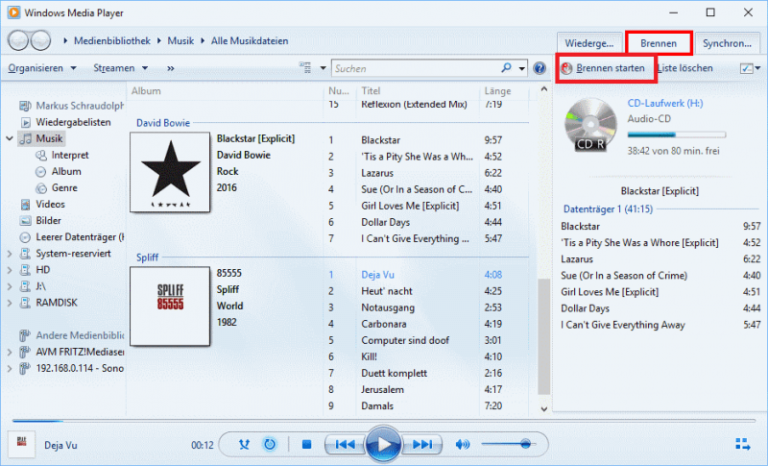
Methode 3. AVCHD auf DVD brennen mit Freeware unter Mac
Wenn Ihr Mac über ein externes DVD-Laufwerk (z. B. Apple USB Super Drive) verfügt, können Sie Ihre AVCHD-Datei mit dem Festplattendienstprogramm des Mac auf DVD brennen. Gehen Sie dazu wie folgt vor:
Schritt 1. Legen Sie eine leere DVD ein und gehen Sie zu „Finder“ > „Programme“ > „Dienstprogramme“ > „Festplattendienstprogramm“.
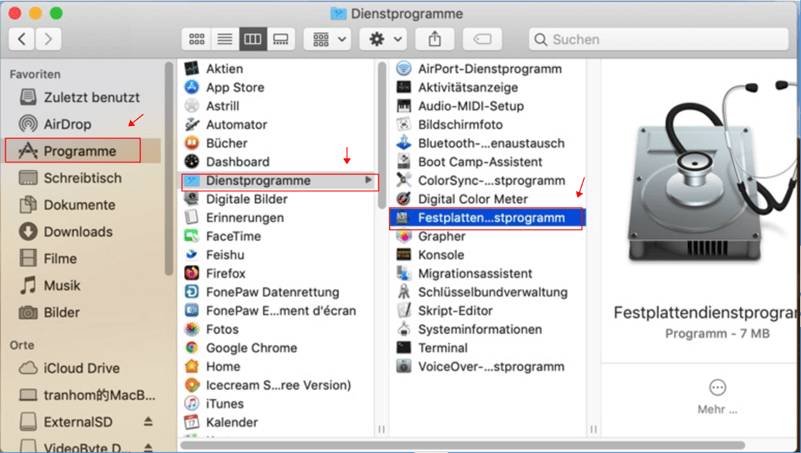
Schritt 2. Kopieren Sie Dateien per Drag & Drop oder über die Sidebar auf DVD. Klicken Sie oben links auf „Brennen“, um AVCHD auf DVD zu brennen.
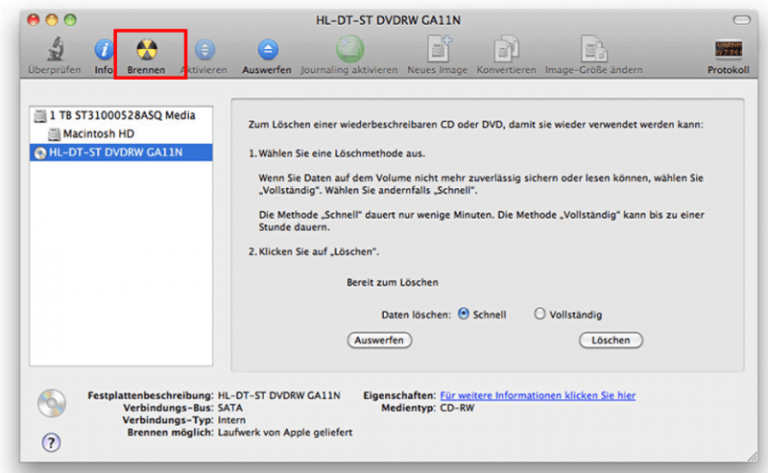
Fazit
In diesem Artikel zeigen wir Ihnen insgesamt drei Möglichkeiten, um AVCHD auf DVD zu brennen. Wenn Sie keine zusätzliche Software installieren möchten, um AVCHD auf DVD zu brennen, können Sie den Windows Media Player oder das Festplattendienstprogramm auf Ihrem Mac verwenden. Beide Methoden sind kostenlos, haben jedoch einige Nachteile, wie z. B. eine geringere Auswahl an DVD-Typen, eine niedrigere Brenngeschwindigkeit und keine Möglichkeit, die Videos zu bearbeiten.
Unter Berücksichtigung aller Faktoren ist die Verwendung von VideoByte DVD Creator zweifellos der bequemste Weg. Das Programm unterstützt das Brennen verschiedener Disktypen wie DVD-5, DVD-9, BD-25, BD-50 usw. Es bietet auch benutzerfreundliche Bearbeitungsfunktionen, mit denen Sie eine Reihe von Bearbeitungen nach Bedarf durchführen können. Wenn Sie also AVCHD auf DVD brennen möchten, empfehlen wir Ihnen VideoByte DVD Creator. Es hat eine schöne und elegante Benutzeroberfläche und die benutzerfreundliche Bedienung macht es einfach, das gewünschte DVD-Video zu erhalten. Probieren Sie es aus!
FAQs
Welcher Zusammenhang besteht zwischen AVCHD und MTS?
AVCHD steht für „Advanced Video Codec High Definition“ und ist ein von Sony und Panasonic entwickeltes Format zur digitalen Aufnahme und Wiedergabe von hochauflösenden Videos. MTS ist die Dateiendung für AVCHD-Videos, die mit einem Camcorder aufgenommen wurden. Nachdem Sie das Video auf Ihren Computer importiert haben, wird die Dateierweiterung in M2TS geändert.
Kann ich AVCHD auf einem DVD-Player abspielen?
Nein, das ist nicht möglich. Da AVCHD-Videos speziell kodiert sind, können sie nicht direkt auf einem normalen DVD-Player abgespielt werden. Aber keine Sorge, die meisten Blu-ray-Player unterstützen die Wiedergabe von AVCHD-Videos. Sie können AVCHD auch auf DVD brennen und auf einem DVD-Player abspielen.

