CDs sind heute nicht mehr allgegenwärtig, und die Menschen genießen Filme und Musik lieber auf ihrem Mac – bequem, schnell und überall verfügbar. Dennoch gibt es immer noch Menschen, die ihre CD oder DVD schätzen und auf ihr besondere Erinnerungen aufbewahren. Aber wie brennen Sie eine DVD auf dem Mac? Wenn Sie auch ein CD- oder DVD-Liebhaber sind und nach einer Möglichkeit suchen, Ihre DVDs auf Mac zu erstellen, dann sind Sie hier genau richtig und finden in diesem Artikel eine ausführliche Anleitung.
Methode 1. Die Daten mit dem Finder auf CD/DVD brennen
Sie können den Finder auf einem MacBook verwenden, um Daten einfach auf CD oder DVD zu brennen. Auf diese Weise erstellte Daten-DVDs werden jedoch von den meisten DVD-Playern nicht erkannt und abgespielt.
Schritt 1. Legen Sie eine leere DVD ein. Wählen Sie im Popup-Fenster „Finder öffnen“.
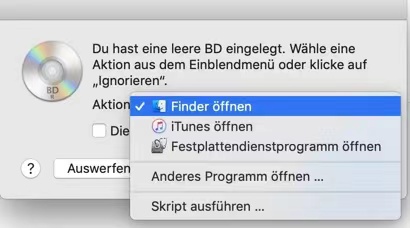
Schritt 2. Öffnen Sie den Finder, klicken Sie auf das DVD-Symbol in der linken Liste und ziehen Sie die Dateien und Ordner, die Sie auf CD/DVD brennen möchten, in das Fenster. Dann ordnen und benennen Sie die Dateien um.
Schritt 3. Wählen Sie „Ablage“ > „[Disc-Name] brennen“ und folgen Sie den Anweisungen auf dem Bildschirm. Die neue DVD wird gebrannt.
Methode 2. DVD auf Mac brennen mit Festplattendienstprogramm
Das Festplattendienstprogramm ist ein in das Mac-System integriertes Werkzeug. Es bietet die Möglichkeit, Disk-Images zu erstellen. Außerdem können Sie mit dem Festplattendienstprogramm ein DVD/CD-Image erstellen und brennen. Dazu sind nur drei Schritte erforderlich.
Schritt 1. Legen Sie eine leere DVD ein und rufen Sie das Festplattendienstprogramm auf.
Schritt 2. Öffnen Sie den Finder auf Ihrem Mac und wählen Sie „Programme“ auf der linken Seite. Doppelklicken Sie dann auf „Dienstprogramme“, um das Festplattendienstprogramm zu starten.
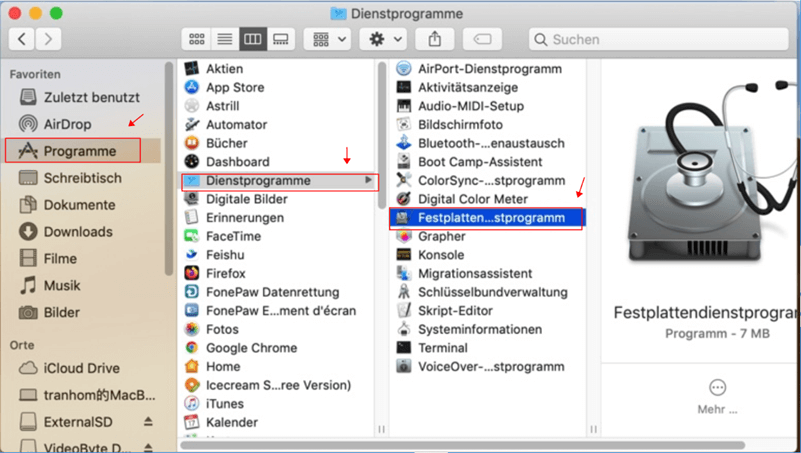
Schritt 3. Ziehen Sie das Image aus der Volume-Liste links oder aus dem Finder auf das erscheinende Rohlingssymbol und klicken Sie auf „Brennen“.
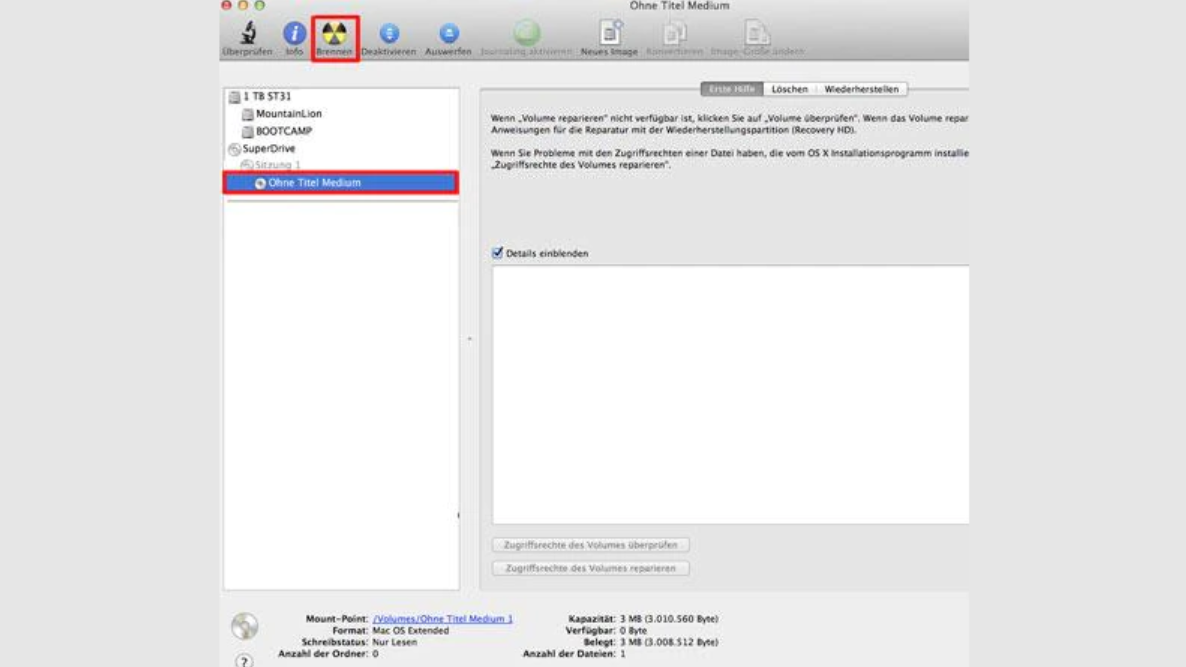
Mit den beiden oben beschriebenen Methoden können Sie nur lokale Videos oder Dateien auf eine DVD brennen. Wenn Sie eine Erinnerungs-DVD erstellen, eine DVD personalisieren oder einer DVD ein Menü hinzufügen möchten, empfehlen wir Ihnen, ein professionelles Brennprogramm zu verwenden.
Methode 3. Audio-CD/DVD auf Mac brennen mit Musik-App
Auf dem Mac können Sie mit der Musik-App auch Audiodateien auf Audio-CDs brennen. Das geht ganz einfach, hier ist eine detaillierte Anleitung.
Schritt 1. Erstellen Sie in der Musik-App auf dem Mac eine Wiedergabeliste mit den gewünschten Musiktiteln oder Dateien.
Schritt 2. Wählen Sie „Anzeigen als“ > „Titel“ und stellen Sie sicher, dass neben den Objekten, die Sie brennen möchten, ein Häkchen gesetzt ist.
Schritt 3. Legen Sie ein leeres Speichermedium ein und wählen Sie die Playlist aus. Klicken Sie mit der rechten Maustaste auf die Playlist und wählen Sie „Playlist auf Medium brennen“.
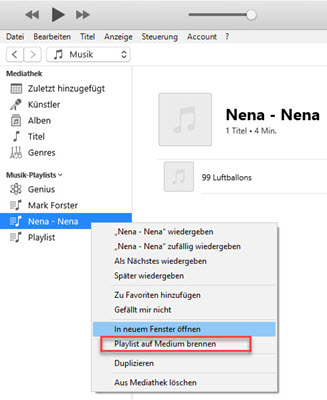
Schritt 4. Wählen Sie „Audio-CD“ und klicken Sie auf „Brennen“.
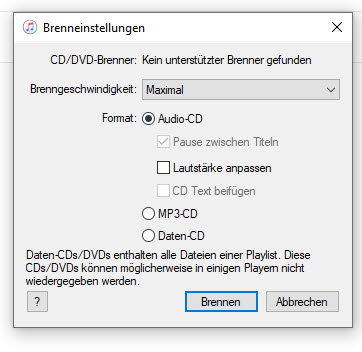
Methode 4. DVD auf Mac brennen mit Brennprogramm
VideoByte DVD Creator ist eine professionelle Software zur Erstellung von DVDs. Mit dieser Software können Sie auf einfache Weise beliebige Videos auf DVD, Blu-ray, Ordner oder ISO-Dateien brennen, z. B. selbstgedrehte Filme oder Videos, die Sie von Multimedia-Plattformen und Mediatheken heruntergeladen haben. Es bietet Ihnen auch eine kostenlose Probezeit, in der Sie Ihre eigene neue DVD kostenlos erstellen können. Die Testperiode beginnt sofort nach dem Download.
- Benutzerdefinierte Einstellungen für individuelles Brennen
- Interaktive Menüs für DVDs erstellen
- Unterstützung für mehrere Audio-Tracks
- Einbinden von Untertiteln in verschiedenen Sprachen
- Intuitive Benutzeroberfläche für einfache Bedienung
- Hohe Brenngeschwindigkeit und zuverlässige Performance
- Unterstützung verschiedener Formate für unterschiedliche Medieninhalte
Schritt 1.Laden Sie VideoByte DVD Creator herunter.
Schritt 2.Fügen Sie das Zielvideo hinzu.
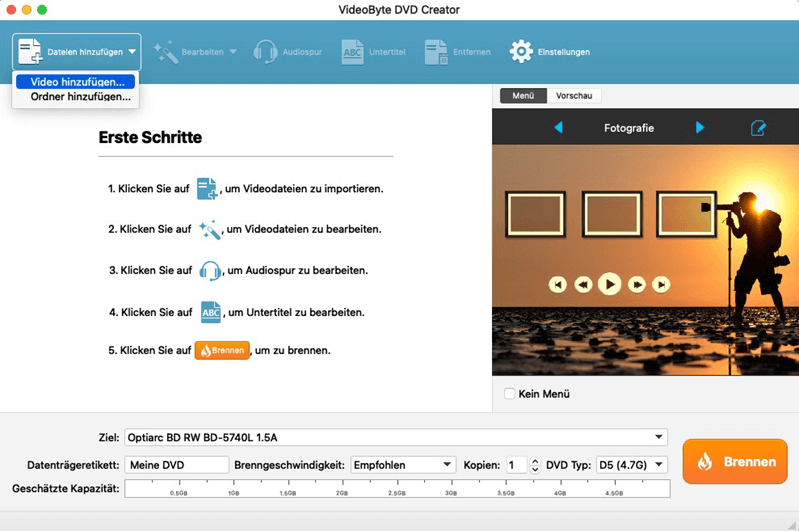
Schritt 3.Wählen Sie das Video aus und verwenden Sie die Werkzeuge, um den Inhalt des Videos zu bearbeiten. Klicken Sie dann auf „Weiter“.
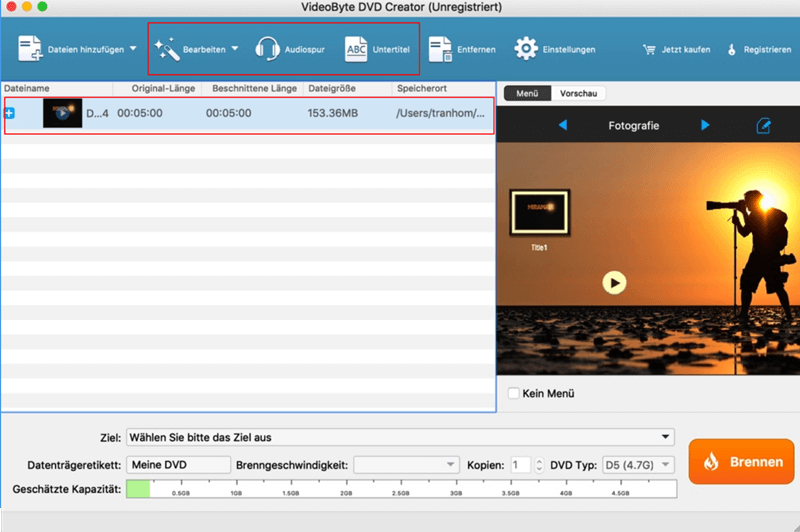
Sie können oben auf „Einstellungen“ klicken, um die Parameter für die Ausgabe, den Speicherort usw. einzustellen.
Schritt 4.Klicken Sie auf das Symbol oben rechts, um ein Menü für Ihre neue DVD zu erstellen.
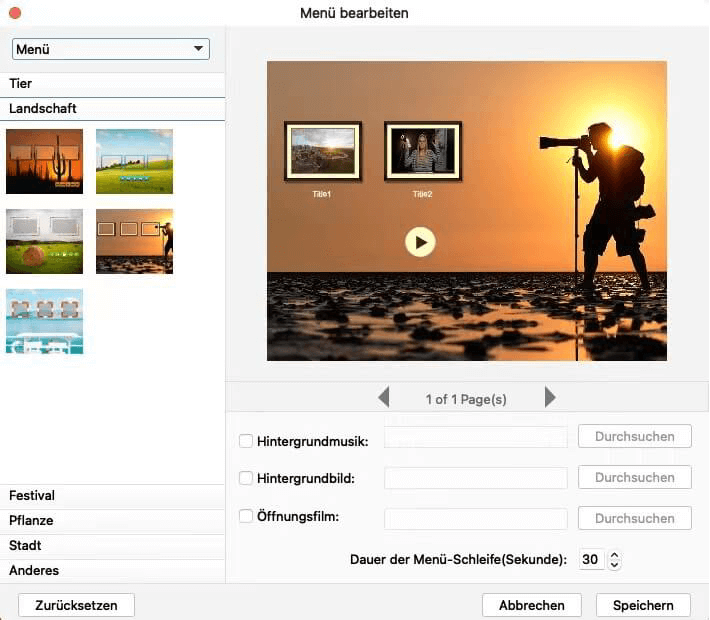
Schritt 5.Legen Sie eine neue leere DVD ein und wählen Sie diese DVD als „Ziel“ aus. Klicken Sie dann auf „Brennen“.
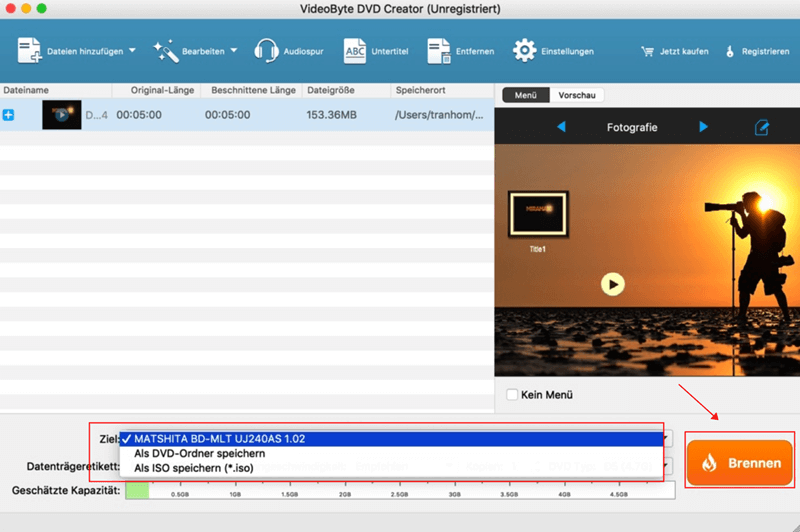
Schritt 6.Wählen Sie in dem sich öffnenden Fenster „Der integrierte DVD-Brenner“ und klicken Sie auf „OK“. Sobald die DVD erfolgreich erstellt wurde, wird sie automatisch gebrannt.
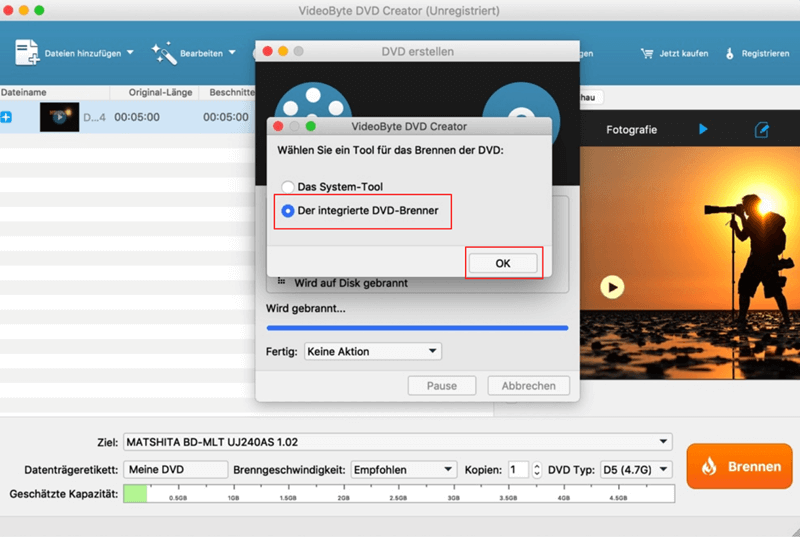
Fazit
Es gibt verschiedene Methoden, um DVDs auf einem Mac zu brennen, je nach Ihren spezifischen Anforderungen. Wenn Ihr Ziel lediglich darin besteht, DVDs zur Aufbewahrung ohne Änderungen am Inhalt oder nicht für die Wiedergabe mit einem DVD-Player zu erstellen, sind die ersten drei Methoden durchaus geeignet.
Wenn Sie jedoch eine personalisierte und maßgeschneiderte DVD erstellen möchten, ist VideoByte DVD Creator die ideale Lösung für Sie. Diese Software bietet eine Vielzahl von Anpassungsmöglichkeiten, wie z. B. die Erstellung von individuellen DVD-Menüs und die Integration von austauschbaren Untertiteln und Audiospuren. Mit den integrierten Bearbeitungswerkzeugen können Sie außerdem ganz einfach Ihre eigene, einzigartige DVD brennen. Ein weiterer Vorteil ist, dass Sie all diese erweiterten Funktionen während einer Testphase kostenlos nutzen können. Überzeugen Sie sich selbst von den vielfältigen Möglichkeiten des VideoByte DVD Creators und laden Sie die Software noch heute herunter!
FAQs
Gibt es Freeware zum Brennen von Video auf DVD auf Mac?
Sie können die zweite oben genannte Methode kostenlos verwenden, aber Sie können die DVD nicht selbst bearbeiten. Wir empfehlen VideoByte DVD Creator, das Sie dreimal kostenlos testen können, bevor Sie es kaufen müssen.
Ist es möglich, MP3 auf DVD als Audiotrack unter Mac zu brennen?
Ja, Sie können MP3-Dateien mit dem Finder oder dem Festplattendienstprogramm auf DVDs brennen, um sie zu speichern. Dabei handelt es sich jedoch um Daten-DVDs, die auf den meisten DVD-Playern nicht abgespielt werden können. Mit einem Brennprogramm wie VideoByte DVD Creator können Sie derzeit nur Videos oder Musikvideos auf DVD brennen.

