DVD ist ein sehr klassisches, aber empfindliches Speichermedium. DVD hat normalerweise eine Auflösung von 720P, während HD-DVD maximal 1080 hat. Wenn Sie diese Discs nicht sorgfältig aufbewahren, kann die DVD-Videoqualität beeinträchtigt werden. Um die DVD Qualität zu erhalten oder einfach nur DVD Qualität zu verbessern, empfehlen wir, DVD in ein gängiges Videoformat zu rippen. Und es gibt hier 4 einfache und nützliche Methoden. Darunter VideoByte BD-DVD Ripper kann nicht nur die Auflösung der DVD erhöhen, sondern auch die Bildrate, den Kontrast, die Helligkeit der DVD selbst einstellen. Vollständige Anleitung finden Sie unten.

1. VideoByte BD-DVD Ripper
Wenn Sie auf die Qualität Ihrer DVDs achten, sollten Sie VideoByte BD-DVD Ripper verwenden. Mit dieser DVD Upscaling Software können Sie eine 720P DVD durch Rippen ganz einfach auf 1080P oder 4K hochskalieren. Und mit dem eingebauten Video-Editor von VideoByte BD-DVD Ripper können Sie die DVD-Videoqualität in Bezug auf Helligkeit, Kontrast und so weiter verbessern. Nach der Digitalisierung der DVD-Filme können Sie die gerippten Videos auf Ihrem Computer, Tablet oder Smartphone ansehen. Darüber hinaus ermöglicht VideoByte BD-DVD Ripper, DVD-Ordner, ISO-Dateien und Blu-ray in mehr als 300 Formate zu rippen.
Anleitung: Wie rippt man Blu-ray mit VideoByte BD-DVD Ripper
Schritt 1. Downloaden Sie VideoByte BD-DVD Ripper auf Ihren Computer. Die Versionen für Windows und Mac sind verfügbar.
Schritt 2. Starten Sie VideoByte BD-DVD Ripper und klicken Sie auf "DVD laden" > "DVD Disc laden", um die DVD-Filme zu importieren. Nach der Analyse klicken Sie auf "Alle Titel", um alle Titel anzuzeigen.
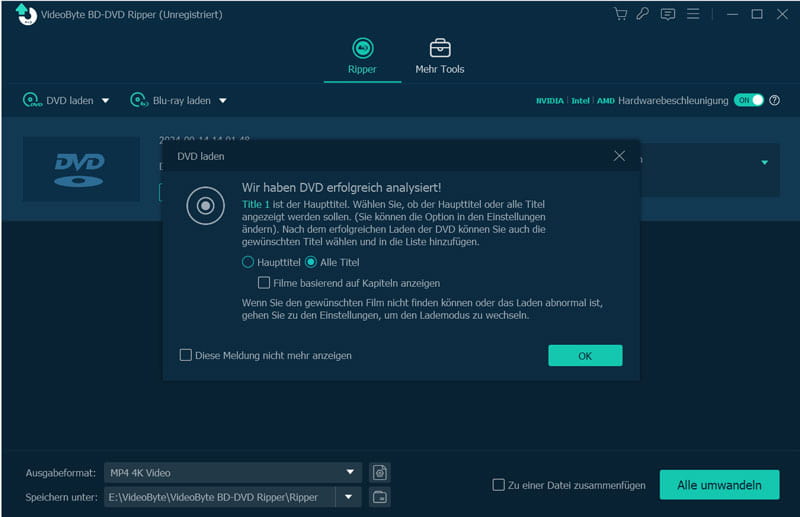
Schritt 3. Klicken Sie auf "Ausgabeformat" und wählen Sie ein Format mit der gewünschten Auflösung. Klicken Sie auf "Profileinstellungen" und wählen Sie "Hohe Qualität" im Bereich "Videoqualität". Die Bildrate, der Encoder und die Bitrate können ebenfalls eingestellt werden.
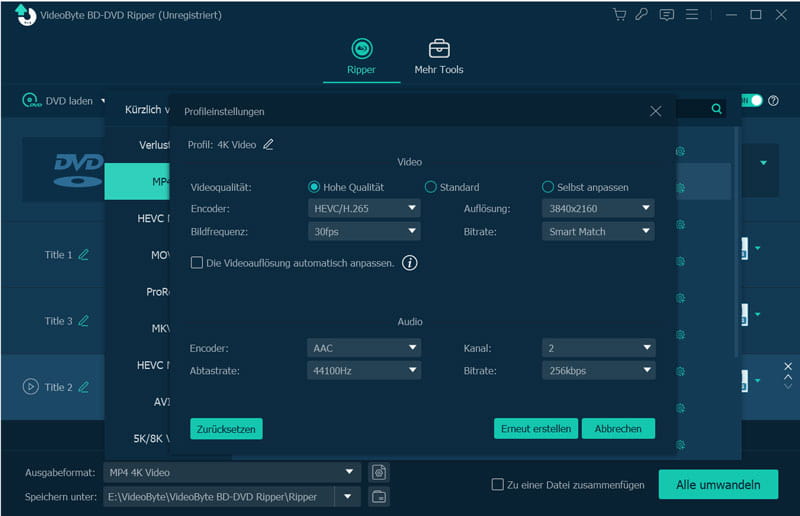
Schritt 4. VideoByte BD-DVD Ripper ist mit einem benutzerfreundlichen Video-Editor ausgestattet, mit dem Sie nicht nur Videos schneiden, Effekte hinzufügen, sondern auch Videos verbessern können. Klicken Sie auf "Video verbessern" und wählen Sie die 4 Optionen aus, um die Auflösung zu erhöhen, Helligkeit und Kontrast zu optimieren, Bildrauschen zu entfernen und Verwacklung im Video zu reduzieren.
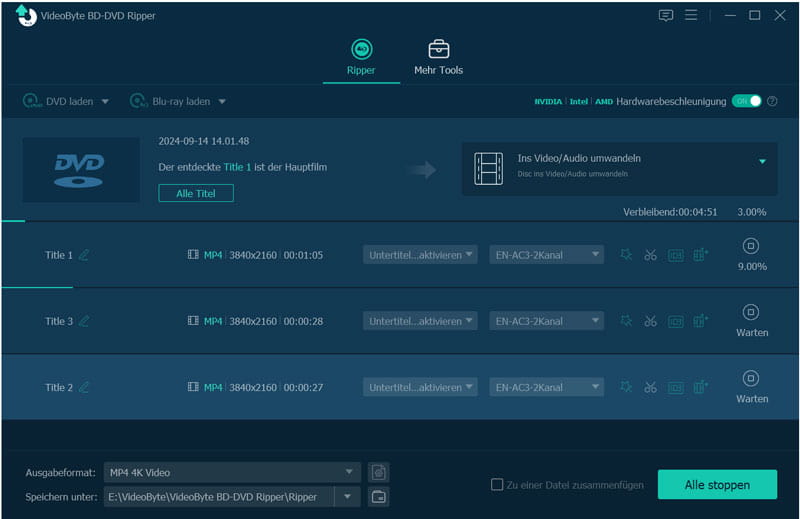
Schritt 5. Legen Sie den Speicherordner unter "Speichern unter" fest und klicken Sie auf "Alle umwandeln", um DVD zu rippen. Und die Qualität verbesserten DVD-Filme finden Sie unter dem Ordner.
Tipp Bei der Verbesserung der DVD-Qualität ist zu beachten, dass die Auflösung der DVD-Filme nicht ohne Einschränkungen verbessert werden kann, sie hängt von der Bildrate der originalen DVD ab.
2. HandBrake
HandBrake ist der von vielen DVD-Sammlern verwendete DVD Ripper, um DVD in MP4, MKV oder WebM umzuwandeln. In Bezug auf die Verbesserung der DVD-Qualität ist HandBrake auch gültig. HandBrake hat die Versionen für Windows, Mac und Linux. Obwohl HandBrake total kostenlos ist, brauchen Sie ein Benutzerhandbuch, um zu lernen, wie man DVD Qualität mit HandBrake verbessert.
Anleitung
Schritt 1. Nach der Installation starten Sie HandBrake. Wählen Sie die DVD-Disc aus, deren Videoqualität verbessert werden soll.
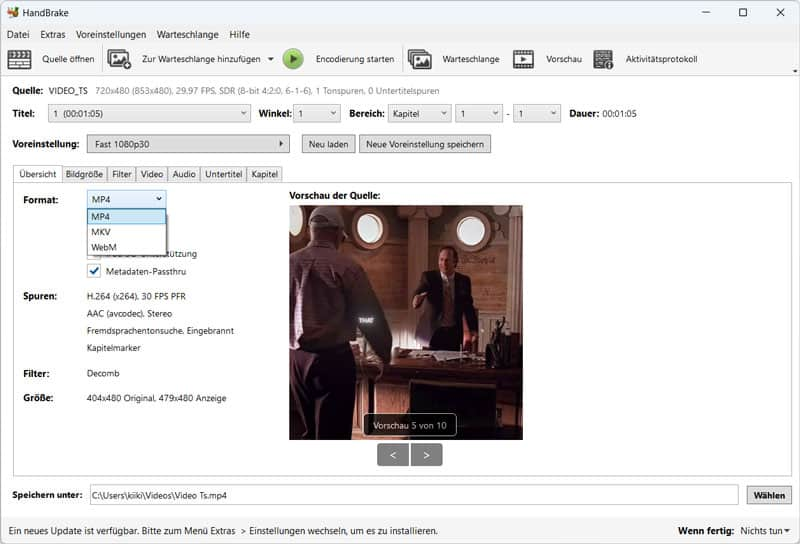
Schritt 2. Wählen Sie im Bereich "Übersicht" das Ausgabeformat aus. Als Anfänger wählen Sie eine Option mit Ihrer bevorzugten Auflösung unter "Voreinstellungen". Wenn Sie Ihre eigenen Voreinstellungen wählen möchten, klicken Sie auf "Bildgröße", "Filter", "Untertitel" usw., um Auflösung, Video-Upscaling, Audioqualität usw. zu speichern.
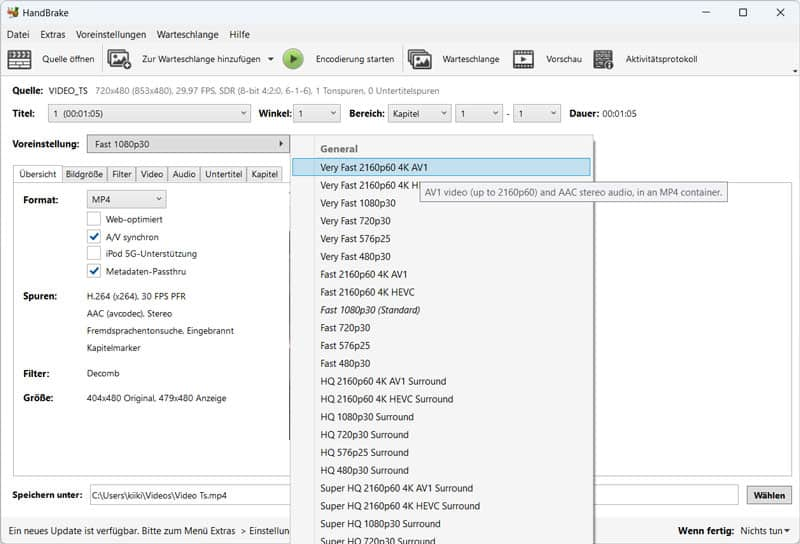
Schritt 3. Nachdem Sie alle Titel voreingestellt haben, klicken Sie auf "Encodierung starten", um die DVD zu rippen und die DVD-Qualität zu verbessern.
3. VLC Media Player
VLC Media Player ist ein Multimedia-Player mit vielen Funktionen, mit dem Sie auch DVDs rippen können. Wussten Sie noch nicht, dass der VLC Media Player auch als DVD-Upscaling-Software genutzt werden kann? Wenn Sie DVD-Filme kostenlos in gängige Formate umwandeln und auf 1080P hochskalieren möchten, können Sie den VLC Media Player verwenden. Folgen Sie den Anweisungen, um die DVD-Qualität mit VLC zu verbessern.
Anleitung
Schritt 1. VLC-Versionen für Windows, Mac oder Linux sind auf der Website verfügbar.
Schritt 2. Starten Sie VLC Media Player und klicken Sie auf "Medien". Wählen Sie dann "Konvertieren/Speichern". Unter "Medium" laden Sie die DVD hoch und klicken Sie auf "Konvertieren/Speichern".
Schritt 3. Im "Profil" wählen Sie das Format in 1080P aus. Nachdem Sie den Speicherort unter "Zieldatei" festgestellt haben, klicken Sie auf "Start" an, um es zu starten, DVD Videoqualität auf 1080P zu verbessern.
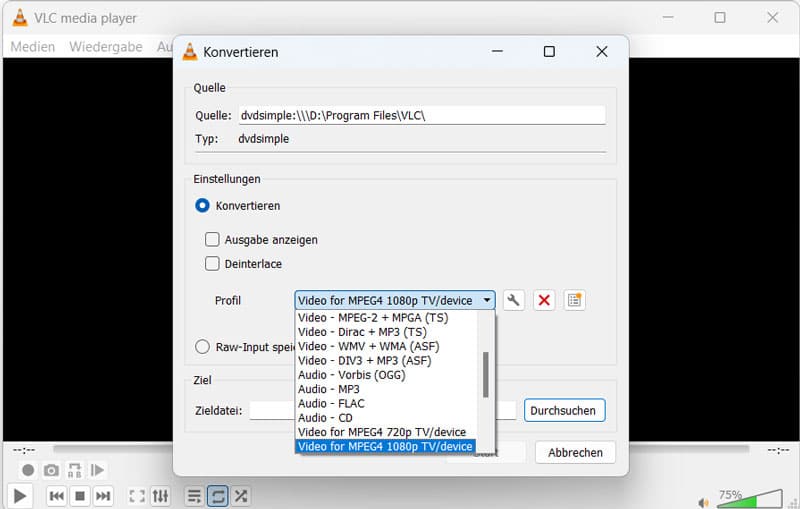
4. VideoByte Blu-ray Player
Sie können das Seherlebnis mit einem professionellen Multimedia-Player verbessern, anstatt DVDs zu rippen. Und VideoByte Blu-ray Player als professioneller Multimedia-Player verfügt über viele praktische Optionen, die Ihr Seh- und Hörerlebnis beim Abspielen von DVDs verbessern können.
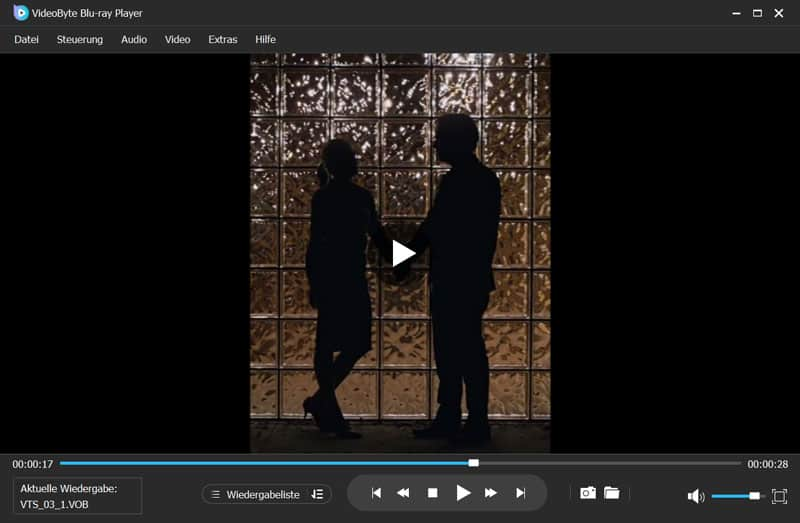
Anleitung
Schritt 1. Klicken Sie auf "Download", um VideoByte Blu-ray Player auf Ihren Windows oder Mac zu downloaden.
Schritt 2. Klicken Sie auf "Disc öffnen", um DVD zu laden. Und DVD-Ordner oder ISO-Datei laden Sie, indem Sie auf "Datei öffnen" klicken. Der DVD-Film wird sofort abgespielt.
Schritt 3. Im Vergleich zu anderen Player bietet VideoByte Blu-ray Player Ihnen besseres Erlebnis beim Anschauen der DVD. Klicken Sie auf "Video">"Deinterlace", um Video zu schärfen. Und die Effekte des Bildes wie Helligkeit, Kontrast, Sättigung usw. können Sie unter "Extras" selbst einstellen.
Fazit
Dieser Artikel beschreibt 4 einfache Methoden, um die Qualität von DVDs zu verbessern. Sie können die Methoden verwenden, um DVD in MP4, MKV oder andere Formate zu konvertieren, oder DVD mit einem funktionierenden Player abzuspielen, um das DVD-Erlebnis zu verbessern. Wir empfehlen Ihnen VideoByte BD-DVD Ripper, mit dem Sie nicht nur die gewünschten Einstellungen zur Verbesserung der DVD-Qualität einschließlich Auflösung, Bildrate, Videoeffekte usw. festlegen, sondern auch die gewünschten Formate für verschiedene Abspielgeräte auswählen können.

