VLC Media Player ist ein funktionsfähiger Open-Source-Multimediaplayer, mit dem DVD-Discs, DVD-Ordner und ISO-Dateien unter Windows und Mac problemlos abgespielt werden können. Wenn Sie noch nicht wissen, wie man DVDs mit VLC abspielt, lesen Sie bitte weiter. Im Folgenden wird die Anleitung im Detail vorgestellt. Die Alternativen zu VLC sind ebenfalls beigefügt, damit Sie andere Methoden zum Abspielen der DVD kennenlernen.

DVD mit VLC unter Windows 11/10 abspielen
Wer ein Betriebssystem wie Windows 11 und Windows 10 installiert hat, kann den VLC Media Player verwenden. Der VLC Media Player ist ein weltweit verbreiteter Multimediaplayer, der natürlich auch DVDs abspielen kann. Laden Sie die Freeware von der offiziellen Website herunter. Achten Sie darauf, dass Sie die richtige Version ausgewählt haben.
Schritt 1. Legen Sie eine DVD-Disc ins Laufwerk ein und starten Sie VLC Media Player.
Schritt 2. Klicken Sie zuerst auf "Medien" in der Startseite und wählen Sie "Medium öffnen".
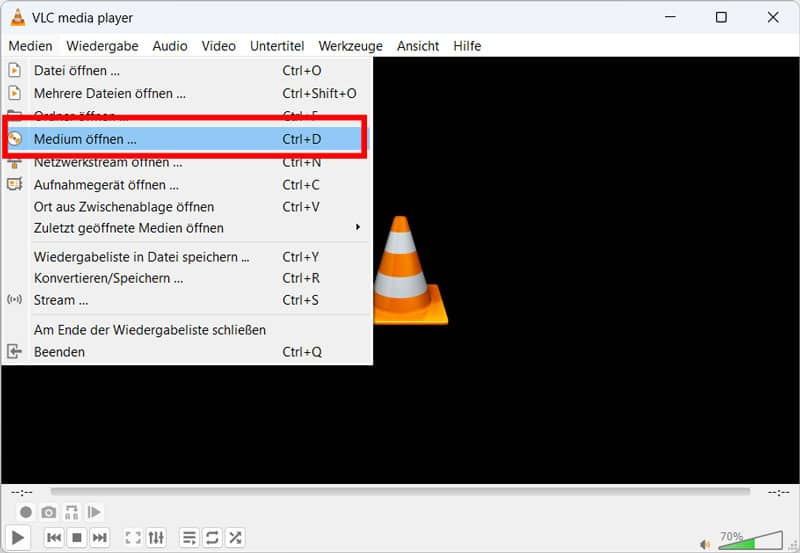
Schritt 3. Wählen Sie "DVD" unter "Medien-Auswahl" aus. Klicken Sie auf "Durchsuchen" neben "Laufwerk", um die geladene DVD-Disc auszuwählen. Der DVD-Inhalt wird analysiert. Die "Startposition" vom Abspielen und "Audio und Untertitel" können Sie nach Ihrem Bedarf einstellen.
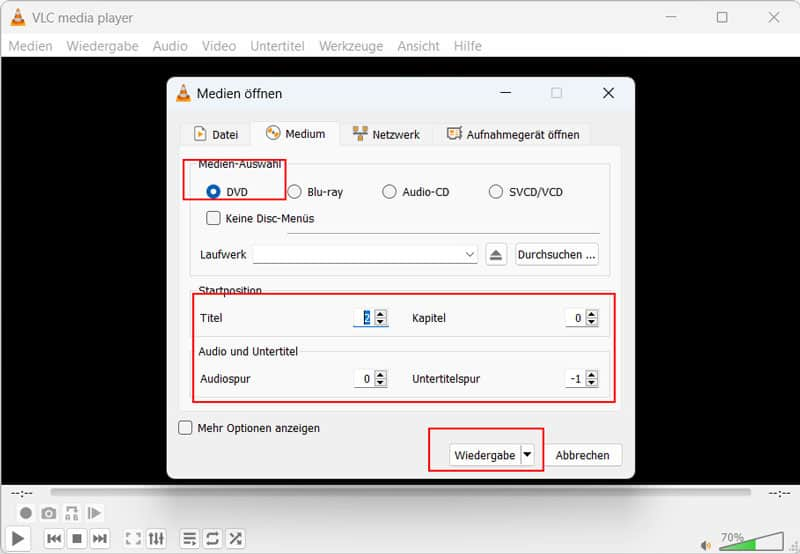
Schritt 4. Klicken Sie auf "Wiedergabe", um DVD mit VLC abspielen zu starten.
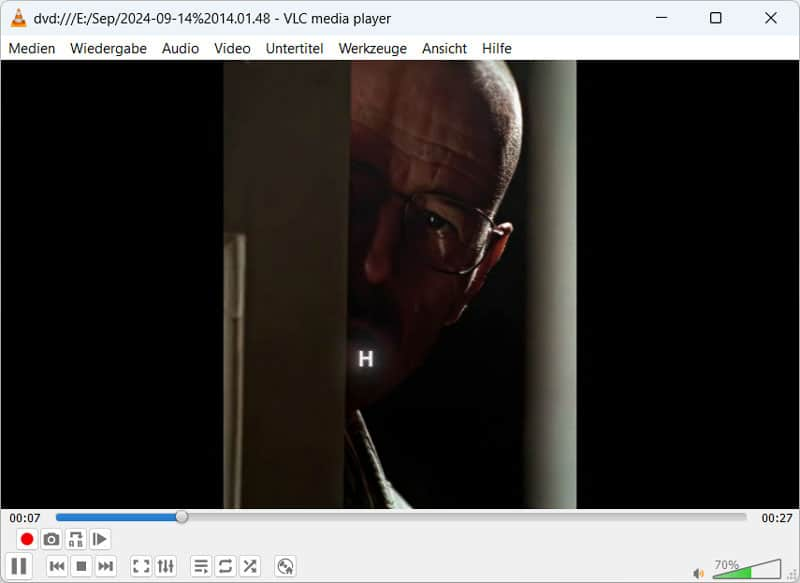
DVD mit VLC unter Mac abspielen
Auf seiner Website können Sie auch VLC DVD Player für macOS finden. Die Anleitung vom VLC für Mac ist gleich wie für Windows. Bitte erfahren Sie, wie man DVD mit VLC auf Mac abspielt.
Schritt 1. Legen Sie eine DVD ins externe Laufwerk ein und starten Sie VLC Media Player für Mac.
Schritt 2. Klicken Sie auf "File" und dann auf "Open Disc". Im neuen Fenster wählen Sie die geladene DVD unter "Laufwerk" aus. Nachdem Sie alles eingestellt haben, klicken Sie auf "Open", um DVD mit VLC auf Mac abzuspielen.
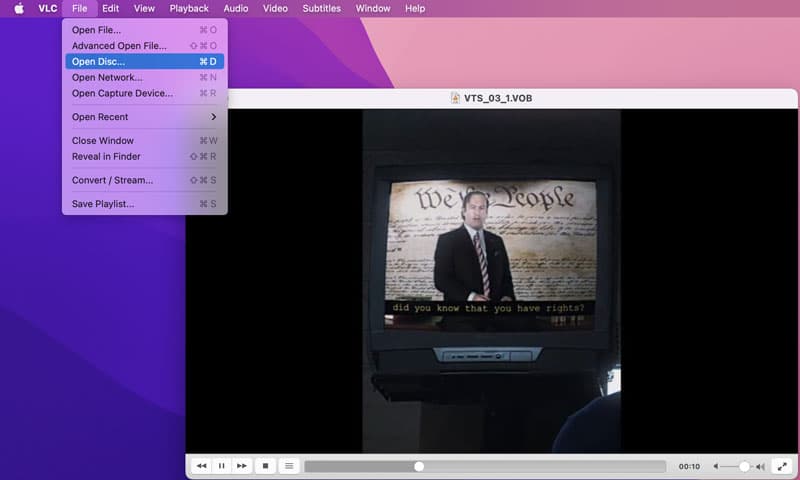
DVD abspielen: Beste Alternativen zum VLC Media Player
VideoByte Blu-ray Player
VLC ist zwar ein von vielen genutzter DVD-Player, spielt aber keine verschlüsselten und kopiergeschützten DVD, d.h. kommerziellen DVDs ab. Die beste Alternative, VideoByte Blu-ray Player, kann hausgemachte und kommerzielle DVDs abspielen. Außerdem ist VideoByte Blu-ray Player im Vergleich zum VLC Player viel einfacher zu bedienen. Wenn Sie also eine Alternative zum VLC DVD Player suchen, ist VideoByte Blu-ray Player Ihre erste Wahl. Für einen, der zudem Blu-ray Discs und digitale Videos auf Windows oder Mac abspielen möchte, ist VideoByte Blu-ray Player ebenfalls eine gute Wahl.
Hauptmerkmale:
• DVD-Disc, DVD-Ordner, ISO-Datei einwandfrei abspielen
• DVDs der Regionen 1-6 abspielen
• DVD ohne Qualitätsverlust abspielen, Dolby Digital genießen
• Audiospur, Videospur, Untertitel der DVD frei auswählen
• Erweitere Funktionen wie Videoeffekt einstellen, Seitenverhältnis einstellen, Snapshot machen
Schritt 1. Laden Sie VideoByte Blu-ray Player auf Ihren Computer herunter, indem Sie auf "Download" anklicken.
Schritt 2. Starten Sie VideoByte Blu-ray Player und klicken Sie auf "Disc öffnen", um die eingelegte DVD zu importieren. Oder klicken Sie auf "Datei öffnen", um den DVD-Ordner abzuspielen.
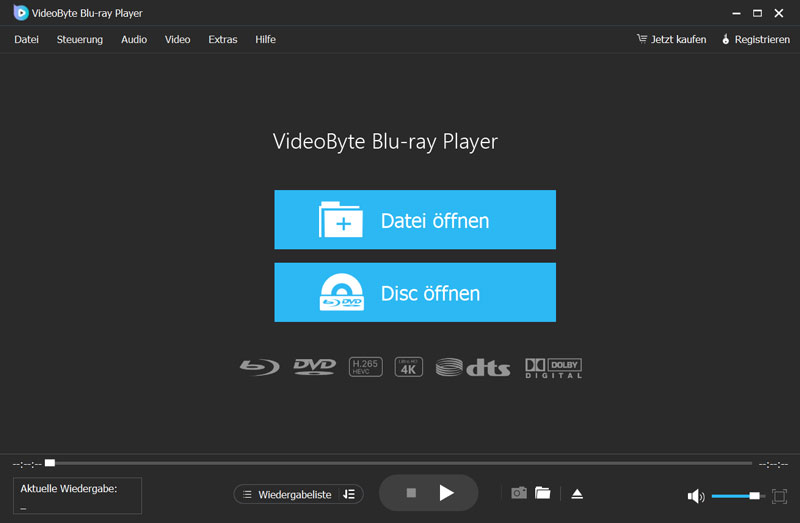
Schritt 3. DVD-Film wird sofort angezeigt. Klicken Sie auf "Wiedergabeliste" und spielen Sie Ihre beliebten DVD-Titel ab.
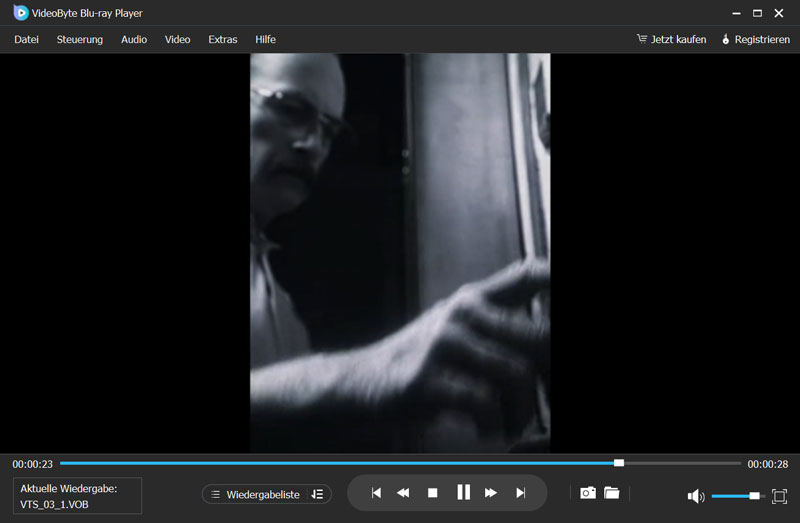
DVD durch Rippen mit VLC abspielen
Wenn Sie DVD auf Laptop ohne Laufwerk abspielen möchten, verwenden Sie VideoByte BD-DVD Ripper, um DVD auf der Festplatte zu speichern. Dann können Sie die DVD-Filme jederzeit aufrufen, ohne ein externes Laufwerk an den Computer anzuschließen.
Schritt 1. Nachdem Sie VideoByte BD-DVD Ripper auf Ihren Windows oder Mac heruntergeladen haben, starten Sie es.
Schritt 2. Klicken Sie auf "DVD laden" und den DVD-Inhalt wird sofort analysiert und im Programm angezeigt.
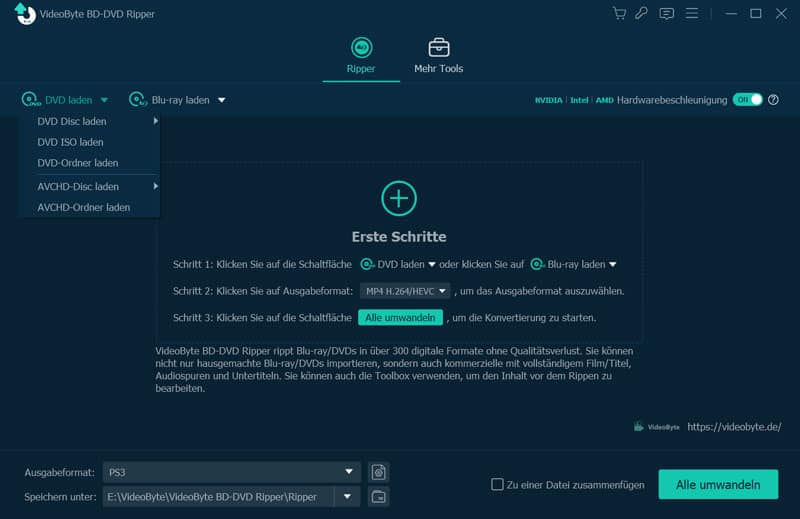
Schritt 3. Wählen Sie MKV als das Ausgabeformat aus. Unter "Spechern unter" stellen Sie den Speicherort fest.
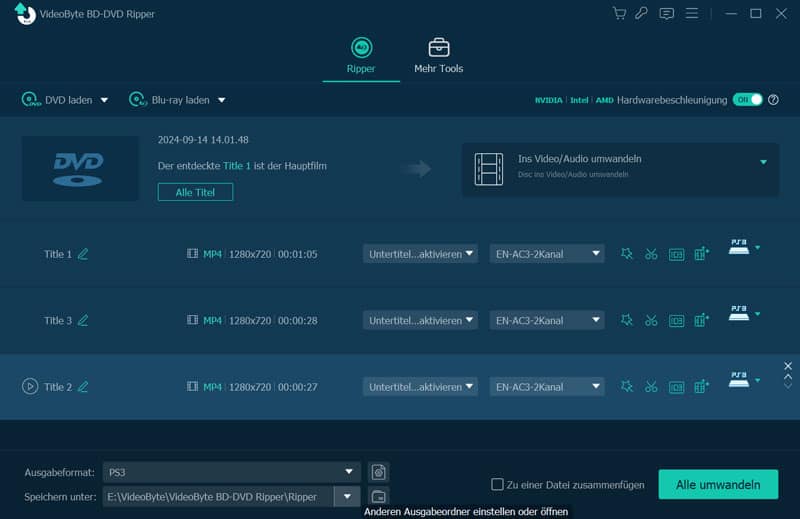
Schritt 4. Klicken Sie auf "Alle umwandeln", um DVD in MKV verlustfrei umzuwandeln. Die gerippten DVDs werden dann auf der Festplatte gespeichert und DVD-Filme mit VLC oder VideoByte Blu-ray Player problemlos abgespielt.
Fazit
Dieser Artikel konzentiert sich darauf, wie man DVDs mit dem VLC Media Player unter Windows 11/10 und Mac abspielt. Falls Sie Probleme beim Verwenden des VLC haben oder einen einfach zu bedienenden DVD-Player brauchen, empfehlen wir Ihnen VideoByte Blu-ray Player, der alle Arten von der DVD abspielen kann. Laden Sie VideoByte Blu-ray Player herunter und versuchen Sie noch einmal, DVD abzuspielen.

