Der BDMV-Ordner auf einer Blu-ray-Disc erreicht in der Regel eine Dateigröße bis zu 40 Gigabyte. Dies macht das Streamen oder Abspielen einer Blu-ray auf tragbaren Geräten nahezu unmöglich. Um problemlos eine Wiedergabe zu schaffen, besteht die Idee darin, BDMV in MKV umzuwandeln. Im Fall erledigt ein richtiger BDMV to MKV Converter die Aufgabe schnell ohne Qualitätsverlust. Und das gerippte BD-Video kann später mit irgendeiner Player-Software wiedergegeben werden.

Als Extra können Sie BDMV-Player verwenden und die Filme ohne Konvertierung abspielen.
Was ist BDMV-Datei?
Was ist eine BDMV-Datei?
BDMV ist eine Abkürzung und kommt aus dem Begriff Blu-ray Disc Movie Video. Eine Datei mit der Dateiendung BDMV speichert Informationen einer Blu-ray-Disc ausschließlich die Multimedia-Inhalten bzw. den Film. Im Allgemein findet man eine Menge BDMV-Dateien beim Öffnen einer Blu-ray einschließlich index.bdmv, MovieObject.bdmv, und sound.bdmv.
Aus BDMV-Dateien zusammen mit den Multimedia-Inhalten entsteht dann der BDMV-Ordner, was man den mit einem Blu-ray Player abspielen oder in andere Formate wie MKV umwandeln kann.
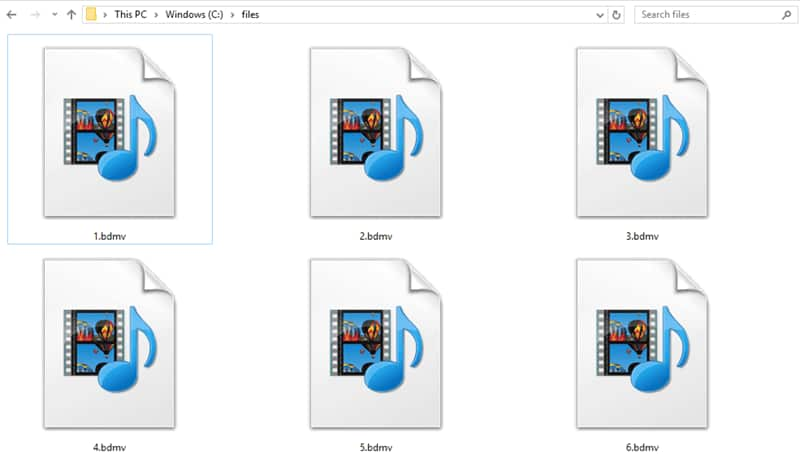
In welches Format soll man eine BDMV rippen?
Das beste Container-Format für BDMV soll MKV sein. Beim Umwandeln in MKV lassen sich BD-Elemente bzw. Videos, Tonspuren und Untertitel separat reinpacken, damit man sie später bei der Wiedergabe flexibel aufrufen kann. Außerdem ist es möglich, den Film ohne Komprimierung also verlustfrei in MKV zu konvertieren. Als Nachteile wird die Dateigröße relativ groß sein.
Wenn Ihnen Dateigröße und Kompatibilität wichtig ist, wird das Format MP4 für eine BDMV-Konvertierung empfohlen. Die darin konvertierte Datei ist kleiner und wird von fast allen Player-Anwendung abgespielt. (Mehr erfahren: Blurays in MP4 umwandeln die einfachste Methode) AVI hingegen ist schon veraltet und nur für die Wiedergabe auf älteren Geräten geeignet. Wenn Sie später ein Wiederbrennen vorhaben, ist die Umwandlung in ISO-Abbild am passendsten.
BDMV mit VideoByte BD-DVD Ripper in MKV umwandeln
Die meisten gekauften Blu-rays werden entweder durch DRM geschützt oder kommen mit Regionalcode mit. Der DRM-Schutz soll das Disc-Kopieren und -Konvertieren verhindern. Während mit dem Regionalcode darf man den Film nur in entsprechenden Ländern abspielen. Für eine BD-Konvertierung trotz Kopierschutz oder Regionalcode wurden Ripper Software entwickelt, die in der Lage sind, geschützten BDMV-Ordner problemlos umzuwandeln.
Der VideoByte BD-DVD Ripper ist einer der besten BDMV to MKV Converter und bietet vielfältige Funktionen an zum Blu-ray Umwandeln.
- Beim Konvertieren kann das Programm den DRM-Schutz aufheben und den Regionalcode der Disc entfernen.
- Mehr als 300 Ausgabeformate stehen zur Auswahl inkl. das verlustfreie MKV-Format.
- Neben BDMV-Ordner kann man mit der Software BD-Disc oder ISO-Image direkt rippen.
- Blu-ray-Kapitel, Audiospuren und Untertitel sind zum Konvertieren intuitiv und flexibel anpassbar.
- VideoByte verfügt über einen eingebauten Video Editor, wo man den Film schneiden, drehen und bearbeiten kann.
- Es rippt BDMVs und DVDs super schnell mit einem maximalen 6X-Tempo beim Encodieren.
Im Vergleich zu open-source Programme weist der VideoByte Ripper auf eine freundliche Benutzeroberfläche. Man kann sogar ohne Tutorials selbst die BDMV-Konvertierung durchführen und es ist daher perfekt für Anfänger. Laden Sie die Software gratis herunter und konvertieren Sie Ihre BDMV-Dateien damit in einfachen Schritten.
Schritt 1. Starten Sie den BDMV-zu-MKV/MP4-Konverter nach der Installation. In der Mitte des Programminterfaces findet man tatsächlich schon eine kurze Anleitung und kann darüber erfahren, wie eine schnelle Konvertierung mit dem Ripper geht.
Schritt 2. Gehen Sie auf dem Programm-Interface zu „Blu-ray laden“ und wählen die Option „Blu-ray-Ordner laden“, um den gesamten BDMV-Ordner zum Programm hinzuzufügen. Es ist auch möglich, den Disc-Datenträger oder ein BD ISO-Abbild zu importieren.
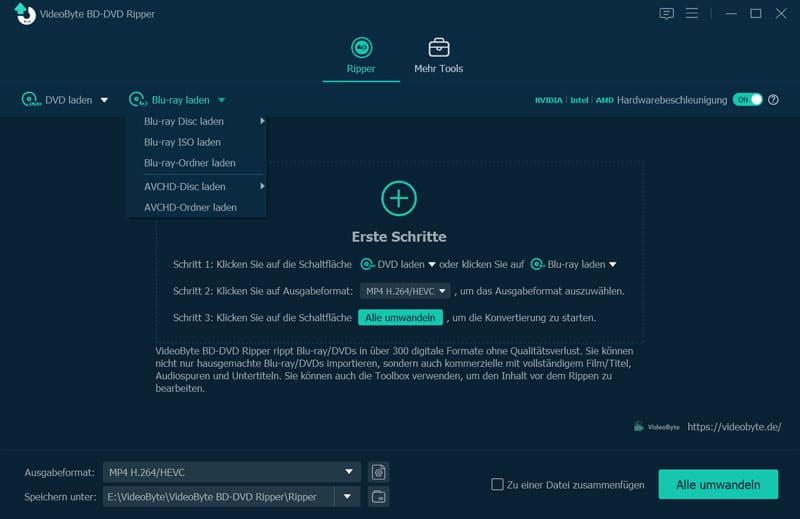
Schritt 3. Wählen Sie „MKV“ oder „MP4“ als Ausgabeformat oben rechts neben „Alle konvertieren in“. Alternativ kann man direkt das Gerät auswählen, auf dem Sie die konvertierte Datei abspielen möchten. Das Programm wandelt dann die BDMV ins mit diesem Gerät kompatiblen Format um.
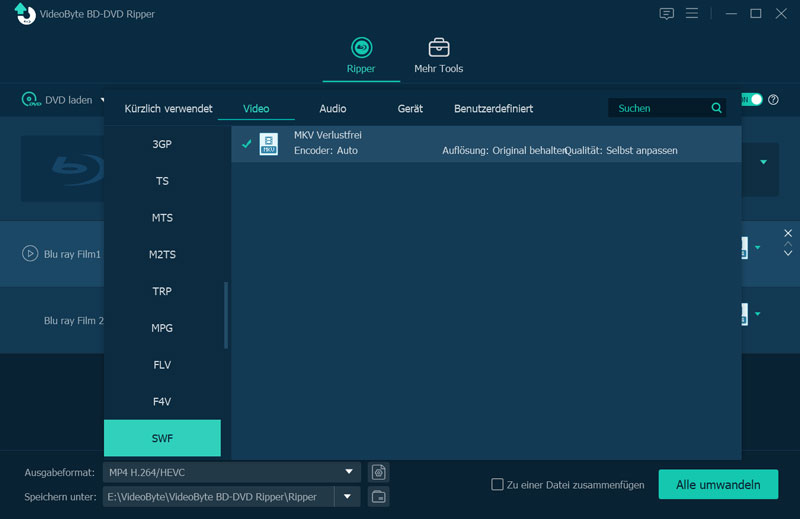
Schnelle Tipps: Sie können ein Ausgabeformat auch direkt aus Ihrem Gerätemodellprofil auswählen.
Schritt 4. Sobald Sie mit den Anpassungen fertig sind, klicken Sie unten rechts auf „Alle umwandeln“. Wenn der Vorgang abgeschlossen ist, klicken Sie auf der Hauptoberfläche auf „Ordner öffnen“, um die konvertierten Dateien zu finden.
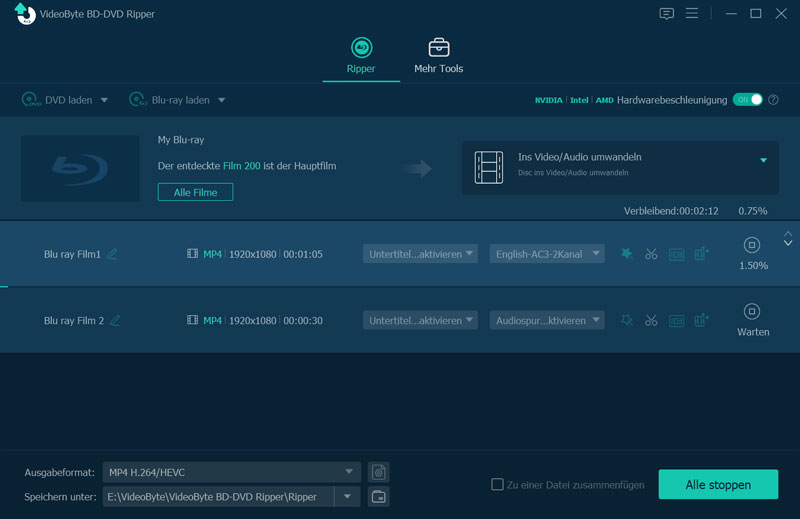
Mit dem besten BDMV zu MKV/MP4-Konverter können Sie BDMV einfach in MKV konvertieren oder BDMV in MP4 konvertieren, um es auf mehreren Geräten zu genießen. Dies sind die beiden beliebtesten Formate für die Konvertierung von BDMV. Ich hoffe, Sie genießen Ihren MP4/MKV-Blu-ray-Film mit VideoByte BD-DVD Ripper.
VideoByte BD-DVD Ripper ist auch ein DVD-zu-Digital-Konverter. Sie können auch Ihre DVD in MKV konvertieren.
BDMV mit HandBrake in MKV umwandeln
HandBrake ist ein kostenloser Open Source Video Converter. Nach dem Hochladen von selbstgemachten BDMV-Dateien können Sie diese in das MKV-Format umwandeln. Dabei sind Auflösung, Encoder und Ausgabeformat wählbar. Versionen für Windows, Mac und Linux können von der Website heruntergeladen werden. Wenn Sie daran interessiert sind, lesen Sie bitte die Anleitung durch.
Schritt 1. Starten Sie HandBrake und laden Sie BDMV-Dateien. Mehrere Dateien können Sie einmal laden.
Schritt 2. Die BDMV-Inhalte werden analysiert und dann in der Software angezeigt.
Schritt 3. Unter "Format" wählen Sie "MKV" als das Ausgabeformat. Wenn Sie die Ausgabevideos selbst konfigurieren möchten, klicken Sie auf "Voreinstellungen". Hier können Sie Auflösung, Bildrate, Encoder und Wiedergabegeräte festlegen.
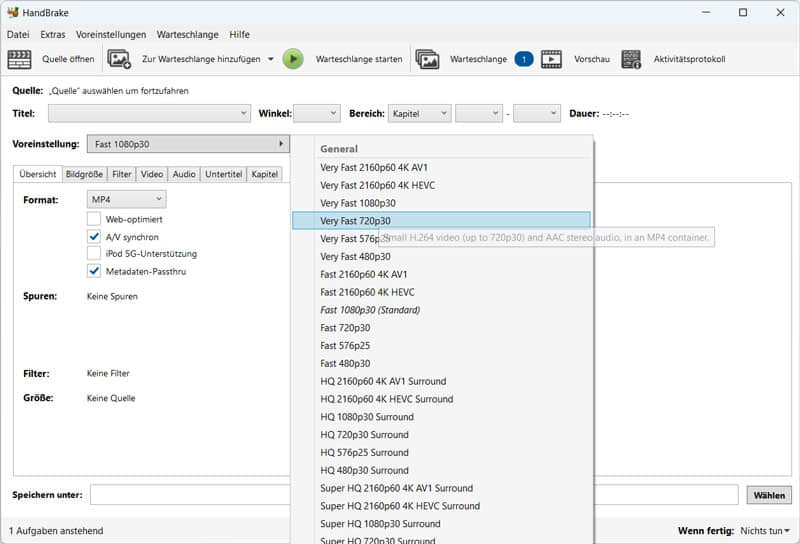
Schritt 4. Klicken Sie auf "Encodierung starten", um BDMV in MKV umzuwandeln.
BDMV mit MakeMKV in MKV konvertieren
MakeMKV kann problemlos DVD und Blu-ray in MKV konvertieren, d.h. Sie können auch BDMV in MKV konvertieren. Darüber hinaus rippt MakeMKV nicht nur BDMV ohne Kopierschutz, sondern auch Dateien mit AACS und BD+ Kopierschutz. Wenn MakeMKV die geschützten BDMV Dateien nicht rippen kann, ist es besser, VideoByte BD-DVD Ripper zu benutzen, der alle Kopierschutze umgehen kann. MakeMKV ist für Windows- und Mac-Benutzer verfügbar. Die Oberfläche von MakeMKV ist nicht verständlich, lesen Sie weiter, um die Anleitung zu lernen.
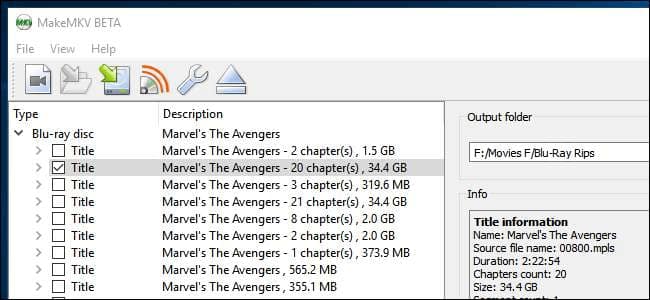
Schritt 1. Downloaden Sie die neueste Version von MakeMKV und starten Sie. Wenn Sie eine alte Version haben, funktioniert sie normalerweise nicht.
Schritt 2. Klicken Sie auf "Datei", um die BDMV-Dateien zu laden. Die Blu-ray-Inhalte werden nach der Analyse erscheinen. Unter "Ausgabeordner" stellen Sie den Speicherort fest.
Schritt 3. Klicken Sie danach auf "MakeMKV", um BDMV in MKV zu konvertieren.
Es kann vorkommen, dass MakeMKV die geladenen BDMV-Dateien nicht lesen kann. Deshalb empfehlen wir Ihnen einen stabilen BDMV to MKV Converter: VideoByte BD-DVD Ripper.
BDMV durch VLC Media Player in MP4 konvertieren
Der VLC Media Player ist mehr als ein Programm zur Videowiedergabe. Es verfügt über einen eingebauten Converter, wo man Medieninhalte einschließlich BDMVs kostenfrei ins Format MP4 konvertieren kann. Zum Umwandeln von BDMV in MKV geht es leider nicht. Außerdem schafft man mit VLC nur das Rippen von ungeschützten Discs, die man allgemein selbstgemacht hat.
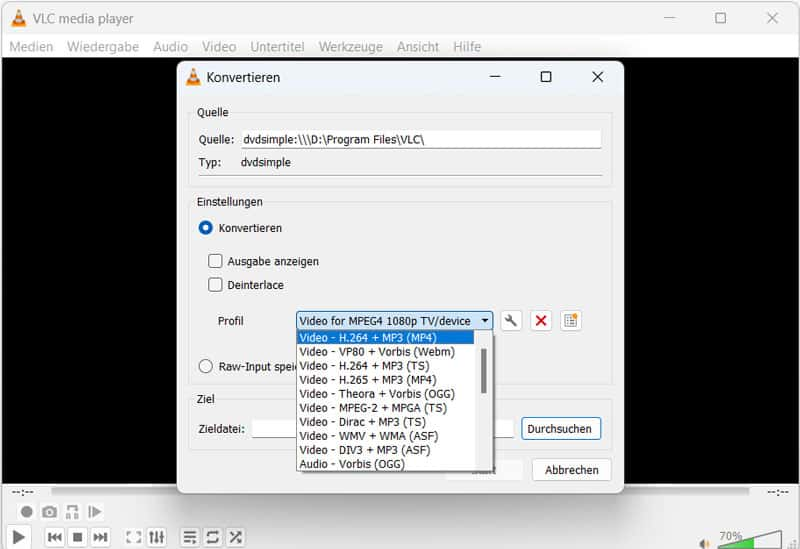
Schritt 1. Legen Sie die Blu-ray-Disc ins Laufwerk ein und verbinden Sie es mit Ihrem PC/Mac. Als Nächstes starten Sie den VLC Media Player.
Schritt 2. Gehen Sie im Programmmenü zu "Medien" und wählen Sie dort "Konvertieren/Speichern".
Schritt 3. Im Pop-up-Fenster wählen Sie den Tab "Medium". Markieren Sie die Quelle "Blu-ray" und importieren Sie den BDMV-Ordner als Datenträger, indem Sie auf den "Durchsuchen" klicken.
Schritt 4. Passen Sie beliebig die Tonspur und den Untertitel an. Anschließend klicken Sie auf "Konvertieren/Speichern".
Schritt 5. Wählen Sie im Konvertieren-Pop-up das Profil "Video – H.264 + MP3 (MP4)" aus und legen Sie einen Zielordner fürs Speichern fest.
Schritt 6. Klicken Sie unten rechts auf "Start". So beginnt VLC, den gesamten BDMV-Ordner in eine MP4 Videodatei zu konvertieren.
Für eine schnelle BDMV zu MP4 Konvertierung reicht VLC völlig aus. Aber wenn Sie z.B. BDMV in MKV umwandeln möchten, oder es um kommerzielle Blu-rays, also die Discs, die man im Laden oder online kauft, geht, ist die Verwendung eines Ripper-Programms die bessere Lösung.
FAQs zum Blu-ray-Format BDMV
Mehr zum Thema BDMV erläutern wir mit den folgenden häufig gestellten Fragen und Antworten.
Was ist ein BD-Ordner?
Ein BDMV-Ordner oder BD-Ordner befindet sich in der Blu-ray Disc. In diesem Ordner werden BDMV-Dateien und Medieninhalte bzw. Videos und Audios gespeichert. Mache Leute brennen auch Filme, Videos und Co. als BDMV-Ordner. Umgekehrt aus einem BD-Ordner kann man den Blu-ray Film in MKV-/MP4-Dateien rippen.
Wie kann ich BDMV Dateien öffnen?
BDMV-Dateien lassen sich normalerweise nicht öffnen, da sie keine Medieninhalte beinhalten. Den sämtlichen BDMV-Ordner allerdings kann man mit einigen Player Software wie z.B. dem VideoByte Blu-ray Player öffnen, um den dort gespeicherten Film abzuspielen.
Welcher Player für BDMV ist besser?
Player Software, die BDMV wiedergeben kann, gibt es auf dem Markt nicht viel. Der VideoByte Blu-ray Player ist einer der besten davon und bietet zum Steuern ein intuitives Blu-ray-Menü an. Darüber hinaus ist dies Programm in der Lage, den Blu-ray Regionalcode umzugehen und daher Discs aus aller Welt zu öffnen. Traditionelle Medieplayer wie der VLC kann leider nicht BDMV-Ordner abspielen. Dafür muss man zuerst mit einem Ripper bzw. Converter den BDMV-Ordner ins normale Videoformat umwandeln wie das Verfahren, das wir in diesem Ratgeber vorgestellt haben.
Fazit
Dieser Artikel konzentriert sich auf die Anleitungen der 4 praktischen BDMV to MKV Converter. Wenn Sie Blu-ray in MKV umwandeln möchten, ist diese Anleitung sehr nützlich für Sie. Und darunter empfehlen wir Ihnen VideoByte BD-DVD Ripper, der einerseits einfach zu bedienen ist und andererseits geschützte BDMV-Dateien umwandeln kann. VideoByte BD-DVD Ripper bietet jetzt eine Testversion an, die Sie vor dem Kauf ausprobieren können. Klicken Sie auf "Downloaden", um die Testversion herunterzuladen.

