Heutzutage sind Android-Geräte aus dem Leben der Menschen nicht mehr wegzudenken und bieten den Nutzern zahlreiche Unterhaltungs- und Arbeitsfunktionen. Viele Filmliebhaber stehen jedoch möglicherweise vor einem gemeinsamen Problem: Wie kann man DVD auf Android-Tablet abspielen? Das Abspielen von DVD-Filmen auf dem Tablet ist nicht kompliziert, erfordert aber einen kleinen Umweg, da mobile Geräte kein eingebautes DVD-Laufwerk haben. Man muss die DVD entweder erst in ein normales Videoformat wie MKV oder MP4 umwandeln oder das Android-Gerät an ein externes DVD-Laufwerk anschließen und dann eine Android-DVD-Player-App verwenden. Lesen Sie weiter, um weitere Details zu erfahren.

Methode 1: DVD auf Android durch Rippen abspielen
Wenn Sie DVD auf Android abspielen möchten, können Sie die Drittanbietersoftware VideoByte BD-DVD Ripper verwenden, um DVDs in ein von Android unterstütztes Videoformat zu rippen bzw. DVDs zu digitalisieren und sie dann über ein Datenkabel oder WiFi auf das Android-Gerät zu übertragen. Verwenden Sie schließlich den Android DVD Player DVD zum Abspielen.
VideoByte BD-DVD Ripper ist ein All-in-One-Tool zum Konvertieren von Blu-ray/DVD, das darauf spezialisiert ist, Kopierschutz und Ländercode von DVD umzugehen, Filme von DVDs zu extrahieren und sie in mehr als 300 gängige Formate zu rippen. Diese Software unterstützt 6X schnellere Geschwindigkeit und Batch-Konvertierung, damit Sie Zeit sparen können. Sie können ebenfalls Parametereinstellungen wie Auflösung, Bitrate und Bildrate anpassen. Darüber hinaus können Sie mit den integrierten leistungsstarken Videobearbeitungsfunktionen Ihr personalisiertes Video mit der besten Ausgabequalität für DVD-Filmunterhaltung auf Android erhalten. Wichtig ist, dass es starke Kompatibilität gibt und sowohl auf Windows als auch auf Mac funktioniert, was besonders für diejenigen nützlich sind, die DVDs direkt auf tragbaren Android-Geräten abspielen möchten.
Schritt 1. VideoByte BD-DVD Ripper herunterladen
Laden Sie VideoByte BD-DVD Ripper herunter und installieren Sie diesen DVD-zu-Android-Konverter auf Ihrem PC. Legen Sie danach eine DVD in das DVD-Laufwerk ein.
Schritt 2. DVD laden
Klicken Sie auf "DVD laden" oder ziehen Sie die DVD-Datei direkt auf die Hauptoberfläche von VideoByte, um die DVD-Disc zu diesem Programm hinzuzufügen.
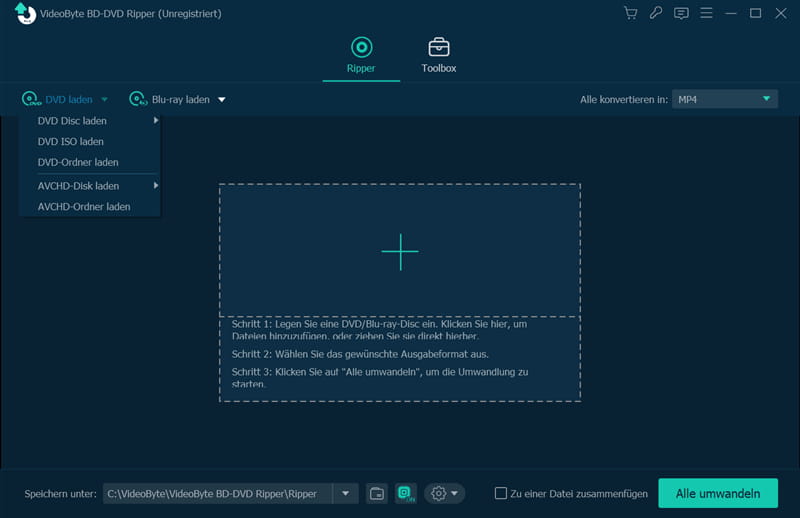
Schritt 3. Titel auswählen
Kreuzen Sie die Titel an, die Sie auf Android-Geräten später abspielen möchten.
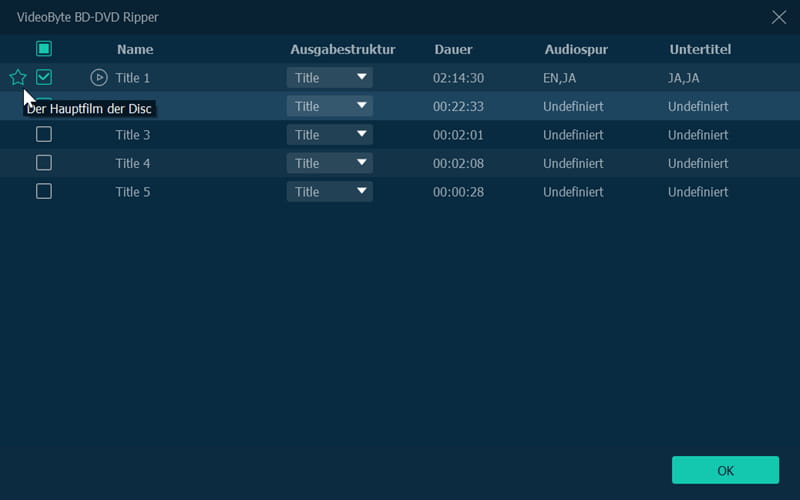
Schritt 4. Ausgabeformat auswählen
Wählen Sie unter "Ausgabeformat" MP4-Format aus, das sich auf Android-Tablets abspielen lässt, und wählen Sie unter "Speichern unter" den Speicherort aus.
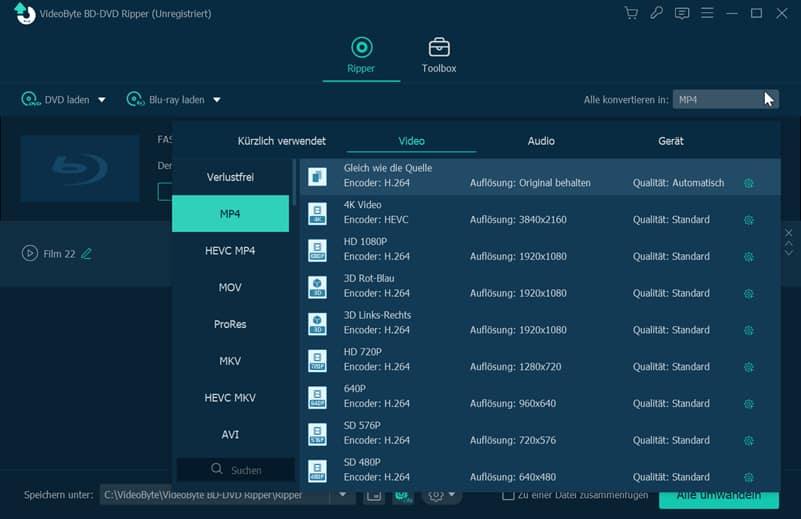
Schritt 5. DVD für Android rippen
Klicken Sie dann auf "Alle umwandeln", um die Konvertierung der DVD für die Wiedergabe auf Android-Geräten zu starten.
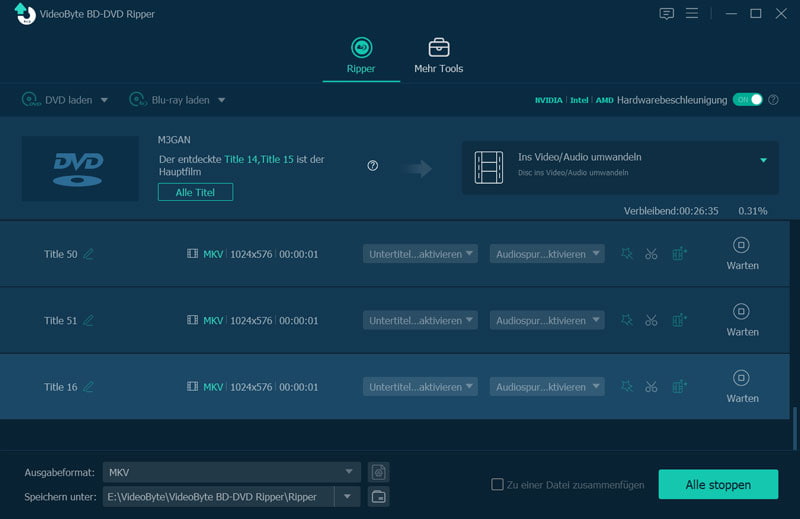
Schritt 6. DVD-Filme auf Android abspielen
Jetzt haben Sie erfolgreich DVDs in MP4 umgewandelt und können die konvertierten DVD‑Filme auf Android-Geräte übertragen. Verbinden Sie jetzt Ihre Android-Geräte über WLAN oder USB mit dem PC und kopieren Sie die DVD-Dateien einfach aus dem Ausgabeordner auf Android. Danach können Sie die Filme problemlos mit Android-DVD-Player oder anderem Media-Player abspielen.
Methode 2: DVD auf Android mit externem Laufwerk abspielen
Sie können ein DVD-Laufwerk anschließen, um DVDs direkt auf dem Android-Tablet abzuspielen. Voraussetzung für das Anschließen des Tablets an eine externe Festplatte ist, dass das Gerät USB On The Go-fähig ist und somit eine USB-Host-Funktion übernehmen kann. Im Gegensatz zu Smartphones sind bereits viele Android-Tablets mit USB On The Go ausgestattet.
Schritt 1. Prüfen Sie zunächst, ob Ihr Android-Tablet mit der USB-On-The-Go-Funktion ausgestattet ist. Aber wenn Sie sich nicht sicher sind, sehen Sie am besten auf der Verpackung oder auf der Website des Herstellers nach. Sie sehen ein Logo auf dem Bild unten oder USB OTG, das in den Spezifikationen aufgeführt ist. Sie finden USB-OTG-Informationen auch in den Einstellungen Ihres Geräts.
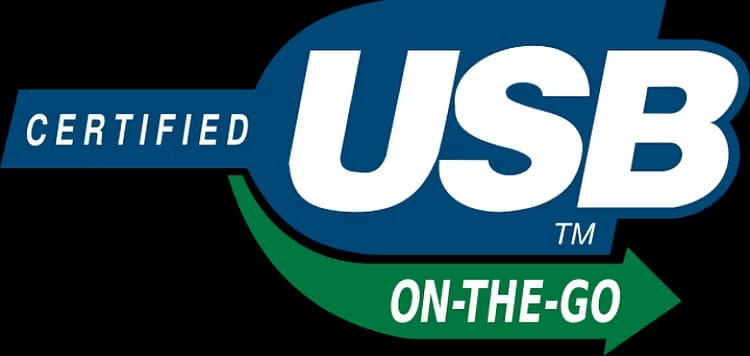
Wenn Ihr Gerät diese Funktion nicht hat, wird empfohlen, die VB-Ripping-Software in Methode 1 zu verwenden, um die DVD in ein gängiges Audioformat wie mp4 zu rippen und sie dann zum Ansehen auf das Android-Tablet zu übertragen. Wenn Ihr Gerät diese Funktion unterstützt, lesen Sie bitte weiter.
Schritt 2. Überprüfen Sie, ob Ihr Android-Tablet über einen geeigneten USB-Anschluss verfügt. Falls vorhanden, schließen Sie das USB-DVD-Laufwerk direkt an Ihr Tablet an. Falls nicht, benötigen Sie zusätzlich einen USB-OTG-Adapter und ein Adapterkabel mit einem MicroUSB-Anschluss oder einem Type-C-Anschluss auf einer Seite. Dies hängt davon ab, ob Ihr Gerät auf der anderen Seite über einen USB-Anschluss (Typ A) verfügt. Sie sollten auch einen USB-betriebenen HUB verwenden, da die Leistung des Tablets normalerweise nicht ausreicht, um ein USB-DVD-Laufwerk mit Strom zu versorgen.
Schritt 3. Schließen Sie das Android-Tablet an das USB-DVD-Laufwerk an und legen Sie die Disc ins Laufwerk rein.
Schritt 4. Öffnen Sie eine Android DVD Player App und spielen Sie den DVD-Film nach den Tipps der App ab.
Folgend stellen wir einige Player Apps auf Android, die über eine DVD-Wiedergabe-Funktion verfügen.
Die 4 besten Android-DVD-Player
Einige Player Apps können sowohl normale Videoclips als auch DVD-Filme abspielen. Egal, ob Sie Ihre DVDs mit der Methode 1 konvertieren oder Sie sich dafür entscheiden, ein externes DVD-Laufwerk zu benutzen, sind die folgenden Android DVD Player Apps für ein gutes Wiedergabeerlebnis geeignet. Hier sind 4 großartige DVD-Player für Sie. Alle diese Android-DVD-Player-Apps sind im Google Play Store durchsuchbar.
1. VLC Media Player für Android
VLC ist ein so berühmter Media Player für Android. Sobald Sie den VLC-Player öffnen, werden Sie feststellen, dass er automatisch alle Videos auf Ihrem Android erkennt und die Wiedergabe fast aller Videoformate unterstützt. Während Sie das DVD-Video mit VLC abspielen, können Sie Helligkeit und Lautstärke anpassen, indem Sie mit den Fingern nach oben und unten scrollen.
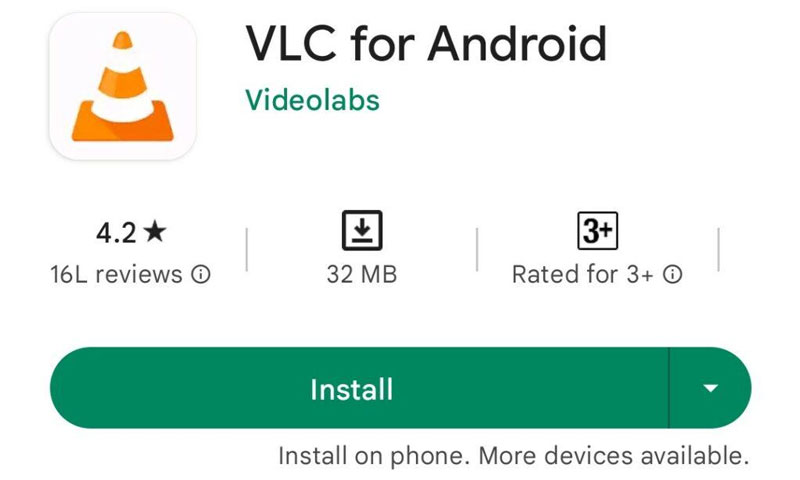
Man kann auch mit VLC DVD Filme konvertieren. Weitere Informationen finden Sie unter wie man einfach mit VLC DVD rippen kann.
2. TrueDVD+ für Android
TrueDVD+ ist auch ein funktionsfähiger Android DVD Player, mit dem Sie selbstgemachte und kopiergeschützte DVDs auf Ihrem Android Tablet oder Smartphone abspielen können. TrueDVD+ läuft auf Geräten mit Android 4.4.2 oder höher. Bitte prüfen Sie vor dem Download, ob die App auf Ihrem Android Tablet läuft. Um das Problem beim Verwenden zu beheben, stellt der Entwickler eine Anleitung zur Verfügung. Wenn Sie bei der Benutzung Fragen haben, finden Sie dort die Antwort. Allerdings haben viele Probleme mit diesem Android-DVD-Player, er erkennt keine DVDs.
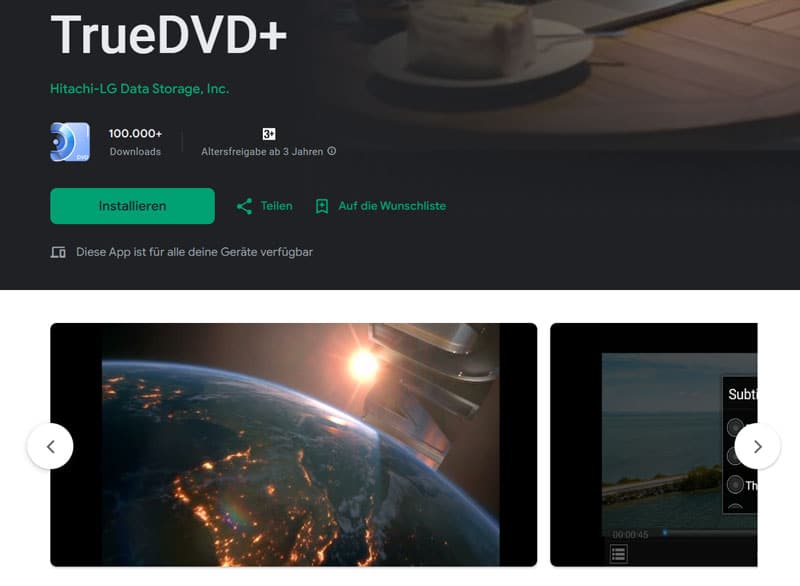
3. MX-Player für Android
MX Player unterstützt perfekt alle gängigen Videoformate, einschließlich MKV, AVI, MPEG, MP4, WMV, FLV, MOV, 3GP. Es unterstützt eine erweiterte Hardwarebeschleunigung, die die CPU-Auslastung von 43% auf 10% reduzieren kann. Dies kann beim Abspielen von DVDs Akkuleistung auf Ihrem Android-Telefon sparen. Mit der einfachen Benutzeroberfläche, umfassender Bildschirmgestensteuerung und Unterstützung für DVD-Ordner können Sie hausgemachte DVD-Ordner zur einfachen Wiedergabe in MX Player kopieren. Dies ist möglicherweise der beste VOB-Datei-Player für Android.
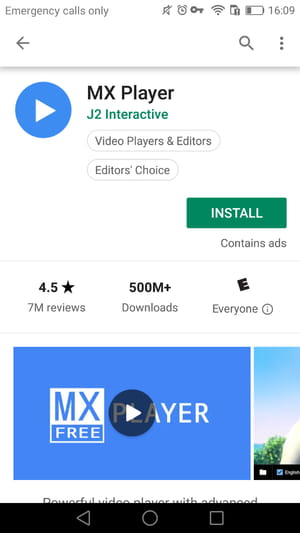
4. Plex für Android
Plex organisiert alle Ihre persönlichen DVDs zusammen und überträgt sie mit einer schönen Präsentation auf Android. Plex kann die DVD-Ordnerstruktur nicht lesen, aber Sie können Ihr konvertiertes DVD-Video auf Plex hochladen, sodass das DVD-Video auf einem Android-Gerät abgespielt werden kann, ohne dass DVD-Videos vom Computer auf Android kopiert werden müssen. Wir glauben, Sie werden es auch lieben.
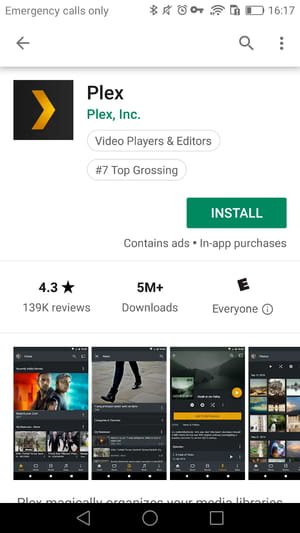
FAQs zum Android-DVD-Player
Kann ich DVD mit Menü auf Android abspielen?
Ja, es ist möglich, DVDs mit Menü auf Android-Geräten abzuspielen. Dies erfordert jedoch normalerweise die Verwendung einer speziellen Android-DVD-Player-App, die diese Funktion unterstützt. Diese App kann die DVD-Struktur erkennen und das Menü entsprechend anzeigen, ähnlich wie ein herkömmlicher DVD-Player. Wir empfehlen Ihnen, im Google Play Store eine App zu finden, die besser zu Ihren Bedürfnissen passt und Ihnen die reibungslose Wiedergabe von DVDs mit Menüs auf Ihrem Android-Gerät ermöglicht. Eine beliebte Option ist VLC für Android.
Kann ich DVDs direkt auf meinem Android-Gerät speichern und abspielen?
Normalerweise können DVDs nicht direkt auf Android-Geräten gespeichert und abgespielt werden, da Android keine eingebaute Unterstützung für DVDs bietet. Sie müssen die DVD mit VideoByte BD-DVD Ripper in ein unterstütztes digitales Format konvertieren, wie z. B. MP4 oder MKV, und die konvertierte Datei auf Ihr Android-Gerät übertragen, um sie abzuspielen.
Kann ich DVD ISO Dateien auf Android abspielen?
Ja. Einige Android-DVD-Player-Apps wie der VLC unterstützen die Wiedergabe von DVD-ISO. Falls es nicht funktioniert, kann man auch die DVD-ISO‑Datei in ein anderes Format wie zum Beispiel MKV umwandeln und dann sie ohne Sorge abspielen. Dazu können Sie DVD-Ripper-Software wie den VideoByte BD-DVD Ripper verwenden.
Gibt es kostenlose DVD-Player-Apps für Android?
Ja, es gibt kostenlose DVD-Player-Apps für Android-Geräte. Zu den beliebten kostenlosen Optionen gehören "VLC für Android", "MX Player" und "KMPlayer". Diese Apps bieten eine breite Palette an Funktionen und unterstützen verschiedene Dateiformate, einschließlich DVDs.
Kann ich ein externes DVD-Laufwerk an mein Android-Gerät anschließen?
Ja, unter bestimmten Bedingungen ist es möglich, ein externes DVD-Laufwerk an ein Android-Gerät anzuschließen. Dazu benötigen Sie ein OTG-Kabel (On-The-Go-Kabel), das den Anschluss eines USB-Geräts an Ihr Android-Gerät ermöglicht. Überprüfen Sie jedoch vor dem Kauf eines externen DVD-Laufwerks die Kompatibilität mit Ihrem spezifischen Android-Gerät, da nicht alle Geräte die Verbindung mit einem DVD-Laufwerk unterstützen.
Fazit
In diesem Tutorial haben wir 2 Methoden zum Abspielen von DVDs auf Android vorgestellt. Sie können Ihre gewünschten DVD-Inhalte direkt über ein zusätzliches DVD-Laufwerk und eine Android-DVD-Player-App abspielen. Wir empfehlen Ihnen jedoch, die Ripping-Methode auszuprobieren, da hierfür kein externes DVD-Laufwerk erforderlich ist, das Sie zusätzlich kaufen müssen. Verwenden Sie einfach VideoByte BD-DVD Ripper, um Ihre DVDs in gängige Formate zu konvertieren und DVD-Filme auf Ihren Android-Geräten jederzeit und überall zu genießen. Jetzt kostenlos herunterladen und ein audiovisuelles Fest starten!

