VOB-Datei ist ein weit verbreitetes Format von DVDs, das normalerweise von Multimedia-Playern nicht abgespielt werden kann. Um VOB-Dateien problemlos abzuspielen, wird daher ein VOB Player benötigt. In diesem Review stellen wir die acht besten kostenlosen VOB-Player vor, mit denen Sie VOB-Dateien unter Windows, Mac, Android und iOS abspielen können.
Bevor wir auf die einzelnen VOB Player eingehen, werfen Sie mal einen Blick auf die folgende Tabelle und bekommen Sie den ersten Eindruck, welche Funktionen eine gute VOB Player Software beinhalten sollte.

| VideoByte Blu-ray Player | VLC Media Player | GOM Player | Free VOB Player | MPC-HC | Elmedia Player | VOB Video Player | Movie Player 3 | |
|---|---|---|---|---|---|---|---|---|
| System | Windows, macOS | Windows, macOS, Linux, Android, iOS | Windows, macOS, Android, iOS | Windows | Windows | macOS | Android | Mac, macOS |
| DVD, BD Wiedergabe | ✔️ | ✔️(Nur DVD) | ✔️ | ✔️(Nur DVD) | ✔️(Nur DVD) | ✔️ | ✔️(Nur DVD) | ✔️(Nur DVD) |
| Geschützte Disc abspielen | ✔️ | ❌ | ❌ | ❌ | ❌ | ❌ | ❌ | ❌ |
| Screenshot machen | ✔️ | ❌ | ✔️ | ✔️ | ❌ | ✔️ | ❌ | ❌ |
| Bildqualität anpassen | ✔️ | ✔️ | ✔️ | ✔️ | ❌ | ✔️ | ❌ | ✔️ |
| Bildqualität anpassen | ✔️ | ✔️ | ✔️ | ✔️ | ❌ | ✔️ | ❌ | ✔️ |
| Audiospuren anpassen | ✔️ | ✔️ | ✔️ | ✔️ | ❌ | ✔️ | ❌ | ✔️ |
| Untertitel anpassen | ✔️ | ✔️ | ✔️ | ✔️ | ❌ | ✔️ | ❌ | ✔️ |
| Werbung | ❌ | ❌ | ✔️ | ❌ | ❌ | ❌ | ✔️ | ❌ |
1. VideoByte Blu-ray Player
Mit einem Satz beschreiben: Der beste VOB Player, mit dem man VOB-Dateien mit DVD Menü abspielen kann.
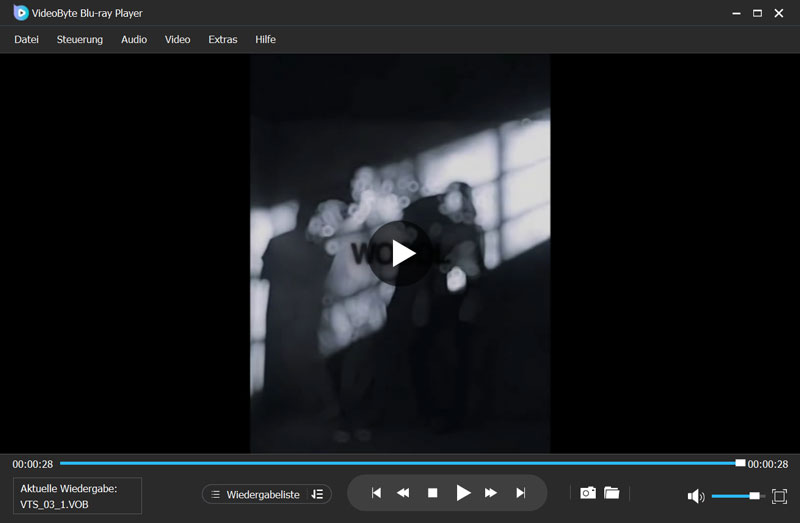
Da VOB Dateien zu Kernelemente einer DVD Disc gehören, was wäre besser als die mit einem DVD Player Programm abzuspielen. Kostenlos und ohne Wasserzeichen öffnet der VideoByte Blu-ray Player VOB Dateien und spielt den Film einwandfrei ab. Der größte Pluspunkt des Programms liegt aber daran, dass man damit auch geschützte DVDs und Blu-rays anschauen kann und zwar ohne Regionalcode. Das heißt, alle DVDs und BDs auf der Welt sind mit diesem VOB-Player für Windows 10/11 und Mac abspielbar.
Neben der Wiedergabe von VOB und Blu-rays lassen sich mit diesem Mediaplayer Video_TS-Ordner, ISO-Image und mehr als 50 andere Video- und Audioformate öffnen. Außerdem bietet der VideoByte VOB Player ein intuitives DVD Menü an, wo man Kapitel, Audiospur, Untertitel schnell zur Wiedergabe auswählen kann. Zusatzfunktionen wie Snapshot und Bildeffekte stehen auch zur Verfügung. Das Programm läuft unter beiden Windows PC und Mac. Die Anwendung ist super einfach und die zeigen wir auch am Ende des Beitrags.
2. VLC Media Player
Mit einem Satz beschreiben: Der versatile VOB Player für alle Betriebssysteme.
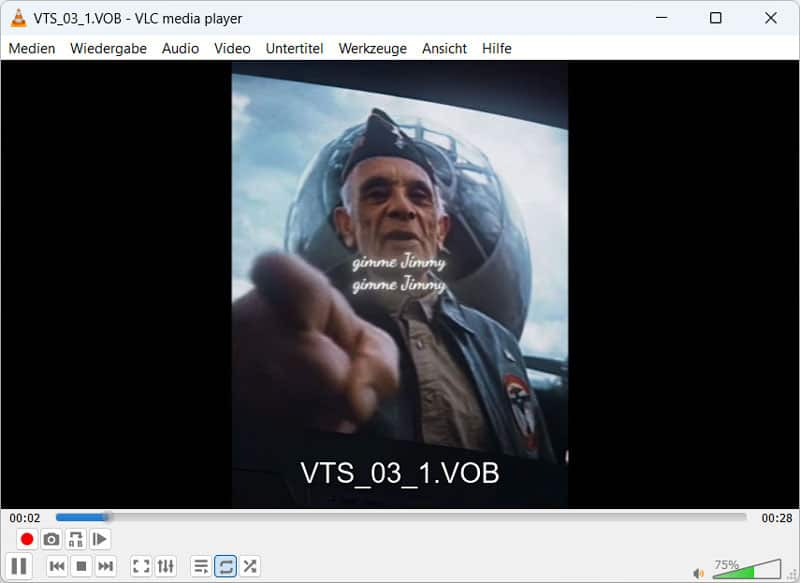
Als open-source Freeware und gute Alternative zu den eingebauten Mediaplayer auf PC/Mac muss man VLC unbedingt erwählen. Dieser mächtige Mediaplayer ist in der Lage, nicht geschützte DVDs und Umenge Video-Dateien abspielen. Im Bezug auf VOB-Wiedergabe kann VLC zwar die Datei direkt öffnen, läuft das Bild oder Audio irgendwie ruckelt. Das liegt daran, dass VLC nicht vollständig mit VOB-Dateien kompatibel ist.
Die beste Art und Weise um mit VLC VOBs zu spielen ist also statt der einzelnen Datei den gesamte VIDEO_TS Ordner zu öffnen. Gehe Sie auf dem Programm zu „Medien“ > „Ordner öffnen“. Anschließend wählen Sie den Ordner aus, wo sich die VOB-Dateien befinden. Dann sollte VLC den Filme problemlos aufrufen.
3. GOM Player
Mit einem Satz beschreiben: Der gute VOB Player doch mit Werbung
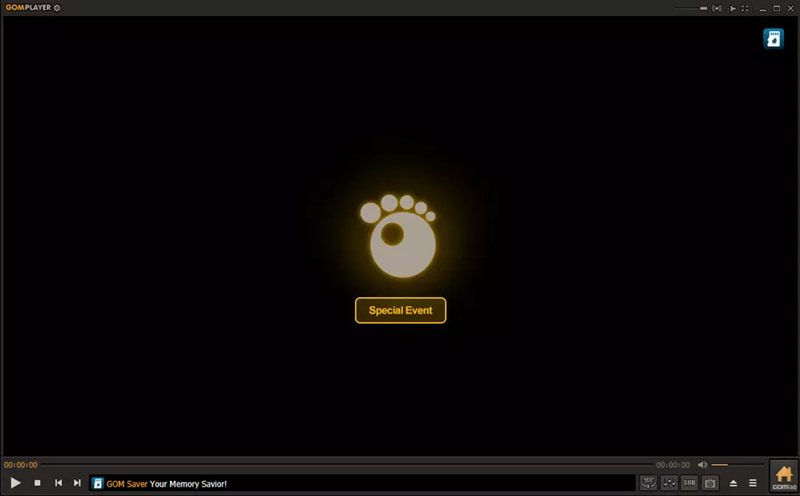
Neben Profi DVD Player wie der VideoByte Blu-ray Player gibt es auch einige normale Mediaplayer Software, die fähig sind, VOB-Dateien direkt unter Windows zu öffnen. Dazu gehört der GOM Player. Das Programm unterstützt die Wiedergabe von beiden Formaten .vob und .vobsub (Untertitel eingebettet). Außerdem wenn Sie daran gewöhnen, Filme mit Untertitel anzugucken, bietet GOM ein zusätzliches Untertitel-Menü, wo man den Text manuell verzögern oder beschleunigen kann.
Aber für diejenigen, die Werbungen hassen, könnte GOM Player nicht das passende Angebot sein. Die Werbungen bei der Free-Version beeinträchtigt in gewisser Weise doch die Wiedergabeerfahrung. Um die loszuwerden, muss man das Programm auf eine kostenpflichtige Pro-Version upgraden.
4. Free VOB Player
Mit einem Satz beschreiben: Der kostenlose VOB Player
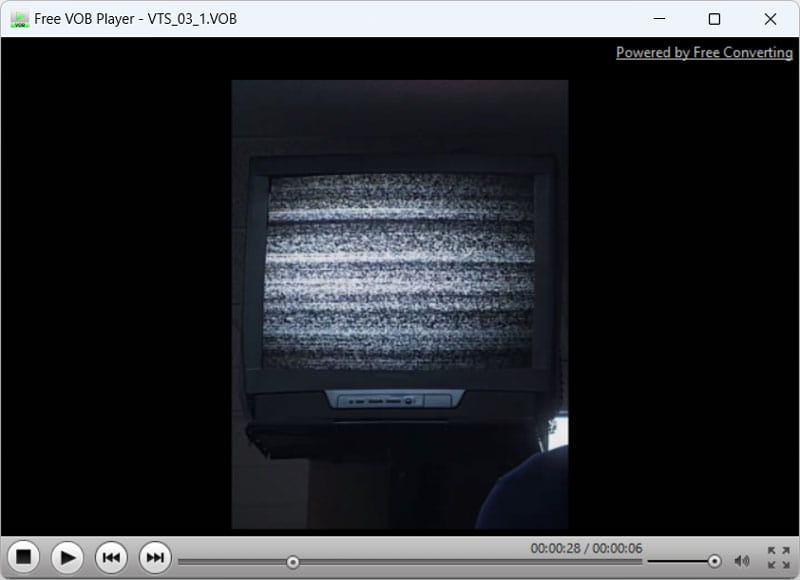
Wenn Sie nach einer kostenlosen Software zum Abspielen von VOB-Dateien im Internet suchen, wird Ihnen der Free VOB Player angezeigt. Obwohl er kostenlos ist, gibt es einige Punkte, die Sie vor dem Download wissen sollten: Der Free VOB Player ist nur mit Windows kompatibel und spielt nur Videos im VOB-Format ab. Wenn Sie mit seinen Funktionen unzufrieden sind, versuchen Sie am besten eine der anderen empfohlenen VOB-Player-Softwares.
Der Free VOB Player wurde vor kurzem von Free Converting entwickelt. Da der Free VOB Player ausschließlich VOB-Dateien unterstützt und keine weiteren Funktionen zum Abspielen bietet, ist er eigentlich keine gute Wahl als Multimedia-Player unter Windows.
5. MPC-HC
Mit einem Satz beschreiben: Der VOB Player für Windows 10 und 11
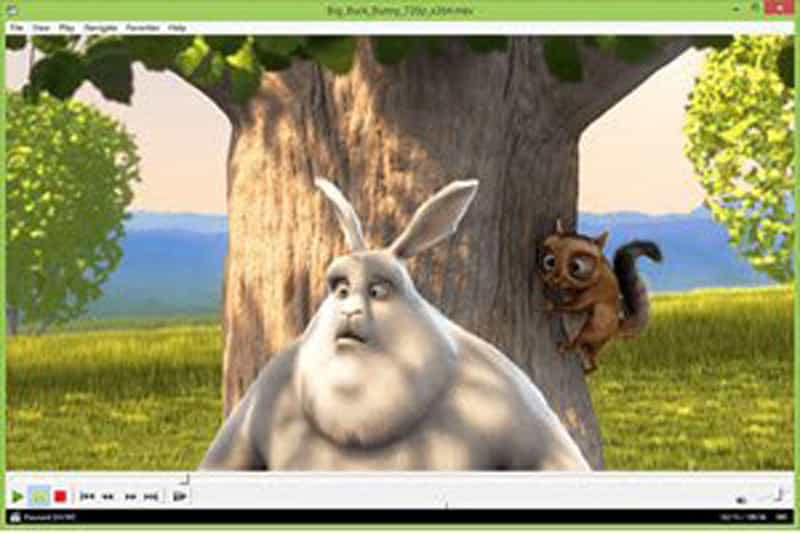
MPC-HC steht für Media Player Classic Home Cinema und ist bekannt für seine Leichtigkeit und offene Programmierung. Damit können Sie die VOB-Dateien und fast alle gängigen Videoformate unter Windows abspielen. Die neuesten Windows-Versionen 10 und 11 werden ebenfalls unterstützt. Außerdem unterstützt MPC-HC benutzerdefinierte Symbolleisten, mit denen Sie Ihre Bedürfnisse einfach abdecken können.
Da MPC-HC seit 2017 nicht mehr weiterentwickelt wurde, gibt es keine Updates mehr. Mögliche Probleme beim Abspielen von VOB-Dateien unter Windows 10 oder 11 sind daher unvermeidbar. Wenn Sie zuvor MPC-HC verwendet haben, empfehlen wir Ihnen daher, einen stabilen, funktionierenden VOB-Player wie den VideoByte Blu-ray Player zu verwenden.
6. Elmedia Player
Mit einem Satz beschreiben: Der VOB Player für macOS-Benutzer.
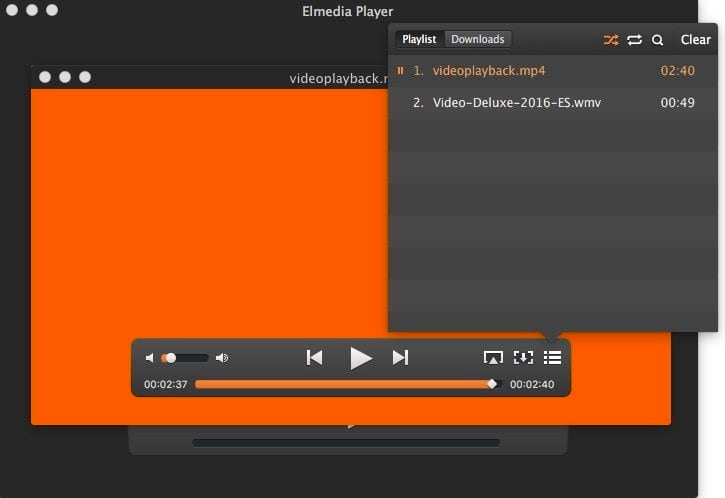
Der Elmedia Player wurde speziell für Mac Computer konzipiert und liefert eine hervorragende Wiedergabeerfahrung unter macOS. Ohne Problem kann das Programm VOB-Dateien öffnen und abspielen. Darüber hinaus ist es möglich, Online-Videos und nicht geschützte Blu-rays mit Elmedia Player anzuschauen.
Trotz des satten Funktionsumfang, die der Elmedia Player bietet, darf man die meisten Features leider nicht auf der Probe-Version zum Einsatz bringen. Screenshots, Video- und Audioeinstellungen, alle werden ausschließlich auf der Pro-Version verfügbar, was ab 17,87 Euro kostet.
7. VOB Video Player
Mit einem Satz beschreiben: Der VOB Player für Android-Handys.
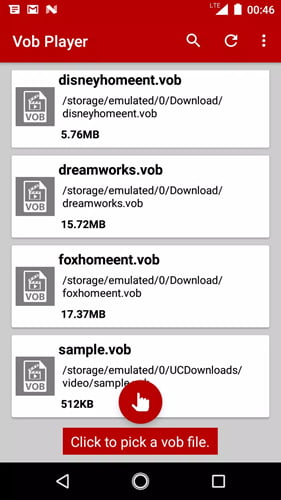
Der Name dieses Programms sagt schon was. Die VOB Video Player wurde speziell für die Wiedergabe von VOB-Dateien entwickelt. Man kann die App über Google Play Store auf allen Android Smartphone herunterladen. All die VOBs auf dem Handy werden automatisch von der App erkannt und dann steht zum Abspielen bereit. Abgesehen von VOB kann die Player App tatsächlich auch viele andere gängige Videoformate unterstützen.
Doch wie viele kostenlose Drittanbieter Apps auf dem Handy ist VOB Video Player für Android auch mit Werbungen zu tun. Es bietet auch nur wenig Einstellungsmöglichkeiten an. Außer der Anpassung von Helligkeit und Lautstärke, mehr kann diese App nicht.
8. Movie Player 3
Mit einem Satz beschreiben:Der VOB Player für macOS und iOS
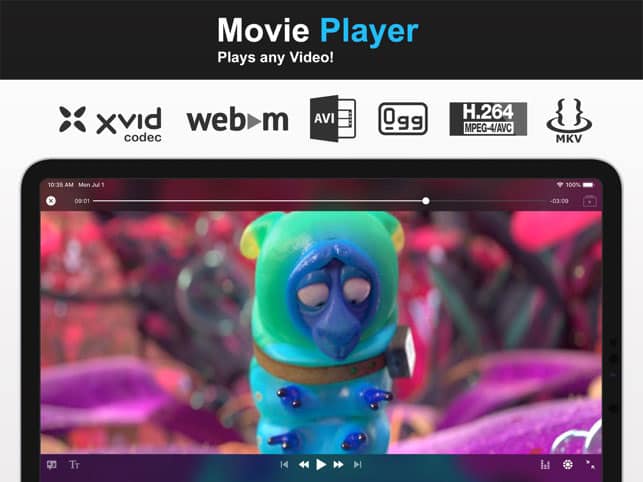
Mit einem schönen Design ist der App Movie Player 3 eine der besten VOB Player Anwendungen für iPhone-iPad Nutzer. Die App ermöglicht uns, VOB Dateien fließend unter iOS abzuspielen. Man kann entweder über Dateien, iTunes oder Dropbox VOB Filme in die Player App importieren. Außerdem hat Movie Player 3 eine Handvoll praktischen Add-ons zu bietet.
Die Add-ons für die Anpassung von Audiospuren und Untertitel, die man bei DVD-Wiedergabe häufig benutzt, gehören jedoch zu In-App-Käufe. Ohne die vielfältigen kostenpflichtigen Add-ons mitzuzählen, ist Movie Player 3 an sich eine sehr einfache Mediaplayer App. Trotzdem muss man sich nicht Sorge um Werbungen machen, das ist ein Pluspunkt.
FAQs zum VOB-Player
1. Was ist eine VOB Datei?
Abgekürzt von Video Object ist VOB ein Container Format, das sich zum Speichern DVD Medieninhalten entwickelt wurde. In einer VOB Datei lassen sich DVD-Menü, Audio, Video, Untertitel und andere DVD relevante Elemente beinhalten. Man findet diese Datei mit der Dateiendung .vob im Ordner VIDEO_TS auf allen Discs.
Standardmäßig werden MPEG-2 Videos und DTS/AC3 Audios in einer VOB Datei gespeichert. Dies führt dazu, dass nicht alle Mediaplayer in der Lage sind, eine VOB Datei abzuspielen, wenn der diese Video-/Audio-Formate nicht unterstützt. Ein richtiger VOB Player ist im Fall also erforderlich.
2. Kann ich mit Kodi die VOB Dateien abspielen?
Nein, seit dem Update spielt Kodi die VOB-Dateien nicht ab und dabei kann die Fehlermeldung "Container wird nicht erkannt" erscheinen. Obwohl Sie eine ältere Version haben, kann das Kompatibilitätsproblem bei der Wiedergabe von VOB-Dateien auftreten. Notlösung wäre entweder die DVD Medieninhalte in eine ISO-Image reinzupacken, oder die Disc ins verlustfreie Container Format MKV zu rippen. Dafür wird professionelle DVD Ripper wie der VideoByte DVD/BD Ripper empfohlen.
3. Kann ich eine VOB Datei öffnen mit Windows Media Player?
Ja, der Windows Media Player kann die VOB-Datei öffnen. Aber viele haben das Problem, dass VOB-Dateien nicht abgespielt werden. Wenn Sie die VOB-Dateien problemlos öffnen möchten, empfehlen wir VideoByte Blu-ray Player oder VLC Media Player. Oder, man kann auch die VOB-Datei in andere Formate wie MP4, MKV oder AVI umwandeln.
4. Spielt der Windows DVD Player VOB Dateien?
Nein, der Windows DVD-Player kann standardmäßig keine VOB-Dateien abspielen. Der Windows DVD-Player ist darauf spezialisiert, DVD-Discs und DVD-Videoinhalte abzuspielen. Wenn Sie VOB-Dateien wiedergeben möchten, empfehle ich die Verwendung von Software wie dem VideoByte Blu-ray Player oder der Installation des K-Lite Codec Packs, um den Windows Media Player mit den erforderlichen Codecs auszustatten.
5. Wie kann ich eine VOB Datei abspielen?
Dank seiner intuitiven Benutzeroberfläche ist es ein Kinderspiel, mit dem VideoByte Blu-ray Player DVD VOB-Dateien abzuspielen.
Schritt 1. Starten Sie den VideoByte Blu-ray Player auf Ihrem PC/Mac nach der Installation.
Schritt 2. Klicken Sie auf „Datei öffnen“ und wählen die VOB-Datei aus, die Sie spielen wollen.
Schritt 3. Wählen Sie zur Wiedergabe die DVD Elemente bzw. Kapitel, Audiospur, Untertitel aus. Anschließend klicken Sie auf „Film abspielen“.

